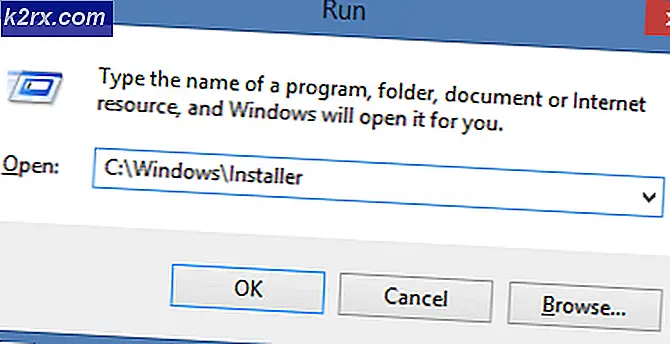Kesalahan Memori Fisik Tidak Cukup di VMware
Aplikasi VMware menunjukkan "Memori fisik yang tersedia tidak cukup”Terutama karena Pembaruan Windows yang bertentangan. Selain itu, kesalahan ini dapat disebabkan oleh pengaturan VMware yang tidak optimal atau versi VMWare yang kedaluwarsa. Pesan kesalahan ini terjadi ketika pengguna mencoba untuk mem-boot mesin dari keadaan tidak aktif. Pesan kesalahan ini biasanya tidak menunjukkan bahwa Anda memiliki lebih sedikit memori fisik; ini malah biasanya terkait dengan perbedaan perangkat lunak antara VMware dan komputer.
Kami menemukan masalah ini sebagian besar terjadi setelah pembaruan perangkat lunak VMware atau perubahan dalam preferensi aplikasi. Ini adalah pesan kesalahan yang sangat umum dan dapat diselesaikan menggunakan metode yang tercantum di bawah ini mengingat Anda sebenarnya tidak memiliki cukup memori untuk menyalakan mesin virtual.
Apa Penyebab Kesalahan 'Memori Fisik Tidak Cukup' di VMware?
Bagaimana Memperbaiki 'Memori Fisik Tidak Cukup Tersedia' di VMware?
Sebelum melanjutkan dengan solusi di bawah ini, pastikan sistem Anda memilikinya RAM yang cukup untuk menjalankan VMware. Jika tidak, tambahkan lebih banyak RAM ke sistem Anda dan atur ukuran file halaman setidaknya 16GB.
1. Gunakan Safe Mode atau Clean Boot Windows
Mungkin ada aplikasi yang dapat mengganggu pengoperasian VMware yang benar, terutama aplikasi lingkungan virtual lainnya seperti Virtual Box dll. Untuk mengesampingkan hal itu, gunakan Safe Mode bawaan Windows atau bersihkan boot Windows.
- Bersihkan Boot Windows, atau Boot Windows dalam Safe Mode.
- Meluncurkan VMware untuk memeriksa apakah berfungsi tanpa masalah.
Jika VMware beroperasi secara normal di lingkungan boot bersih atau Safe Mode, coba temukan aplikasi yang berkonflik dan coba selesaikan masalah di antara aplikasi tersebut.
2. Copot pemasangan pembaruan Windows yang berkonflik
Microsoft merilis pembaruan untuk produknya guna meningkatkan fitur dan menambal celah. Tetapi Microsoft memiliki sejarah yang diketahui dalam merilis pembaruan buggy. Jika kesalahan VMware dari memori fisik yang tidak cukup mulai terjadi tepat setelah pembaruan Windows, maka menghapus pembaruan itu dapat membantu kami.
Peringatan: Menonaktifkan pembaruan tidak disarankan karena dapat menjadi bahaya keamanan; lanjutkan dengan risiko Anda sendiri.
- tekan Windows kunci, lalu ketik Pengaturan dan dalam daftar yang dihasilkan, klik Pengaturan.
- Sekarang klik Pembaruan & keamanan.
- Sekarang klik pembaruan Windows dan selanjutnya Lihat riwayat pembaruan.
- KlikCopot Pemasangan Pembaruan untuk menghapus pembaruan terbaru dari sistem Anda.
- Sekarang Pilih pembaruan yang menurut Anda menimbulkan masalah dan klik uninstall dan ikuti proses di layar untuk menyelesaikan proses pencopotan pemasangan.
- Mengulang kembali sistem dan kemudian periksa apakah VMware sudah mulai berfungsi dengan baik.
Ingatlah bahwa Anda harus menghapus pembaruan windows terbaru satu per satu dan memeriksa VMware sampai Anda menemukan pembaruan yang bermasalah. Setelah menghapus pembaruan yang bermasalah, instal ulang pembaruan lain dan sembunyikan pembaruan khusus itu hingga masalah diselesaikan oleh Microsoft atau VMware.
3. Jalankan VMware sebagai Administrator
VMware membutuhkan akses tidak terbatas ke file sistem, layanan, dan sumber daya yang berbeda. Jika keamanan Windows membatasi akses VMware ke file, layanan, dan sumber daya tertentu, VMware akan menampilkan kesalahan 'Memori Fisik Tidak Cukup'. Dalam kasus tersebut, menjalankan VMware dengan hak administrator dapat menyelesaikan masalah.
- Menutup VMware.
- Tekan tombol Windows dan ketik VMware Workstation.
- Klik kananVMware Workstation dan pilihBuka Lokasi File.
- Klik kanan ikon VMware Workstation dan pilih Properti.
- Kemudian klik Kesesuaian tab dan centang kotak "Jalankan program ini sebagai administrator.”
- Klik Menerapkan lalu baik.
- Sekarang meluncurkan VMware Workstation untuk memeriksa apakah beroperasi dengan baik tanpa masalah apa pun.
4. Perbarui VMware ke Versi Terbaru
Teknologi baru bermunculan dari hari ke hari di cakrawala I.T. dunia. Setiap aplikasi perangkat lunak diperbarui untuk mengikuti teknologi yang muncul ini. Jika lingkungan host Anda telah diperbarui ke versi terbaru tetapi Anda menggunakan versi VMware yang kedaluwarsa, Anda mungkin menemukan pesan kesalahan yang sedang dibahas. Dalam hal ini, memperbarui VMware ke versi terbaru dapat menyelesaikan masalah.
Biasanya, setiap kali ada peningkatan yang tersedia, pengguna mendapatkan prompt saat startup VMware. Pengguna juga dapat menggunakan antarmuka pengguna Workstation dan memilih Tolong > Pembaruan perangkat lunak. Tetapi jika Anda mengalami masalah dalam menggunakan VMware, ikuti langkah-langkah yang disebutkan di bawah ini.
- Buka browser web sistem Anda dan arahkan ke Halaman Unduh Official VMware Workstation.
- Sekarang klik Unduh sekarang sesuai OS Anda.
- Tinjau EULA (Perjanjian Lisensi Pengguna Akhir) dan kemudian klikTerima untuk menerima EULA.
- KlikUnduh sekarang dan tunggu proses download selesai.
- Kemudian Klik kanan file yang diunduh dan klik Jalankan sebagai administrator.
- Ikuti instruksi yang ditampilkan di layar untuk menyelesaikan proses instalasi.
- Kemudian meluncurkan VMware untuk memeriksa apakah jelas dari kesalahan memori fisik tidak cukup.
5. Ubah Pengaturan VMware ke Optimal
Pengaturan VMware memungkinkan pengguna untuk mengubah sistem sesuai keinginan mereka. Tetapi selama proses ini, pengguna terkadang mengatur VMware ke pengaturan tidak optimal yang pada akhirnya akan menyebabkan VMware menunjukkan kesalahan karena tidak memiliki memori fisik yang cukup.
- Matikan OS Tamu.
- Meluncurkan VMware Workstation kemudian klik Sunting dan klik Preferensi.
- Sekarang di panel kiri jendela Preferensi, klik Penyimpanan.
Dalam skenario saat ini, Anda harus memilih dari opsi kedua atau ketiga sesuai dengan negara bagian Anda, tetapi kami akan merekomendasikan menggunakan ketiga pilihan.
- Klikbaik untuk menyimpan perubahan.
- Kemudian Meluncurkan OS tamu Anda dan periksa apakah berfungsi dengan baik sekarang.
6. Ubah file config.ini
Jika tidak ada yang berhasil untuk Anda sejauh ini, menambahkan atau mengubah file konfigurasi untuk membatasi VMware Workstation untuk menggunakan persentase dari RAM yang tersedia di host dapat menyelesaikan masalah. Ini akan memastikan bahwa VM hanya akan menggunakan 75% dari RAM host.
- Menutup semua sistem operasi tamu dan tutup VMware Workstation.
- Menavigasi ke jalur berikut
C: \ ProgramData \ VMware \ VMware Workstation.
dan bukaconfig.ini mengajukan. Jika tidak ada, buatlah.
- Gulir ke bagian bawah file dan Menambahkan baris berikut di sana:
vmmon.disableHostParameters = “TRUE”.
Kemudian Menyimpan file dan mengulang kembali sistem Anda.
- Setelah sistem di-restart, klik kanan pada ikon VMware di desktop Anda dan klik "Jalankan sebagai administrator”.
Jika Anda masih mengalami masalah untuk mengoperasikan OS tamu, maka membuat VM baru dengan jumlah memori yang benar dan kemudian menautkan file HDD yang ada ke mesin virtual baru dapat membantu Anda.