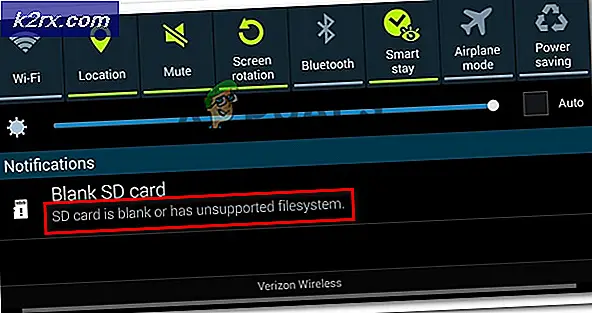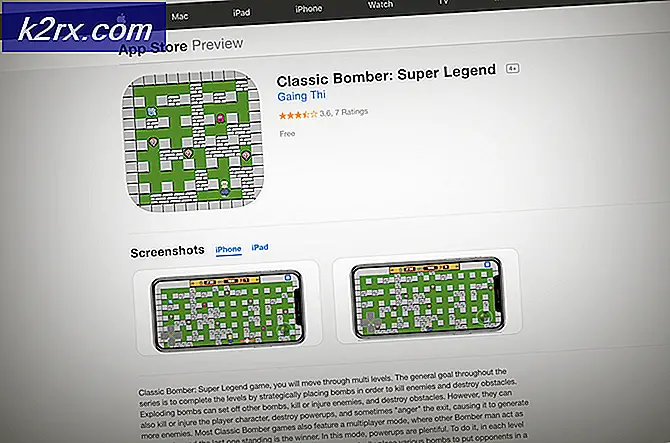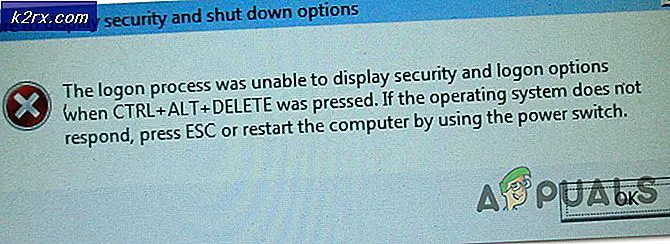Cara Menghentikan Skype agar Tidak Berjalan Secara Otomatis saat Memulai di Windows
Dalam kasus sebagian besar instalasi Skype pada komputer Windows, Windows dikonfigurasi untuk secara otomatis meluncurkan Skype segera setelah komputer dinyalakan dan pengguna masuk ke dalamnya. Pada komputer Windows, Skype ditambahkan ke item startup-nya segera setelah diinstal. Namun, banyak pengguna Windows yang suka menyimpan daftar program Windows secara otomatis diluncurkan saat startup sesingkat mungkin untuk memastikan sekelompok program tidak mulai memonopoli sumber daya komputer segera setelah mereka masuk ke Windows. Pengguna ini, bersama dengan pengguna yang tidak ingin Skype diluncurkan saat startup dengan alasan apa pun, sering bertanya-tanya bagaimana mereka dapat mencegah Windows menjalankan Skype secara otomatis saat startup.
Untungnya, mencegah Skype diluncurkan pada saat startup tidak hanya dapat dilakukan tetapi juga cukup mudah. Yang perlu diperhatikan, bagaimanapun, adalah bahwa pengguna Windows rata-rata dapat pergi tentang mencegah Skype dari diluncurkan pada startup dalam tiga cara yang berbeda, dan metode yang tepat yang akhirnya bekerja untuk pengguna bervariasi dari satu pengguna ke yang berikutnya. Itulah yang terjadi, Anda hanya harus mencoba masing-masing metode ini satu per satu sampai salah satu dari mereka berhasil menghentikan Skype dari berjalan secara otomatis saat startup. Berikut ini adalah tiga metode yang dapat Anda gunakan untuk mencegah Windows menjalankan Skype secara otomatis saat startup:
Metode 1: Nonaktifkan opsi Skype yang mulai secara otomatis dalam program
Pertama dan terpenting, Anda perlu memastikan bahwa Skype tidak dikonfigurasikan agar Windows secara otomatis meluncurkannya ketika OS boot dari dalam aplikasi itu sendiri. Untuk melakukannya, Anda perlu:
- Luncurkan Skype dan masuk ke dalamnya.
- Klik pada menu Options (terletak di sebelah gambar tampilan Anda di bagian atas dan diwakili oleh tiga titik horisontal, yaitu ).
- Klik pengaturan Aplikasi .
- Temukan opsi mulai Skype secara otomatis di bawah Startup dan Tutup dan matikan.
- Tutup Skype .
- Nyalakan kembali komputer Anda. Ketika boot, periksa untuk melihat apakah Windows secara otomatis memulai Skype.
Ketika Anda menggunakan metode ini, Anda juga menyingkirkan pintasan Skype di folder Startup komputer Anda (jika ada di sana di tempat pertama).
Metode 2: Hapus Skype dari item startup komputer Anda
Setiap aplikasi dan program yang dikonfigurasi untuk diluncurkan secara otomatis saat startup adalah bagian dari item startup komputer. Anda dapat mencegah Windows memulai Skype secara otomatis saat Anda masuk dengan menghapus aplikasi dari item startup komputer Anda. Untuk melakukannya:
Pada Windows 8 ke atas
- Tekan Ctrl + Alt + Delete untuk membuka Task Manager .
- Arahkan ke tab Startup dari Task Manager .
- Cari entri untuk Skype di daftar item startup komputer Anda, klik kanan padanya dan klik Nonaktifkan .
- Tutup Pengelola Tugas .
- Restart komputer Anda dan periksa untuk melihat apakah tujuan telah selesai.
Pada Windows 7 atau yang lebih lama
TIP PRO: Jika masalahnya ada pada komputer Anda atau laptop / notebook, Anda harus mencoba menggunakan Perangkat Lunak Reimage Plus yang dapat memindai repositori dan mengganti file yang rusak dan hilang. Ini berfungsi dalam banyak kasus, di mana masalah ini berasal karena sistem yang rusak. Anda dapat mengunduh Reimage Plus dengan Mengklik di Sini- Tekan tombol Logo Windows + R untuk membuka dialog Run .
- Ketik msconfig ke dalam dialog Run dan tekan Enter untuk meluncurkan utilitas Konfigurasi Sistem .
- Arahkan ke tab Startup utilitas Konfigurasi Sistem .
- Cari cantuman untuk Skype di dalam item startup komputer Anda, dan nonaktifkan dengan menghapus centang pada kotak centang yang terletak tepat di sampingnya.
- Klik Apply dan kemudian OK .
- Klik Restart di kotak dialog yang dihasilkan.
- Saat komputer Anda boot, periksa untuk memastikan Windows tidak secara otomatis memulai Skype setelah Anda masuk.
Metode 3: Gunakan Editor Registri untuk memastikan Windows tidak meluncurkan Skype saat memulai
Jika tidak satu pun dari metode yang tercantum dan dijelaskan di atas bekerja untuk Anda, jangan takut - Anda masih dapat menghentikan Skype berjalan secara otomatis setiap kali Anda masuk ke Windows menggunakan Editor Registri komputer Anda. Untuk melakukannya, Anda perlu:
- Tekan tombol Logo Windows + R untuk membuka dialog Run .
- Ketik regedit ke dalam dialog Run dan tekan Enter untuk meluncurkan Registry Editor .
- Di panel kiri Editor Registri, arahkan ke direktori berikut:
HKEY LOCAL MACHINE > SOFTWARE > Microsoft > Windows > CurrentVersion - Di panel kiri Registry Editor, klik pada sub-kunci Run di bawah kunci CurrentVersion agar isinya ditampilkan di panel kanan.
- Di panel kanan Editor Registri, Anda akan melihat daftar untuk semua program di komputer Anda yang dikonfigurasi untuk diluncurkan saat startup melalui Registry . Cari daftar Skype, klik kanan padanya dan klik Hapus .
- Konfirmasikan tindakan dalam popup yang dihasilkan.
- Tutup Registry Editor dan mulai ulang komputer Anda.
- Ketika komputer boot, periksa untuk memastikan Anda telah berhasil mencegah Skype berjalan secara otomatis saat startup.
TIP PRO: Jika masalahnya ada pada komputer Anda atau laptop / notebook, Anda harus mencoba menggunakan Perangkat Lunak Reimage Plus yang dapat memindai repositori dan mengganti file yang rusak dan hilang. Ini berfungsi dalam banyak kasus, di mana masalah ini berasal karena sistem yang rusak. Anda dapat mengunduh Reimage Plus dengan Mengklik di Sini