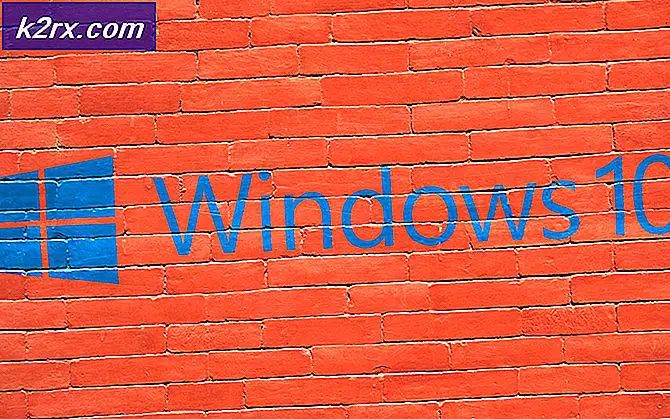OBS Gagal Terhubung ke Server
OBS mungkin gagal terhubung ke server jika penginstalannya sudah usang. Selain itu, konfigurasi Bind IP atau MTU yang salah juga dapat menyebabkan masalah yang dihadapi. Pengguna mengalami masalah ketika dia mencoba untuk melakukan streaming (terlepas dari layanan streaming) melalui aplikasi OBS tetapi menemukan jenis pesan berikut ini:
Gagal terhubung ke server. Waktu koneksi habis. Pastikan Anda telah mengonfigurasi layanan streaming yang valid dan tidak ada firewall yang memblokir koneksi.
Sebelum beralih ke solusi untuk memperbaiki OBS yang gagal terhubung ke server, periksa apakah Anda dapat melakukan streaming di OBS di file jaringan yang berbeda atau a perangkat yang berbeda di jaringan yang sama. Juga, periksa apakah server layanan streaming aktif dan berjalan. Apalagi pastikan untuk aktifkan Wi-Fi (meskipun Anda menggunakan kabel Ethernet). Selain itu, periksa apakah kabel Ethernet dicolokkan ke port Ethernet biasa, bukan port 10GE. Selanjutnya, periksa apakah me-reboot PC dan peralatan jaringan Anda menyelesaikan masalah. Last but not least, jika Anda meng-hosting a Vodcast, lalu pastikan untuk mengakhirinya lalu coba streaming menggunakan OBS.
Solusi 1: Buat dan Masukkan Kembali Kunci Streaming
Kesalahan sementara antara aplikasi OBS dan layanan streaming dapat menyebabkan masalah server dan dapat dihapus setelah memasukkan kembali kunci Streaming setelah mengatur ulang kunci. Sebagai ilustrasi, kami akan membahas proses untuk Facebook Live, Anda dapat mengikuti instruksi sesuai layanan streaming Anda.
- Luncurkan Facebook di browser web dan klik Video Langsung (di bagian posting baru).
- Lalu pilih Gunakan Stream Key dan gulir ke bawah sampai akhir.
- Sekarang klik Setel ulang (di depan Stream Key) dan kemudian salinan kunci Stream.
- Lalu luncurkan OBS dan klik Pengaturan (dekat bagian bawah layar).
- Sekarang pilih Aliran dan tempel kunci yang disalin di Aliran Kotak kunci.
- Kemudian menerapkan perubahan Anda dan periksa apakah OBS sedang streaming tanpa masalah apa pun.
Jika masalah terus berlanjut, periksa apakah menggunakan file akun yang berbeda (mis., akun Twitch yang berbeda, jika masalah terjadi dengan Twitch) menyelesaikan masalah OBS.
Solusi 2: Aktifkan Bitrate Dinamis di OBS
Anda mungkin mengalami masalah yang dihadapi jika frame-frame tersebut menurun selama proses streaming. Dalam kasus ini, mengaktifkan Dynamic Bitrate dapat menyelesaikan masalah (opsi ini hanya tersedia di OBS versi 24 dan yang lebih baru).
- Meluncurkan OBS dan buka itu Pengaturan.
- Sekarang, di panel kiri, pilih Maju, dan di panel kanan, gulir ke bawah hingga akhir.
- Kemudian, di bagian Jaringan, centang opsi Ubah Bitrate Secara Dinamis untuk Mengelola Kemacetan (tepat di bawah Bind to IP).
- Sekarang menerapkan perubahan Anda dan luncurkan kembali OBS untuk memeriksa apakah berfungsi dengan baik.
Solusi 3: Perbarui OBS dan OS Sistem Anda ke Versi Terbaru
Aplikasi OBS mungkin menampilkan pesan gagal terhubung ke server jika aplikasi OBS atau OS sistem Anda sudah usang karena dapat membuat ketidakcocokan antara keduanya (serta dengan server yang ingin Anda streaming). Dalam skenario ini, memperbarui OBS dan OS sistem Anda ke versi terbaru dapat menyelesaikan masalah.
Perbarui Aplikasi OBS
- Luncurkan OBS aplikasi dan buka Tolong Tidak bisa.
- Sekarang pilih Periksa Pembaruan dan jika pembaruan tersedia, terapkan pembaruan.
- Kemudian reboot PC Anda dan periksa apakah OBS berfungsi dengan baik.
Jika Anda menggunakan file usang versi, lalu unduh / instal (tanpa menghapus versi sebelumnya) versi terbaru aplikasi OBS dan periksa apakah itu menyelesaikan masalah OBS. Jika Anda menggunakan distro Linux yang berbasis PPA (seperti Ubuntu), Anda dapat melakukannya menjalankan berikut ini di Shell untuk memeriksa apakah itu menyelesaikan masalah OBS:
sudo apt install ffmpeg sudo add-apt-repository ppa: obsproject / obs-studio sudo apt update sudo apt install obs-studio
Perbarui OS Sistem Anda
Sebagai ilustrasi, kami akan membahas proses untuk sistem Mac, Anda dapat mengikuti instruksi sesuai OS sistem Anda untuk memperbarui.
- Luncurkan Apple Preferensi dan buka Pembaruan perangkat lunak.
- Sekarang, periksa apakah pembaruan OS tersedia, jika demikian, terapkan pembaruan dan reboot perangkat untuk memeriksa apakah aplikasi OBS jelas dari masalah gagal menyambung ke server.
Solusi 4: Ubah Server Streaming
Aplikasi OBS mungkin gagal terhubung ke server jika server itu sendiri tidak aktif. Dalam kasus ini, mengubah server streaming ke lokasi lain dapat menyelesaikan masalah. Sebagai gambaran, kami akan membahas proses untuk layanan Twitch. Tetapi sebelum melanjutkan, ada baiknya menggunakan pemindai port untuk memeriksa apakah port server terbuka. Jika demikian, pastikan aplikasi mendengarkan port terbuka.
- Luncurkan OBS aplikasi dan klik Pengaturan.
- Sekarang arahkan ke Aliran tab dan luaskan tarik-turun dari Server (untuk beberapa server yang jauh, Anda mungkin harus menurunkan bitrate).
- Kemudian pilih a server yang berbeda dan menerapkan perubahan Anda.
- Sekarang luncurkan kembali aplikasi dan periksa apakah OBS bersih dari masalah server. Jika masalah terus berlanjut, Anda dapat mencoba semua server satu per satu di OBS untuk menyelesaikan masalah.
Jika Anda kesulitan menemukan server, Anda dapat menggunakan Uji Kedutan utilitas (atau Ping server) untuk mengetahui server terbaik untuk Anda. Untuk beberapa layanan, Anda juga dapat mencoba konfigurasi otomatis opsi untuk memecahkan masalah OBS.
Solusi 5: Edit Opsi Bind IP di Pengaturan Jaringan Lanjutan
Aplikasi OBS mungkin gagal menyambung ke server jika opsi Bind IP di pengaturan Jaringan Lanjutan tidak dikonfigurasi dengan benar. Dalam konteks ini, mengonfigurasi Bind IP dengan benar dapat menyelesaikan masalah.
- Luncurkan OBS aplikasi dan buka Pengaturan.
- Sekarang, di panel kiri, arahkan ke Maju tab, dan di panel kanan, gulir hingga akhir layar.
- Kemudian, di bagian Jaringan, perluas dropdown dari Ikat ke IP dan pilih Default.
- Jika sudah diatur ke Default, lalu pilih nama koneksi jaringan dengan alamat IP (sebaiknya alamat IPv4) sistem Anda. Jika opsi Ikat ke IP berwarna abu-abu, pastikan untuk menonaktifkan semua keluaran OBS seperti NDI, kamera virtual, dll., Dan coba lagi).
- Sekarang menerapkan perubahan Anda dan periksa apakah OBS dapat terhubung ke server.
Solusi 6: Izinkan OBS Melalui Firewall Sistem Anda
Anda mungkin gagal melakukan streaming melalui OBS jika Firewall sistem Anda memblokir akses ke sumber daya penting untuk pengoperasian aplikasi OBS. Dalam konteks ini, mengizinkan OBS melalui pengaturan Firewall sistem Anda dapat menyelesaikan masalah. Untuk penjelasannya, kami akan membahas proses untuk Windows Defender Firewall.
- Klik Windows, Tipe: Firewall, dan buka Windows Defender Firewall dengan Advanced Security.
- Sekarang, di Aturan Keluar dan Aturan Masuk tab, pastikan tidak ada aturan yang memblokir OBS (misalnya, pilih Inbound Rules dan tekan tombol O untuk memeriksa entri OBS).
- Lalu, di panel kiri, pilih Aturan Keluar dan kembangkan Tindakan Tidak bisa.
- Sekarang buka Aturan baru dan pilih tombol radio Program.
- Kemudian klik Lanjut dan klik Jelajahi (di depan Jalur Program Ini).
- Sekarang arahkan ke direktori instalasi OBS dan pilih EXE file sesuai versi OS Anda (mis., OBS64.exe di folder / bin / 64bit dari direktori instalasi).
- Setelah jalur ditambahkan di jendela Firewall, klik Lanjut dan pilih tombol radio Izinkan Koneksi.
- Kemudian pilih Profil sesuai kebutuhan Anda (untuk pengujian, lebih baik memilih ketiga opsi yaitu, Domain, Pribadi, dan Publik) dan klik Lanjut.
- Sekarang masukkan nama dan deskripsi sesuai kebutuhan Anda dan klik Lanjut.
- Kemudian reboot PC Anda dan periksa apakah OBS dapat melakukan streaming tanpa masalah apa pun.
Jika masalah terus berlanjut, pastikan file firewall router aku s tidak memblokir OBS. Juga, jika Anda menggunakan aplikasi OBS di file VM, lalu periksa apakah Firewall (dari sistem atau Router) atau VM itu sendiri tidak memblokir akses OBS. Jika demikian, maka buka port TCP 1935 (Aturan Keluar >> Tindakan >> Aturan Baru >> Port >> TCP 1935) di pengaturan Firewall untuk memeriksa apakah itu menyelesaikan masalah OBS. Jika masalah berlanjut, periksa apakah menonaktifkan antivirus di PC Anda menyelesaikan masalah koneksi OBS.
Solusi 7: Turunkan Ukuran MTU (Unit Transmisi Maksimum)
MTU (Unit Transmisi Maksimum) digunakan untuk mengatur ukuran maksimum dari paket jaringan yang akan dikirim dan server streaming mungkin menjatuhkan paket (dikirim oleh klien) yang lebih besar ukurannya dari ukuran MTU yang dikonfigurasi dari server. Dalam skenario ini, menurunkan ukuran MTU (Unit Transmisi Maksimum) dapat menyelesaikan masalah. Sebagai ilustrasi, kami akan membahas proses untuk PC Windows dan Anda dapat mengikuti proses sesuai OS Anda.
- Klik kanan Windows dan pilih PowerShell (Admin).
- Sekarang menjalankan pengikut:
netsh int ipv4 menunjukkan subinterface
- Kemudian mencatat nama Anda jaringan dalam Antarmuka kolom dan menjalankan pengikut:
antarmuka netsh ipv4 mengatur subinterface
mtu = 1400 store = gigih - Kemudian lagi menjalankan berikut ini untuk memeriksa apakah ukuran MTU adaptor jaringan Anda telah berubah:
netsh int ipv4 menunjukkan subinterface
- Sekarang reboot PC Anda dan periksa apakah OBS bersih dari masalah gagal menyambung ke server.
Solusi 8: Setel Ulang Router ke Default Pabrik
Anda mungkin mengalami masalah yang dihadapi jika pengaturan router Anda rusak. Dalam kasus ini, mengatur ulang router ke default pabrik (pastikan untuk menjaga kredensial / instruksi tersedia) dapat menyelesaikan masalah. Proses ini biasanya tidak sulit tetapi karena keragaman dalam pembuatan dan model router, tidak mungkin untuk mencakup semuanya tetapi pendekatan umumnya biasanya sama. Anda dapat mengatur ulang router baik melalui tombol di router atau menggunakan portal webnya.
Atur Ulang Router Melalui Tombol
- Beralih di router Anda (jika dimatikan) dan cari file Setel ulang tombol, di bagian bawah atau belakang router.
- Sekarang tekan /memegang (Anda dapat menggunakan barang kecil dan runcing, mis., penjepit kertas)tombol reset setidaknya selama 30 detik.
- Kemudian melepaskan tombol reset dan Tunggu hingga router sepenuhnya disetel ulang dan dihidupkan (mungkin perlu waktu 30 hingga 60 detik untuk menyelesaikannya). Jika tidak ada tombol Reset di router, periksa manual perangkat Anda untuk mengetahui apakah tombol power router dapat digunakan untuk mengatur ulang.
Atur Ulang Router Melalui Portal Web
- Luncurkan browser web dan arahkan ke gateway default router (mis., 192.168.1.1, gateway default dapat ditemukan dengan perintah IPConfig di Command Prompt). Lalu masukkan kredensial untuk membuka portal web router.
- Sekarang, bagian yang rumit, karena opsi reset mungkin terletak di lokasi yang berbeda di router yang berbeda. Biasanya, ini ada di tab Sistem atau Umum. Temukan Atur Ulang Pengaturan (atau Pulihkan Default) dan kemudian klik di atasnya. Sekarang Konfirmasi untuk mengatur ulang router dan menunggu hingga proses selesai.
Setelah mengatur ulang router, pastikan file port yang diperlukan diteruskan (jika diperlukan oleh server streaming) dan mudah-mudahan, masalah gagal koneksi OBS teratasi.