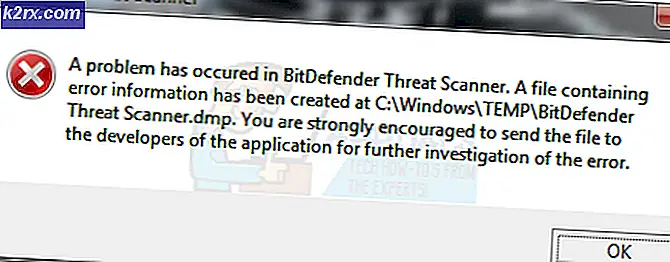Outlook WebApp tidak akan Mengunduh Lampiran
Aplikasi Web Outlooks biasanya berhenti mengunduh lampiran karena masalah kompatibilitas browser, bandwidth rendah, cache / cookie / data pengguna yang bentrok, pembatasan oleh perangkat lunak keamanan, pembatasan jaringan ISP, ekstensi lampiran tidak didukung, dan masalah terkait browser web lainnya.
Apa Penyebab WebApp Outlook berhenti mengunduh lampiran?
Sebelum Memulai Pemecahan Masalah
Sebelum melanjutkan dengan pemecahan masalah, periksa apakah itu masalah OWA atau ada masalah di sisi server. Jadi, coba akses Aplikasi Web Outlook dari sistem lain di jaringan lain dan jika masalah terus berlanjut, kemungkinan besar itu adalah bug Outlook Web App, sehingga Anda harus menghubungi Administrator TI atau Microsoft. Juga, logout dan masukkan kembali kata sandi Outlook Anda untuk masuk kembali.
Perbaiki Masalah Pengunduhan Lampiran WebApp Outlook menggunakan solusi ini
1. Unduh Semua Lampiran sebagai Zip
Pengguna telah mengirimkan perilaku aneh di Outlook Web App di mana terkadang pengguna tidak dapat mengunduh satu lampiran pun tetapi dia dapat mengunduh semua lampiran sebagai file zip dengan mengklik "Unduh Semua". Jadi, mari kita coba jika kita bisa memanfaatkan ini.
- Buka Aplikasi Web Outlook dan buka email dengan lampiran.
- Sekarang cari "Unduh Semua"Dan klik di atasnya.
Sekarang periksa apakah Anda telah berhasil mengunduh lampiran.
2. Simpan Lampiran ke OneDrive
Aplikasi Web Outlook memungkinkan Anda menyimpan lampiran yang Anda terima dalam email langsung ke OneDrive for Business Anda. Di Outlook Web App, saat Anda menyimpan file ke OneDrive, file ini akan ditambahkan ke folder bernama Lampiran email di OneDrive for Business. Jika Anda tidak dapat mengunduh lampiran di Outlook Web App, "Simpan ke OneDrive" mungkin dapat menyelesaikan masalah.
- Buka pesan yang memiliki keterikatan.
- Untuk menyimpan satu lampiran, klik menu drop-down yang terletak di samping lampiran lalu klik Simpan ke OneDrive.
- Dan jika Anda ingin menambahkan semua lampiran Email, klik Simpan semua ke OneDrive.
- Setelah file ditambahkan ke OneDrive for Business, Anda akan melihat file konfirmasi pada lampiran.
3. Kembali ke Antarmuka Pengguna Aplikasi Web Outlook Lama
Microsoft terus mencoba menambahkan lebih banyak fitur, dan fungsionalitas untuk meningkatkan pengalaman pengguna Outlook Web App dan untuk tujuan ini, mereka merilis Antarmuka Pengguna baru. Namun, terkadang, karena kesalahan dalam pengkodean Antarmuka Pengguna baru, hal itu dapat menyebabkan "Aplikasi Web Outlook Tidak Dapat Mengunduh Lampiran". Jika demikian, kembali ke Antarmuka Pengguna lama dapat menyelesaikan masalah. Ingatlah bahwa solusi ini bersifat sementara dan Microsoft dapat membuat Antarmuka Pengguna lama offline kapan saja.
- Meluncurkan browser web
- Sekarang Buka Aplikasi Web Outlook Lama.
- Sekarang Buka pesan dengan lampiran. Periksa apakah Anda dapat mengunduh lampiran ini.
4. Gunakan Versi Ringan dari Outlook Web App
Microsoft mengembangkan Outlook Web App versi ringan untuk browser web lama, koneksi bandwidth rendah, dan kebutuhan aksesibilitas. Jika Anda tidak dapat mengunduh lampiran di Outlook Web App standar, menggunakan Versi Ringan dapat menyelesaikan masalah.
- Klik Pengaturan (roda gigi di pojok kanan atas) lalu klik Surat
- Kemudian klik Umum dan kemudian klik Tanda cek tentang "Gunakan Outlook Web App versi Ringan".
- Sekarang keluar dari akun dan kemudian masuk kembali untuk masuk ke versi ringan OWA.
- Sekarang buka pesan dengan lampiran dan coba unduh salah satu lampiran.
Atau, Anda dapat mengunjungi Halaman Versi Ringan Outlook Web App untuk memeriksa apakah Anda dapat mengunduh lampiran sekarang.
5. Tweaks dengan Ekstensi File
Untuk melindungi pengguna Outlook Web App secara default blok mengikuti ekstensi nama file sebagai lampiran
Jika Anda mencoba mengunduh salah satu ekstensi nama file ini, Outlook Web App tidak akan mengizinkan Anda mengunduh lampiran ini dalam konfigurasi defaultnya.
Jika Outlook Web App diterapkan secara lokal, maka Mengubah kebijakan kotak surat Outlook Web App untuk menyertakan dan mengecualikan jenis file yang ingin Anda tambahkan (Hubungi Administrator TI Organisasi Anda). Namun perlu diketahui bahwa dengan mengubah kebijakan kotak surat Outlook Web App untuk menyertakan tipe file yang diblokir secara default, Anda dapat membuat sistem Anda lebih baik. rentan terhadap ancaman keamanan.
Ada solusi untuk mengunduh lampiran ini.
6. Gunakan In-Private Browsing
Outlook Web App tidak dapat mengunduh lampiran karena ada masalah dengan data lama pengguna, kredensial masuk, atau cookie yang disimpan di sistem. Peramban memiliki fungsi bawaan seperti penjelajahan pribadi atau mode penyamaran untuk menggunakan peramban tanpa menggunakan data ini. Jadi, menggunakan penjelajahan pribadi dapat menyelesaikan masalah.
- Menggunakan Mode Penjelajahan / Penyamaran Dalam Pribadi.
- Buka Aplikasi Web Outlook dan kemudian pesan dengan keterikatan.
Sekarang coba unduh salah satu lampiran untuk melihat apakah Anda dapat mengunduhnya dengan sukses. Jika Anda berhasil mengunduh lampiran, hapus cache, lalu gunakan OWA dalam mode normal.
7. Gunakan Browser Berbeda
Jika Outlook Web App tidak dapat mengunduh lampiran dengan browser tertentu, maka itu mungkin bukan masalah Outlook Web Access tetapi mungkin ada masalah dengan browser tertentu tersebut. Google Chrome diketahui memiliki masalah dengan Aplikasi Web Outlook, jadi, menggunakan browser lain untuk mengakses Aplikasi Web Outlook memungkinkan Anda mengunduh lampiran. Lebih disukai menggunakan Internet Explorer atau Microsoft Edge.
- Meluncurkan browser lain (Internet Explorer atau Microsoft Edge direkomendasikan).
- Buka Aplikasi Web Outlook dan kemudian pesan dengan keterikatan.
Sekarang lihat apakah Anda dapat mengunduh lampiran.
8. Tambahkan Pengirim ke Daftar Putih
Aplikasi web Outlook memiliki fungsionalitas bawaan untuk memblokir konten dari pengirim yang tampak mencurigakan dan jika Anda mencoba mengunduh lampiran dari pengguna yang ditandai mencurigakan oleh Outlook, Anda tidak dapat mengunduh lampiran yang dikirim oleh pengguna tersebut. Menambahkan pengguna tersebut ke daftar putih dapat menyelesaikan masalah (Peringatan: Hati-hati saat menambahkan pengguna ke daftar putih yang ditandai mencurigakan oleh Outlook karena ini membuat sistem Anda lebih rentan terhadap ancaman).
- BukaAplikasi Web Outlook
- KlikIkon Perkakas
- PilihPilihan
- Klik Filter dan pelaporan
- Gulir ke bawah dan pilihTampilkan lampiran, gambar, dan tautan untuk pengirim dengan reputasi baik (dibawahBlokir konten dari pengirim yang tidak dikenal).
- Menyimpan perubahan
- Buka Aplikasi Web Outlook lalu buka pesan dengan keterikatan.
Sekarang coba unduh lampiran untuk melihat apakah Anda dapat mengunduh lampiran ini dengan sukses.
9. Nonaktifkan Add-on Browser
Dukungan browser web modern 3rdadd-on / ekstensi pihak untuk menambahkan fitur & fungsionalitas baru ke dalamnya. Add-on / ekstensi yang tidak kompatibel dapat merusak fungsionalitas Outlook Web App dan dapat menyebabkan Outlook Web App tidak dapat mengunduh lampiran. AdBlock adalah add-on yang diketahui memiliki masalah kompatibilitas dengan Outlook Web App. Jika demikian, menghapus add-on browser web yang tidak kompatibel dapat menyelesaikan masalah. Untuk menghapus add-on khusus Browser Anda, ikuti petunjuk khusus untuk browser Anda, untuk tujuan ilustrasi kami akan menggunakan Chrome.
- Di komputer Anda, bukaChrome.
- Dekat pojok kanan atas, klik pada tiga titik (Menu Hamburger)daripada di klik menu yang ditampilkanLebih banyak alat dan kemudian di sub-menu yang ditampilkan klikEkstensi.
- Pergi keperpanjangan yang ingin Anda hapus, dan di bagian bawah kotak, klikMenghapus.
- Konfirmasikan dengan mengklikMenghapus.
Anda harus mengikuti langkah-langkah yang terkait dengan browser Anda jika Anda menggunakan yang berbeda dari Chrome.
Setelah menghapus add-on / ekstensi yang tidak kompatibel, periksa apakah Anda dapat mendownload lampiran.
10. Nonaktifkan Antivirus dan Firewall
Antivirus dan Firewall membantu melindungi sistem Anda dari ancaman tetapi kadang-kadang diketahui dapat membuat rintangan dalam pengoperasian yang sah dari perangkat lunak asli. Itulah alasan Outlook Web App tidak dapat mengunduh lampiran, dalam hal ini, menonaktifkan Anti-virus dan firewall dapat menyelesaikan masalah.
- Nonaktifkan Anti Virus.
- Nonaktifkan Firewall.
- Sekarang akses Aplikasi Web Outlook.
Harap diperingatkan bahwa ketika Anda menonaktifkan Anti-Virus / Firewall, sistem Anda menjadi lebih rentan terhadap ancaman eksternal.
Sekarang coba unduh lampiran untuk melihat apakah Anda dapat mengunduh lampiran dengan sukses. Setelah itu, jangan lupa aktifkan Anti-Virus dan Firewall. Jika Anda dapat mengunduh lampiran, buat pengecualian di Anti-Virus dan Firewall untuk mengizinkan Outlook Web App berkomunikasi.
11. Beralih ke Jaringan Lain
ISP menyebarkan protokol dan teknologi yang berbeda untuk menjaga segala sesuatunya terkendali dan diperiksa, dan penerapan ini mungkin menyebabkan masalah dalam pembahasan. Menggunakan Jaringan lain dapat menyelesaikan masalah.
- Menghubung ke jaringan lain. Anda dapat menggunakan hotspot seluler Anda.
- Sekarang akses Aplikasi Web Outlook dan kemudian buka pesan dengan keterikatan.
Sekarang coba unduh lampiran untuk melihat apakah Anda dapat mengunduhnya dengan sukses. Jika Anda tidak dapat menggunakan jaringan atau hotspot seluler lain, Anda dapat menggunakan VPN (namun penggunaan VPN dengan Outlook Web App tidak disarankan) untuk memeriksa apakah masalahnya terkait jaringan atau tidak.
12. Nonaktifkan Fitur Penjelajahan Aman Chrome
Chrome memiliki fitur bawaan yang memblokir situs web tertentu dan jika salah memasukkan Outlook Web App ke dalam kategori itu, Outlook Web App tidak dapat mengunduh lampiran. Menonaktifkan pengaturan itu dapat menyelesaikan masalah
- Buka Google Chrome
- Di tipe bilah pencarian
chrome: // pengaturan /
- Lalu klik Sinkronisasi dan layanan Google
- MenemukanPenelusuran yang aman (Melindungi dari situs berbahaya)
- Alihkan itumati
Sekarang akses Aplikasi Web Outlook dan coba unduh lampiran untuk melihat apakah Anda dapat mengunduhnya dengan sukses.
13. Setel Ulang Chrome ke Default Pabrik
Konfigurasi browser yang salah dapat menyebabkan “Outlook Web App tidak dapat mengunduh lampiran”. Kesalahan ini mungkin karena konfigurasi bendera Google Chrome atau yang serupa. Jika demikian, menyetel ulang Google Chrome ke default pabriknya dapat menyelesaikan masalah. Namun perlu diingat bahwa ini akan menghapus semua data pengguna yang disimpan di Chrome.
- MeluncurkanGoogle Chrome.
- Di pojok kanan atas, klikMenu Hamburger (3 titik).
- Dari daftar, pilihPengaturan.
- Gulir ke bawah dan klikMaju.
- Kemudian, sekali lagi, gulir ke bawah hingga Anda menemukannyaSetel ulang dan bersihkan.
- KlikSetel ulang pengaturan ke default aslinya
- Lalu klikAtur Ulang Pengaturan.
- Tunggu sampai selesai. Google Chrome akan diluncurkan kembali.
- Buka Outlook Web App dan kemudian buka pesan dengan lampiran.
Sekarang coba unduh lampiran untuk melihat apakah Anda dapat mengunduh lampiran ini dengan sukses.
14. Ubah Preferensi Unduhan SSL di Registri
Terkadang browser Anda, terutama Internet Explorer, dapat mengunduh file melalui HTTPS / SSL. Dalam kasus tersebut, menambahkan pengecualian di registri dapat menyelesaikan masalah.
Peringatan: Membuat perubahan dalam Registry membutuhkan keahlian dan kehati-hatian yang ekstrem. Kami menyarankan Anda melakukan persis seperti yang diinstruksikan di bawah ini karena kesalahan apa pun dapat merusak seluruh OS.
- tekan Windows tombol dan ketik "Editor Registri"Dan dalam daftar yang dihasilkan, Klik kanan di Editor Registri lalu klik "Jalankan sebagai administrator”
- Temukan kunci registri berikut (untuk menambahkan pengaturan ke pengguna saat ini):
HKEY_CURRENT_USER \ SOFTWARE \ Microsoft \ Windows \ CurrentVersion \ Pengaturan Internet
- padaSunting menu, klikBaru dan kemudian klik pada nilai Dword (32-bit).
- Sekarang tambahkan nilai berikut:
"BypassSSLNoCacheCheck" = Dword: 00000001
- keluar Editor Registri.
- Jika Anda ingin menambahkan pengaturan ke komputer, temukan kunci registri berikut ini:
HKEY_LOCAL_MACHINE \ SOFTWARE \ Microsoft \ Windows \ CurrentVersion \ Pengaturan Internet
dan ulangi langkah 3 dan keluar dari registri dan mulai ulang sistem.
Mudah-mudahan, Anda dapat mengunduh lampiran di Outlook Web App. Kunjungi terus kami untuk mendapatkan tip dan trik baru.