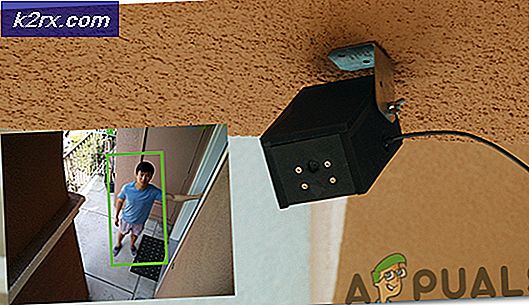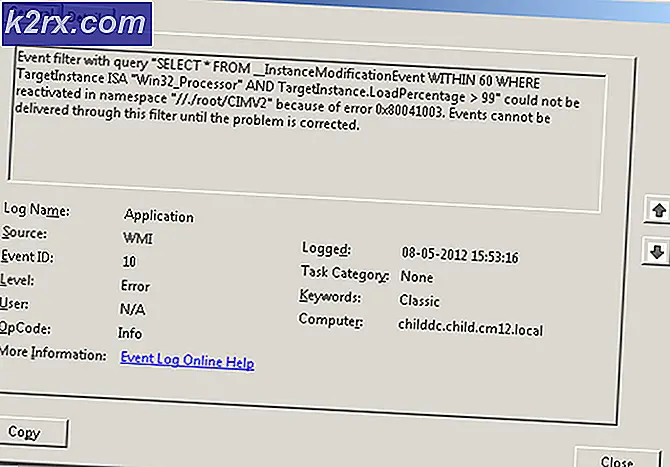Perbaiki: Tidak Dapat Menyimpan Pengaturan Layar
Kesalahan Tidak dapat menyimpan pengaturan tampilan biasanya terjadi ketika komputer Anda tidak dapat menyimpan konfigurasi tampilan Anda. Dengan konfigurasi tampilan, kami berarti pengaturan di mana Anda menghubungkan lebih dari satu tampilan ke PC atau laptop.
Kesalahan ini sangat umum dan memiliki cara kerja yang relatif mudah juga. Output dari semua tampilan adalah pekerjaan dari adapter grafis yang diinstal pada komputer Anda. Setiap adaptor grafis bervariasi sesuai dengan spesifikasinya sehingga Anda harus memiliki gagasan tentang berapa banyak layar yang dapat Anda hubungkan ke komputer untuk tampilan yang diperluas, dll. Ikuti langkah-langkah pemecahan masalah dasar sebelum Anda mengikuti sisa solusi yang tercantum.
- Hidupkan Kembali komputer Anda.
- Pastikan semua kabel terpasang dengan benar.
- Pastikan bahwa semua monitor memiliki input daya yang diinginkan.
Solusi 1: Daya Bersepeda Seluruh Pengaturan
Percaya atau tidak, solusi sederhana yang bekerja untuk banyak pengguna adalah kekuatan bersepeda komputer Anda dan seluruh pengaturan. Power cycling adalah tindakan mematikan perangkat sepenuhnya dan kemudian hidupkan lagi. Alasan untuk bersepeda daya termasuk memiliki perangkat elektronik untuk menginisialisasi ulang set parameter konfigurasi atau memulihkan dari keadaan atau mode tidak responsif. Ini juga digunakan untuk mengatur ulang semua konfigurasi jaringan karena semuanya hilang ketika Anda mematikan perangkat sepenuhnya.
Anda harus mematikan komputer Anda dan mengambil catu daya utama untuk komputer dan semua monitor. Tunggu beberapa menit sebelum Anda menghidupkan kembali pengaturannya. Selain itu, coba colokkan semua konektor antara komputer Anda dan monitor yang Anda coba sambungkan. Kadang-kadang monitor bisa keluar dari sinkronisasi dan tanpa reboot keras, mereka tidak akan terhubung ke komputer.
Solusi 2: Menggunakan Panel Kontrol NVIDIA
Jika Anda menggunakan kartu grafis NVIDIA, Anda harus menggunakan panel kontrol NVIDIA untuk mengelola dan menghubungkan semua monitor Anda. Seperti banyak perangkat keras grafis lainnya, NVIDIA juga memiliki opsi untuk mengatur beberapa monitor langsung dari panel kontrolnya. Tampaknya beberapa pengguna hanya dapat menambahkan lebih banyak monitor ke setup mereka melalui panel kontrol NVIDIA karena secara langsung mengontrol perangkat keras grafis dibandingkan dengan sistem operasi.
- Klik kanan ruang kosong apa pun di desktop Anda dan pilih panel kontrol NVIDIA .
- Setelah berada di panel kontrol, klik pada kategori Tampilan menggunakan panel navigasi kiri dan klik Atur tampilan kelipatan .
- Sekarang Anda dapat mengonfigurasi tampilan mana yang ingin Anda gunakan dan layar mana untuk disetel utama sebagai tampilan utama Anda. Pertimbangkan untuk melakukan reboot jika mengubah pengaturan dari sini tidak memperbaiki masalah.
Solusi 3: Mengubah Resolusi Layar
Karena Anda menghubungkan beberapa tampilan ke komputer Anda, selalu ada konflik oleh perangkat keras grafis di mana resolusi dihasilkan. Setiap kali Anda mencoba mengkloning atau memperpanjang tampilan, nilai default untuk output resolusi adalah yang sudah diatur pada layar utama Anda. Jika Anda memiliki monitor utama yang memiliki resolusi 1024 × 768 dan monitor lain yang Anda coba hubungkan memiliki 800 × 600, Anda pasti akan mendapatkan kesalahan ini. Jika Anda menghubungkan lebih dari 1 monitor, resolusi Anda harus disetel ke yang terendah.
Sebagai contoh, jika saya memiliki 3 monitor resolusi (1024 × 720, 1336 × 768, dan 800 × 600), Anda harus menyelesaikan resolusi Anda sebagai 800 × 600 agar pengaturan Anda berhasil.
- Klik kanan pada ruang kosong di desktop Anda dan pilih pengaturan Tampilan .
- Jelajahi ke bagian akhir halaman pengaturan dan pilih Pengaturan tampilan lanjutan .
- Ubah resolusi sesuai dengan penjelasan yang diberikan di atas pada awal solusi.
- Simpan perubahan dan keluar. Restart komputer Anda dan periksa apakah masalah yang dihadapi sudah terpecahkan.
Solusi 4: Memeriksa Mode Hibernasi
Setiap monitor memiliki fitur 'hibernasi' atau 'tidur' untuk menghemat energi ketika mereka tidak digunakan. Ini dilakukan untuk menghemat daya dan menjaga kesehatan monitor karena Anda tidak menggunakannya setiap saat. Monitor cenderung langsung masuk ke mode hibernasi dan terkadang, sistem utama tidak dapat memulainya (mendeteksinya). Anda harus mempertimbangkan untuk menekan tombol on / off pada monitor Anda untuk memaksa kembali ke mode aktif selama beberapa detik di mana komputer akan mendeteksinya dan menggunakannya untuk tampilan tambahan atau klon.
Bagian bawah kemungkinan besar akan ada di salah satu tepi bawah layar. Cukup klik sekali untuk mematikan monitor Anda dan klik lagi untuk masuk ke keadaan aktif. Pastikan bahwa Anda memiliki pengaturan tampilan terbuka di komputer Anda sehingga Anda dapat mendeteksi monitor secepat mungkin ketika masuk ke mode aktif selama beberapa detik.
Solusi 5: Memasukkan Adaptor DVI ke Slot Lain
Penjelasan di balik solusi ini sangat sederhana. Kebanyakan kartu grafis hanya dapat menghasilkan dua jam DVI, dan port HDMI berbagi dengan salah satu port DVI. Ada kemungkinan bahwa Anda menghubungkan ke dua port yang berbagi sinyal yang sama. Pada beberapa konfigurasi lainnya, kartu grafis memiliki 2 saluran yang dibagi antara port 3DVI / HDMI + 1 saluran per DisplayPort. Jika kartu menggunakan saluran yang sama untuk port HDMI dan DVI yang Anda gunakan, maka Anda pasti akan mendapatkan kesalahan.
Solusi ini ditargetkan untuk masalah di mana Anda dapat mengkloning monitor dengan sempurna (karena adaptor DVI akan menerima siklus yang sama), tetapi Anda tidak dapat menggunakan fungsi tampilan yang diperluas. Coba hubungkan ke DVI Port lain dan periksa apakah masalah yang dihadapi sudah terpecahkan.
Catatan: Solusi lain yang kecil untuk Anda coba adalah jika Anda menggunakan 3 monitor untuk tujuan tampilan, coba gunakan adaptor USB untuk yang ketiga. Ada beberapa kasus di mana orang dapat menggunakan fungsi tampilan yang diperluas menggunakan port DVI normal untuk dua layar, untuk yang ketiga, mereka harus menggunakan adaptor USB.
Solusi 6: Menggunakan Layar Duplikat dan KEMUDIAN Gunakan Tampilan yang Diperpanjang
Ada juga kasus yang melaporkan bahwa menggunakan layar duplikat sebelumnya dan layar yang diperluas setelah menyelesaikan masalah bagi mereka. Alasan di balik fenomena ini tidak diketahui tetapi dari apa yang tampaknya, Anda pertama kali menerima perubahan yang dibuat ketika Anda mengatur layar duplikat dan setelah konfigurasi disimpan, Anda mengubah fungsi tampilan ke versi diperpanjang. Dengan cara ini Anda akan memaksakan kartu grafis Anda untuk menunjukkan kepada Anda tampilan tambahan dari pengaturan Anda.
TIP PRO: Jika masalahnya ada pada komputer Anda atau laptop / notebook, Anda harus mencoba menggunakan Perangkat Lunak Reimage Plus yang dapat memindai repositori dan mengganti file yang rusak dan hilang. Ini berfungsi dalam banyak kasus, di mana masalah ini berasal karena sistem yang rusak. Anda dapat mengunduh Reimage Plus dengan Mengklik di Sini- Sambungkan semua monitor Anda dan pilih Gandakan desktop di ...
- Prompt mungkin muncul meminta Anda untuk mengkonfirmasi perubahan Anda. Klik Ya .
- Setelah perubahan dibuat, kembali ke monitor yang sama dan klik pada Extend display .
- Simpan perubahan ketika diminta dan periksa apakah monitor menampilkan semuanya dengan benar.
Solusi 7: Memperbarui Driver Grafis
Jika semua solusi di atas tidak berhasil untuk Anda, mungkin driver layar Anda sudah kedaluwarsa atau rusak. Seperti yang kita semua ketahui, Windows terus memperbarui dirinya sendiri dan dengan itu, adapter grafis juga merespon pembaruan dengan menerapkan beberapa pembaruan mereka sendiri. Juga dapat terjadi bahwa driver baru tidak stabil; maka pertama-tama kita akan memaksa komputer Anda untuk menginstal driver default. Jika menginstal driver default tidak berfungsi, kami akan menginstal driver terbaru setelah mengunduhnya dari situs web pabrikan.
Kami akan memulai komputer Anda dalam Mode Aman dan menghapus driver yang saat ini diinstal untuk kartu tampilan Anda. Setelah restart, driver tampilan default secara otomatis akan diinstal pada deteksi perangkat keras tampilan Anda.
- Ikuti petunjuk pada artikel kami tentang cara mem-boot komputer Anda dalam mode aman.
- Setelah boot dalam safe mode, klik kanan pada tombol Windows dan pilih Device Manager dari daftar opsi yang tersedia.
Cara lain untuk meluncurkan pengelola perangkat adalah dengan menekan Windows + R untuk meluncurkan aplikasi Run dan mengetik devmgmt.msc.
- Setelah berada di device manager, rentangkan bagian Display adapters dan klik kanan pada perangkat keras display Anda. Pilih opsi Uninstall device . Windows akan memunculkan kotak dialog untuk mengkonfirmasi tindakan Anda, tekan Ok dan lanjutkan.
- Sekarang mulai ulang perangkat Anda.
Setelah restart, driver default secara otomatis akan diinstal terhadap perangkat keras grafis.
Namun, Jika menginstal driver default tidak menyelesaikan masalah yang dimaksud, Anda dapat mencoba mengunduh dan menginstal driver secara manual dari situs web Manufacturer Anda. Produsen memiliki semua driver yang terdaftar sesuai tanggal dan Anda dapat mencoba menginstalnya secara manual. Ikuti petunjuk di bawah ini untuk menginstal driver secara manual.
- Buka Manajer perangkat Anda seperti yang dijelaskan di atas dalam solusi dan klik kanan pada driver Anda dan pilih Perbarui Driver .
- Sekarang jendela baru akan muncul meminta Anda untuk memperbarui driver secara manual atau otomatis. Pilih Browse komputer saya untuk perangkat lunak driver .
- Sekarang telusuri folder ke tempat Anda mengunduh driver. Pilih dan Windows akan menginstal driver yang diperlukan. Nyalakan ulang komputer Anda dan periksa apakah masalahnya teratasi.
Solusi 8: Menjalankan Hardware dan Pemecahan Masalah Perangkat
Hardware Troubleshooter adalah utilitas yang ada dalam sistem operasi Windows. Ini mendeteksi masalah dengan perangkat keras yang ada dan mencoba menyelesaikannya setelah mengikuti serangkaian langkah. Kami dapat mencoba menjalankan pemecah masalah perangkat keras dan memeriksa apakah ini melakukan trik.
- Klik kanan pada ikon Windows yang ada di sisi kiri bawah layar atau tekan tombol Windows + X dan pilih Control panel . Jika ini tidak berhasil, tekan Windows + S dan di kotak dialog, ketik panel kontrol dan tekan enter.
- Sekarang di sisi kanan atas layar, klik Lihat Berdasarkan dan pilih Ikon Besar dari daftar opsi yang tersedia.
- Sekarang pilih opsi Pemecahan Masalah dari panel kontrol.
- Sekarang di sisi kiri jendela, pilih Lihat semua opsi untuk daftar semua paket pemecahan masalah yang tersedia di komputer Anda.
- Sekarang pilih Perangkat Keras dan Perangkat dari daftar opsi yang tersedia dan klik.
- Sekarang pilih Di samping jendela baru yang muncul di depan Anda.
- Sekarang Windows akan mulai mencari masalah perangkat keras dan memperbaikinya jika ditemukan. Proses ini dapat memakan waktu karena semua perangkat keras Anda sedang diperiksa. Bersabarlah dan biarkan proses selesai dengan sukses.
- Windows mungkin meminta Anda untuk me-restart PC Anda untuk memperbaiki masalah. Jangan tunda permintaan, simpan pekerjaan Anda dan tekan Terapkan Perbaikan ini .
Solusi 9: Menggunakan Koneksi DisplayPort atau Adaptor DisplayPort Aktif
Solusi ini terutama ditujukan untuk orang yang menggunakan lebih dari satu monitor layar. Jika Anda menggunakan koneksi DVI + DVI + HDMI, Anda mungkin tidak dapat menggunakan monitor ketiga pada pengaturan Anda. Namun, jika Anda mengganti koneksi HDMI dengan DisplayPort satu, masalahnya sepertinya terpecahkan. Untuk meringkas kita mengganti konfigurasi di atas dengan DVI + DVI + DP (DP = DisplayPort).
Dalam beberapa kasus lain, Anda mungkin harus membeli adaptor DisplayPort aktif -> DVI . Adaptor DisplayPort aktif mengkonversi output mode tunggal dan mode ganda, sehingga sumber video terhubung Anda tidak harus mendukung DP ++. Adaptor melakukan konversi dari DisplayPort ke VGA, DVI atau HDMI sebagai pengganti perangkat sumber. Adapter aktif sangat ideal untuk digunakan dengan kartu grafis, seperti AMD Eyefinity, yang tidak mengeluarkan sinyal dual-mode.
Kembali ke solusi, Anda dapat terhubung menggunakan konfigurasi berikut:
HDMI (kartu grafis) -> DVI (Tampilan)
DVI (kartu grafis) -> DVI (Tampilan)
DP (kartu grafis) -> DVI (Tampilan)
Tentu saja, konfigurasi Anda mungkin berbeda dari yang tercantum di atas tetapi tetap mempertimbangkan untuk menghubungkan adaptor ke layar ketiga di setup Anda.
Catatan: Sepanjang artikel, kami telah mencoba memberikan contoh untuk semua konfigurasi dari perangkat keras grafis yang berbeda yang hadir. Tetapi ada beberapa contoh di mana kami menggunakan beberapa spesifik untuk demonstrasi atau menjelaskan tujuan. Anda harus berhubungan dengan perangkat keras grafis Anda sendiri dengan apa yang disampaikan dalam setiap solusi.
TIP PRO: Jika masalahnya ada pada komputer Anda atau laptop / notebook, Anda harus mencoba menggunakan Perangkat Lunak Reimage Plus yang dapat memindai repositori dan mengganti file yang rusak dan hilang. Ini berfungsi dalam banyak kasus, di mana masalah ini berasal karena sistem yang rusak. Anda dapat mengunduh Reimage Plus dengan Mengklik di Sini