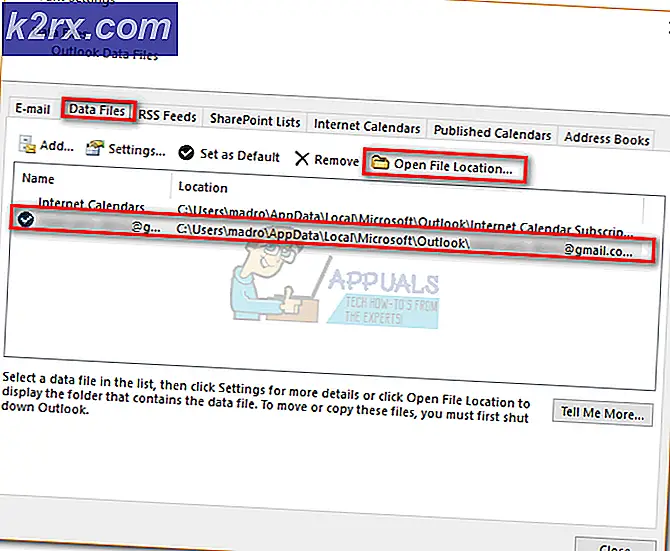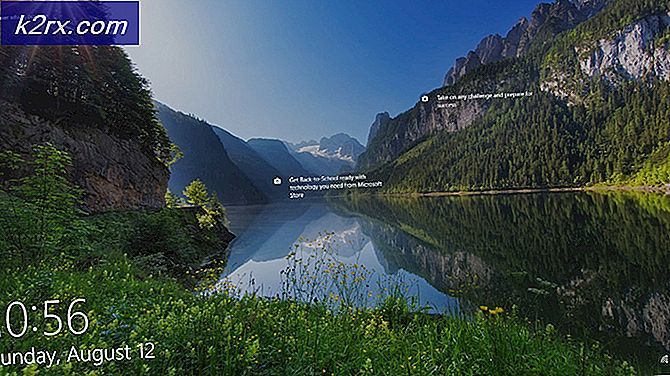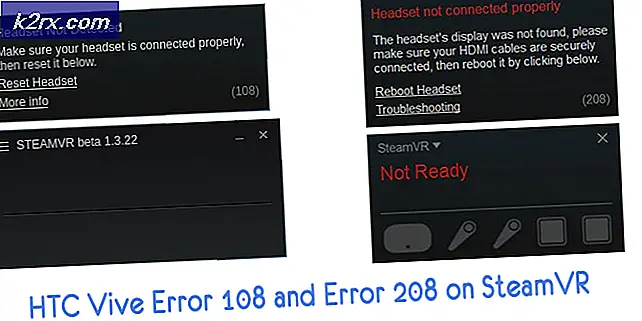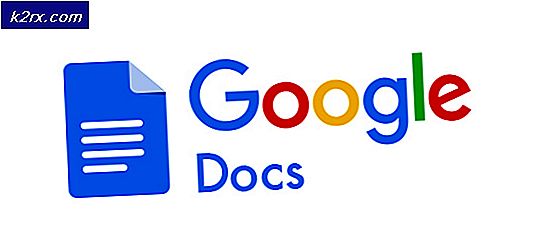SOLVED: Pintasan dibuka di Microsoft Word
Penggunaan komputer bervariasi oleh pengguna, tetapi satu kesamaan yang mereka miliki adalah bahwa mereka menggunakan aplikasi atau program perangkat lunak untuk tugas-tugas rutin. Ini bisa menjadi browser internet untuk menjelajahi World Wide Web atau permainan yang Anda mainkan untuk kesenangan Anda. Tetapi jika aplikasi yang membuat operasional komputer Anda berhenti berfungsi, itu dapat menambah pengalaman yang sangat tidak menyenangkan dan mengganggu aktivitas sehari-hari. Dalam hal ini, ketika file memiliki asosiasi mereka berubah (misalnya: file jpg mencoba untuk membuka dengan Microsoft Word), itu bisa menjadi berantakan nyata mencoba mengakses program-program dan file-file yang asosiasi telah rusak. Biasanya, ini terjadi karena pengguna salah menetapkan program ke file yang salah.
Dalam masalah khusus ini, semua pintas Anda secara otomatis dikonfigurasi untuk membuka dengan Microsoft Word yang mengubah pengaturan registri.
Solusi 1: Edit Registry Windows
Tahan tombol Windows dan Tekan R. Di dalam kotak dialog jalankan, ketik regedit dan Tekan Enter . Klik Ya jika pesan peringatan Kontrol Akun Pengguna muncul. Jendela Registry Editor akan terbuka.
Di sebelah kiri, Klik Ganda pada HKEY_CURRENT_USER untuk memperluasnya. Di bawahnya, klik dua kali pada Perangkat Lunak untuk memperluasnya.
Demikian juga menavigasi ke
HKEY_CURRENT_USER \ Software \ Microsoft \ Windows \ CurrentVersion \ Explorer \ FileExts \ .
Pastikan FileExts diperluas di sebelah kiri. Di bawahnya, cari folder bernama .Ink . Klik kanan dan Klik Hapus . Konfirmasikan pesan peringatan.
TIP PRO: Jika masalahnya ada pada komputer Anda atau laptop / notebook, Anda harus mencoba menggunakan Perangkat Lunak Reimage Plus yang dapat memindai repositori dan mengganti file yang rusak dan hilang. Ini berfungsi dalam banyak kasus, di mana masalah ini berasal karena sistem yang rusak. Anda dapat mengunduh Reimage Plus dengan Mengklik di SiniMulai ulang sistem Anda. Periksa apakah masalah telah teratasi. Jika tidak, lanjutkan ke solusi berikutnya.
Solusi 2: Buat Akun Pengguna Baru dan Salin Data dari Akun Lama ke Akun Baru
Untuk sebagian besar, Solusi 1 akan berfungsi tetapi jika bersama dengan asosiasi korup yang lain memicu perilaku ini, maka akan lebih baik untuk membuat akun pengguna baru.
Klik Mulai dan ketik akun Pengguna di kotak pencarian.
Di hasil pencarian, klik Tambah atau hapus akun pengguna . Kelola jendela Akun akan terbuka.
Klik Buat akun baru .
Berikan nama akun (harus unik) tidak sama dengan akun Anda sebelumnya - dan pilih Administrator sebagai jenis akun. Kemudian pilih Buat Akun Baru
Mulai ulang dan Masuk dengan akun baru Anda. Untuk mengambil data dari akun sebelumnya, Tahan tombol Windows dan Tekan E untuk membuka Windows explorer. Buka drive C (Tempat Windows diinstal) dan buka folder Pengguna .
Di folder pengguna, Anda akan melihat akun baru, dan akun lama. Buka akun lama dan Salin semua folder (Desktop, Unduhan, Dokumen, dll.) Dari situ.
Kemudian, kembali ke folder Pengguna dan buka folder dengan nama akun pengguna baru Anda . Tempel data yang Anda salin dari akun lama.
Setelah Anda mengetahui bahwa semua data Anda dari akun sebelumnya dipindahkan dengan aman, buka jendela Kelola Akun melalui metode yang diberikan di atas.
dan hapus akun lama jika Anda mau.
TIP PRO: Jika masalahnya ada pada komputer Anda atau laptop / notebook, Anda harus mencoba menggunakan Perangkat Lunak Reimage Plus yang dapat memindai repositori dan mengganti file yang rusak dan hilang. Ini berfungsi dalam banyak kasus, di mana masalah ini berasal karena sistem yang rusak. Anda dapat mengunduh Reimage Plus dengan Mengklik di Sini