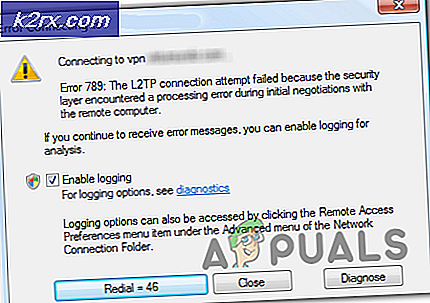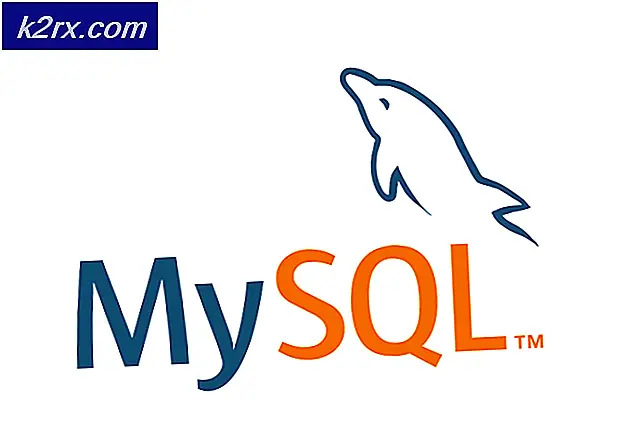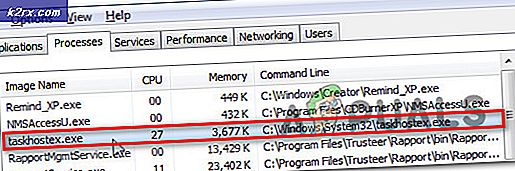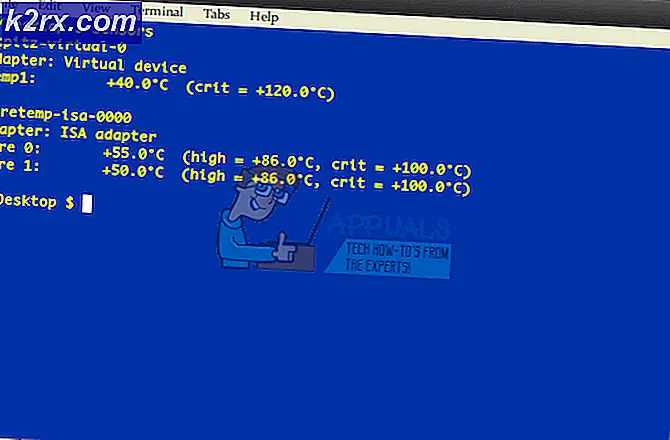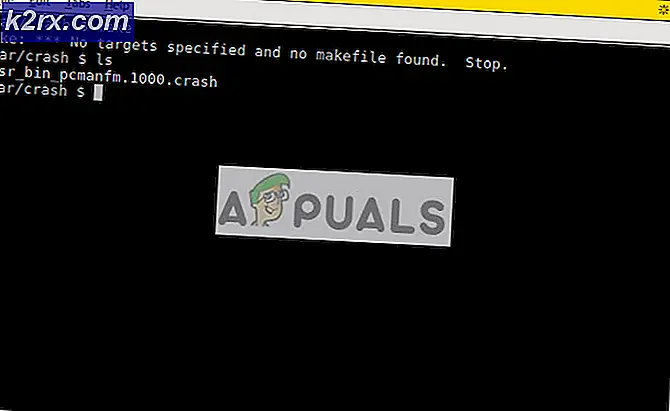SOLVED: Windows 10 Tidak Akan Menyimpan Kata Sandi WiFi
Beberapa pengguna melaporkan perilaku aneh terkait Windows 10 dan semua jaringan yang ingin mereka hubungkan. Jika mereka menghubungkan perangkat mereka melalui kabel atau ethernet, semuanya berfungsi dengan baik tetapi koneksi melalui WiFi hanya bekerja selama perangkat berjalan dan belum reboot atau hibernasi - Setelah bangun dari siaga atau setelah restart Windows 10 kehilangan koneksi ke WiFi dan tidak dapat terhubung kembali secara otomatis lagi. Pengguna kemudian diminta untuk memasukkan kata sandi yang sama lagi, untuk dapat terhubung dan menggunakan internet. Setelah mereka menghubungkannya dengan baik, tetapi siklus akan berulang hingga sistem di-reboot / hibernasi atau dimatikan. Masalah utama di sini, adalah bahwa Windows 10 Anda tidak akan menyimpan kata sandi wifi. Dalam panduan ini, kami akan mendaftar tiga metode yang dilaporkan bekerja untuk sejumlah pengguna.
Metode 1: Copot pemasangan adaptor WiFi
Pegang Kunci Windows dan Tekan R. Ketik hdwwiz.cpl dan Klik OK. Bentangkan pohon Network Adapters, dan tuliskan nama adapter wifi Anda. Alasan mengapa saya menyarankan Anda untuk menuliskannya adalah karena jika Anda (untuk alasan apa pun) saat melakukan langkah-langkah di sini kehilangan driver atau Anda harus memperbarui driver atau mengunduhnya lagi, Anda dapat dengan mudah melakukan pencarian Google untuk driver menggunakan nama adaptor. Setelah selesai, Klik kanan nama adaptor wifi Anda, dan pilih Uninstall .
Sekarang, reboot PC Anda dan adaptor wifi harus diinstal secara otomatis. Hubungkan kembali, dan reboot lagi untuk melihat apakah masalah teratasi atau tidak. Jika tidak, sambungkan ke wifi dan unduh driver terbaru untuk adaptor wifi Anda dari web. Instal, dan reboot lagi. Kemudian uji, jika ini masih tidak menyelesaikan masalah itu (dengan driver yang sama, lanjutkan ke Metode 2).
Metode 2: Melupakan jaringan
Dalam beberapa kasus, mungkin membantu hanya membuat Windows untuk Melupakan jaringan dan menambahkannya lagi.
Untuk melakukan itu, klik tombol Start, pilih Pengaturan, pilih Jaringan & Internet, klik Kelola pengaturan WiFi, gulir ke bawah ke Kelola jaringan yang dikenal, klik pada jaringan nirkabel yang dimaksud dan klik Lupakan .
TIP PRO: Jika masalahnya ada pada komputer Anda atau laptop / notebook, Anda harus mencoba menggunakan Perangkat Lunak Reimage Plus yang dapat memindai repositori dan mengganti file yang rusak dan hilang. Ini berfungsi dalam banyak kasus, di mana masalah ini berasal karena sistem yang rusak. Anda dapat mengunduh Reimage Plus dengan Mengklik di SiniRestart komputer Anda dan coba sambungkan ke jaringan WiFi lagi. Reboot dan uji, jika masalah berlanjut berlanjut ke Metode 3.
Metode 3: Nonaktifkan / Aktifkan adaptor WiFi
Pegang Kunci Windows dan Tekan R. Ketik ncpa.cpl dan Klik OK. Klik kanan adaptor jaringan wifi Anda dan pilih Nonaktifkan. Klik kanan lagi dan pilih Aktifkan. Hubungkan kembali dan uji, reboot dan uji.
Metode 4: Hentikan Layanan WLAN AutoConfig dan hapus beberapa file Wlansvc
Metode lain yang cukup efektif yang dapat digunakan untuk memperbaiki masalah ini adalah dengan menghentikan layanan WLAN AutoConfig dan kemudian, sementara layanan dihentikan, masuk ke root drive komputer Anda dan hapus beberapa file spesifik yang berkaitan dengan Wlansvc . Wlansvc adalah layanan yang pada dasarnya menangani semua komunikasi antara komputer Anda dan jaringan nirkabel, dan itu adalah bagaimana menghapus file yang berkaitan dengannya (dan pada dasarnya mengatur ulang) dapat, dalam banyak kasus, menyelesaikan masalah ini. Untuk menggunakan solusi ini, Anda perlu:
Tekan tombol Logo Windows + R untuk membuka Run
Ketik layanan. msc ke dalam dialog Run dan tekan Enter .
Di jendela Layanan, gulir ke bawah, cari dan klik kanan pada layanan bernama WLAN AutoConfig .
Klik Berhenti di menu kontekstual.
Tekan tombol Windows Logo + E untuk meluncurkan File Explorer dan, di dalamnya, arahkan ke direktori berikut:
X: \ ProgramData \ Microsoft \ Wlansvc \
Catatan: X di direktori ini harus diganti dengan huruf drive untuk partisi HDD / SSD Anda yang diinstal pada Windows 10.
Hapus semuanya di folder Wlansvc kecuali untuk profil yang berjudul folder.
Buka folder profil dan hapus semua yang ada di dalamnya kecuali untuk folder bernama antarmuka .
Buka folder antarmuka dan hapus semua yang ada di dalamnya.
Tutup File Explorer dan, di jendela Layanan, klik kanan pada layanan WLAN AutoConfig dan klik Mulai .
Setelah Anda menyelesaikan setiap langkah yang tercantum dan diuraikan di bawah ini, hubungkan ke jaringan nirkabel yang dilindungi kata sandi pilihan Anda, pastikan untuk mengaktifkan opsi koneksi secara otomatis . Setelah selesai, restart komputer Anda dan itu akan secara otomatis terhubung ke jaringan nirkabel segera setelah Anda masuk.
TIP PRO: Jika masalahnya ada pada komputer Anda atau laptop / notebook, Anda harus mencoba menggunakan Perangkat Lunak Reimage Plus yang dapat memindai repositori dan mengganti file yang rusak dan hilang. Ini berfungsi dalam banyak kasus, di mana masalah ini berasal karena sistem yang rusak. Anda dapat mengunduh Reimage Plus dengan Mengklik di Sini