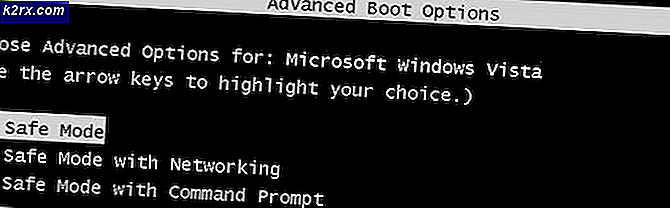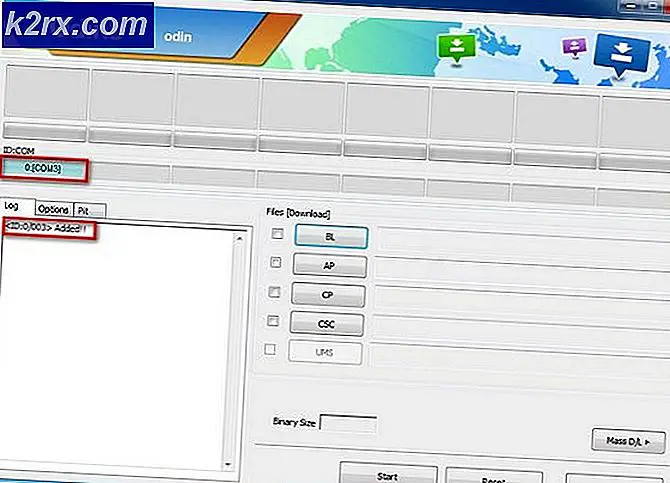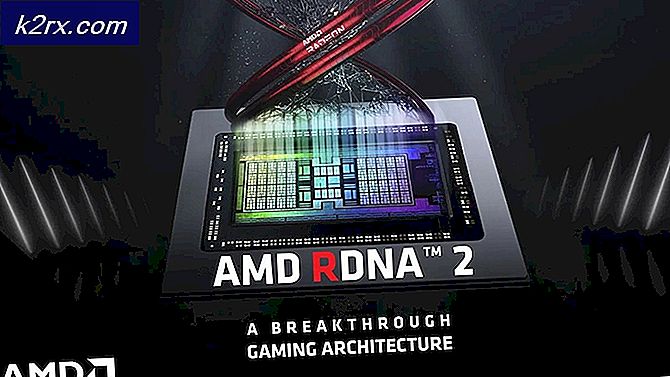Bagaimana cara Memperbaiki 'UE4-RED Fatal Error' Dragon Ball FighterZ pada Windows?
Beberapa pengguna Windows mengalami 'UE4-RED Fatal Error'Setiap kali mereka mencoba meluncurkan Dragon Ball FighterZ melalui Steam. Masalah ini dilaporkan terjadi pada setiap versi Windows terbaru termasuk Windows 7, Windows 8.1, dan Windows 10.
Setelah menyelidiki masalah khusus ini, ternyata ada beberapa penyebab potensial berbeda yang mungkin berkontribusi pada kemunculan kesalahan ini. Berikut daftar skenario yang mungkin menyebabkan masalah ini:
Sekarang setelah Anda mengetahui setiap skenario potensial yang mungkin bertanggung jawab atas penampakan 'UE4-RED Fatal Error‘Dengan Dragon Ball FigherZ, berikut adalah daftar metode terkonfirmasi yang telah berhasil digunakan oleh pengguna lain yang terpengaruh untuk memahami dasar dari masalah ini dan menjalankan game secara normal:
Metode 1: Menghapus folder% localappdata% DbFighterZ
Menurut sebagian besar pengguna yang terpengaruh, kesalahan startup khusus ini adalah gejala dari beberapa jenis korupsi yang berakar di file sementara milik game.
Kami berhasil menemukan banyak pengguna yang terpengaruh yang mengonfirmasi bahwa mereka berhasil memperbaiki 'UE4-RED Fatal Error'Setelah mereka menavigasi secara manual ke lokasi DbFigtherZ localappdata folder dan menghapus isinya, memaksa permainan untuk mulai bersih.
catatan: Perlu diingat bahwa meskipun metode ini berhasil dalam kasus Anda, beberapa pengguna melaporkan bahwa perbaikan ini berumur pendek. Anda mungkin perlu mengulangi petunjuk di bawah ini di lain waktu jika 'Kesalahan Fatal UE4-RED'Mulai muncul lagi setelah beberapa kali PC dihidupkan ulang.
Jika Anda belum mencoba perbaikan ini, ikuti petunjuk di bawah untuk mengakses % localappdata% folder dan membersihkan isi dari folder DBFighterz:
- tekan Tombol Windows + R untuk membuka a Lari kotak dialog. Setelah Anda berada di dalam kotak teks, ketik ‘% Localappdata%’ dan tekan Memasukkan untuk membuka Data Aplikasi Lokal (Folder lokal di Windows 10).
catatan: Ingatlah bahwa kecuali Anda telah mengubah pengaturan default dari instalasi Windows Anda, folder ini (Lokal) disembunyikan secara default. Mencapai secara manual hanya dapat dilakukan selama Anda mengakses menu pita File Explorer dan Anda mengaktifkan Item Tersembunyi.
- Setelah Anda berada di dalam folder Data Aplikasi Lokal, klik dua kali pada DBFigherZ map.
- Di dalam folder DBFigherZ, tekan Ctrl + A untuk memilih semua yang ada di dalamnya, lalu klik kanan pada item yang dipilih dan klik Menghapus dari menu konteks untuk menyingkirkan setiap file sementara milik Dragon Ball FighterZ.
catatan: Menghapus file-file ini tidak akan memberikan dampak yang berarti pada permulaan game karena mereka sama sekali tidak penting untuk Dragon Ball FighterZ.
Jika masalah ini masih belum teratasi, lanjutkan ke perbaikan potensial berikutnya di bawah ini.
Metode 2: Memeriksa Integritas Dragon Ball FighterZ di Steam
Ternyata, Anda juga dapat melihat masalah khusus ini dalam skenario di mana file UE4-RED Fatal kesalahan dipicu oleh beberapa jenis korupsi yang memengaruhi instalasi lokal Dragon Ball FigherZ.
Jika Anda meluncurkan game melalui Steam, Anda harus dapat memperbaiki masalah ini dengan memaksa Steam untuk memeriksa integritas folder game dan mengganti data yang rusak dengan data baru yang sehat. Beberapa pengguna yang terpengaruh telah mengonfirmasi bahwa metode ini akhirnya memungkinkan mereka untuk memperbaiki masalah.
Jika skenario ini sepertinya dapat diterapkan dalam kasus Anda dan Anda meluncurkan game melalui Steam, ikuti petunjuk di bawah ini untuk memulai pemindaian integritas pada instalasi lokal Dragon Ball FigherZ:
- Klik kanan pada file Uap pintas dan klik Jalankan sebagai administrator dari menu konteks yang baru saja muncul.
- Setelah Anda berhasil membuka Steam dengan akses admin, klik pada tab Library dari menu horizontal di bagian atas, lalu klik kanan pada Dragon Ball FigherZ dan pilih Properti dari menu konteks.
- Setelah Anda berada di dalam Properti menu Dragon Ball FigherZ, klik File Lokal dari menu vertikal di sebelah kiri, lalu pindah ke tab sebelah kanan dan klikVerifikasi Integritas file game…
- Tunggu hingga semua file game diperiksa. Jika masalah ditemukan, operasi akan dilanjutkan dengan mengganti instance yang rusak dengan yang setara.
- Setelah operasi selesai, reboot komputer Anda dan lihat apakah masalah telah diperbaiki pada startup komputer berikutnya.
Jika masalah masih belum diperbaiki bahkan setelah memeriksa integritas melalui Steam atau Anda tidak meluncurkan game melalui Steam, pindah ke perbaikan potensial berikutnya di bawah ini.
Metode 3: Menginstal ulang paket Visual C ++ 2015 Redist
Jika tidak ada metode di atas yang berhasil dalam kasus Anda, Anda harus mulai mempertimbangkan fakta bahwa Anda mungkin berurusan dengan beberapa jenis korupsi yang memengaruhi beberapa dependensi lokal yang diperlukan untuk meluncurkan Dragon Ball FigherZ.
Ternyata, beberapa pengguna telah berhasil memperbaiki 'UE4-RED Fatal Error'Dengan menginstal ulang Microsoft Visual C ++ 2015 Redist. paket di komputer mereka. Ini tampaknya efektif dalam situasi di mana Anda memiliki game serupa yang juga dibangun di sekitar paket redist ini dan yang juga gagal dengan kesalahan serupa.
Jika Anda belum mencoba menginstal ulang ketergantungan ini, ikuti petunjuk di bawah ini untuk menghapus Visual C ++ 2015 melalui menu Aplikasi & Fitur sebelum menginstalnya kembali dari saluran resmi:
- tekan Tombol Windows + R untuk membuka a Lari kotak dialog. Selanjutnya, ketik ‘Appwiz.cpl’ dan tekan Memasukkan untuk membuka Program dan fitur Tidak bisa.
catatan: Perintah ini bersifat universal dan akan berfungsi apa pun platform Windows yang Anda gunakan.
- Setelah Anda berada di dalam Program dan fitur menu, gulir ke bawah melalui daftar program yang diinstal dan temukan instalasi lokalMicrosoft Visual C ++ 2015 Redist. paket. Perlu diingat bahwa jika Anda menggunakan Windows versi 64-bit, Anda harus memiliki 2 penginstalan untuk Microsoft Visual C ++ 2015 Redist.
paket.catatan: Anda dapat lebih mudah menemukan 2 listing dengan mengklik Penerbit daftar sehingga Anda memesan daftar sesuai dengan penerbitnya.
Catatan 2: Jika Anda tidak dapat menemukan entri apa pun yang diunggulkan di atas, lewati langkah ini dan langsung pindah ke Langkah 5 untuk menginstal redist yang hilang. paket. - Setelah Anda berhasil mengidentifikasi kedua cantuman, klik kanan masing-masing, lalu klik Copot pemasangan dari menu konteks dan ikuti petunjuk di layar untuk menyelesaikan penghapusan kedua redist. paket.
- Setelah operasi selesai dan keduanya redist. paket dihapus, restart komputer Anda dan tunggu startup berikutnya selesai.
- Buka browser pilihan Anda dan navigasikan ke halaman unduhan Visual C ++ Redistributable untuk Visual Studio 2015.
- Setelah Anda berada di dalam, pilih bahasa Anda dan klik Unduh tombol.
- Dari prompt interogasi berikutnya, pilih kedua file dan tekan Lanjut untuk mengunduh penginstal untuk versi 32-bit dan versi 64-bit.
catatan: Jika Anda mengunduh file melalui Chrome, Anda perlu mengonfirmasi permintaan tambahan yang memberikan izin kepada browser untuk mengunduh banyak file.
- Setelah operasi selesai, klik dua kali pada kedua penginstal (dalam urutan mana saja) dan ikuti petunjuk di layar untuk menyelesaikan kedua penginstalan.
- Setelah penginstalan selesai, mulai ulang komputer Anda dan lihat apakah masalah telah diperbaiki setelah pengaktifan berikutnya selesai dengan meluncurkan Dragon Ball FighterZ sekali lagi.
Jika Anda masih melihat 'UE4-RED Fatal ErrorMasalah, pindah ke perbaikan potensial berikutnya di bawah ini.
Metode 4: Memperbarui Driver GPU Anda
Menurut beberapa pengguna yang terpengaruh, Anda juga dapat berharap untuk melihat 'UE4-RED Fatal Error'Kesalahan karena driver GPU yang sangat usang yang membuat game tidak mungkin dirender di PC Anda. Jika skenario ini berlaku, Anda harus dapat memperbaiki masalah dengan memperbarui driver GPU + modul fisika Anda ke versi terbaru yang tersedia.
Jika Anda belum mencoba memperbarui driver kartu grafis Anda dalam beberapa waktu, ikuti petunjuk ht di bawah ini untuk mengganti driver khusus saat ini dengan iterasi terbaru yang kompatibel dengan GPU Anda:
- Buka a Lari kotak dialog dengan menekan Tombol Windows + R. Di dalam kotak teks, ketik ‘Devmgmt.msc’dan pukul Memasukkan untuk membuka Pengaturan perangkat.
catatan: Jika Anda diminta oleh UAC (Kontrol Akun Pengguna), klik Iya untuk memberikan akses admin.
- Setelah Anda berada di dalam Pengaturan perangkat, gulir ke bawah melalui daftar perangkat yang dipasang, lalu luaskan menu tarik-turun yang khusus untuk Display adapter.
- Setelah menu ini habis, klik kanan pada driver GPU yang ingin Anda perbarui dan pilih Perbarui driver dari menu konteks.
catatan: Jika Anda menggunakan laptop yang menggunakan GPU khusus dan terintegrasi, Anda perlu memperbarui opsi khusus karena GPU tersebut digunakan untuk tugas-tugas yang membutuhkan sumber daya seperti merender game.
- Setelah Anda masuk ke layar berikutnya, klikCari Secara Otomatis untuk perangkat lunak driver yang diperbarui.Selanjutnya, setelah pemindaian awal selesai, ikuti petunjuk di layar untuk menginstal driver GPU terbaru yang kompatibel dengan kartu grafis Anda.
- Jika versi driver baru diidentifikasi dan telah berhasil diinstal, reboot komputer Anda dan tunggu startup berikutnya selesai sebelum meluncurkan game lagi untuk melihat apakah masalahnya telah diperbaiki.
catatan: Jika Device Manager tidak dapat menemukan versi baru untuk kartu grafis Anda, Anda juga dapat menggunakan perangkat lunak berpemilik yang dikembangkan oleh pabrikan GPU Anda untuk menginstal driver yang hilang. Berikut daftar alat yang dapat Anda gunakan untuk memperbarui driver GPU Anda bergantung pada pabrikan GPU Anda:
Pengalaman GeForce - Nvidia
Adrenalin - AMD
Driver Intel - Intel
Jika Anda sudah menggunakan versi driver terbaru atau memperbarui iterasi driver GPU tidak membuat perbedaan dalam kasus Anda, lanjutkan ke perbaikan potensial berikutnya di bawah ini.
Metode 5: Mengesampingkan pengaturan DPI RED-Win64-Shipping.exe
Menurut beberapa pengguna yang terpengaruh, Anda juga dapat melihat masalah ini karena cara OS Anda menangani DPI Tinggi. Karena cara Dragon Ball FighterZ dibuat, Anda mungkin perlu mengubah perilaku default dari hadiah tertentu yang dapat dieksekusi di dalam folder game untuk memastikan bahwa Windows dan pengalaman aplikasi optimal pada perangkat keras saat ini.
Dengan ini dikatakan, beberapa pengguna yang terpengaruh telah mengonfirmasi bahwa mereka akhirnya berhasil memperbaiki UE4-RED Fatal Errordengan memodifikasi properti dari RED-Win64-Shipping.exe sehingga panggilan DPI Tinggi diganti dan dilakukan oleh aplikasi.
Jika Anda belum mencoba perbaikan ini, ikuti petunjuk di bawah ini untuk petunjuk langkah demi langkah tentang menimpa Pengaturan DPI untuk RED-Win64-Pengiriman yang dapat dieksekusi:
- Arahkan ke lokasi tempat Anda memasang Dragon Ball FighterZ. Jika Anda meluncurkan game melalui uap dan Anda tidak menginstal game di lokasi khusus, Anda dapat menemukannya di:
C: \ Program Files \ Steam \ steamapps \ common \ DRAGON BALL FighterZ
- Setelah Anda berada di dalam lokasi yang benar, cari RED-Win64-Shipping.exe dieksekusi di dalam MERAH / Binari / Win64.
- Saat Anda menemukan file RED-Win64-Shipping.exe,klik kanan padanya dan pilih Properti dari menu konteks.
- Di dalam layar Properties, klik Kesesuaian tab dan kemudian klikUbah pengaturan DPI tinggi(dibawah Pengaturan).
- Dari layar berikutnya, centang kotak yang terkait denganMengesampingkan perilaku penskalaan DPI tinggi(dibawah Timpaan panggilan DPI tinggi), lalu pilih Aplikasi dari menu tarik-turun yang baru saja dapat diakses.
- Memukul Menerapkan untuk menyimpan perubahan, lalu luncurkan game sekali lagi dan lihat apakah masalahnya sudah teratasi.
jika Anda mengikuti petunjuk di atas dan Anda masih mengalami jenis masalah yang sama, lanjutkan ke perbaikan potensial berikutnya di bawah.
Metode 6: Menonaktifkan Overlay dalam game
Ternyata, Dragon Ball FigherZ versi PC diketahui mengalami konflik dengan banyak aplikasi overlay yang berbeda seperti 'kesalahan fatal'Diketahui terjadi setiap kali game tidak dapat menangani perangkat lunak yang memantau bingkai.
Jika masalah ini disebabkan oleh konflik antara permainan dan alat hamparan, Anda seharusnya dapat memperbaiki masalah baik dengan menonaktifkan atau mencopot alat yang menyebabkan kesalahan di dalam Dragon Ball FigherZ.
Karena ada beberapa alat overlay berbeda yang dapat menyebabkan masalah ini, kami telah mengumpulkan serangkaian sub-panduan yang akan memandu Anda melalui proses menonaktifkan overlay dalam game untuk Nvidia Experience, Discord Overlay, dan overlay layar lainnya. fitur.
A. Menonaktifkan Hamparan Perselisihan
- Buka aplikasi Discord, lalu lanjutkan dan klik dua kali pada ikon baki sistem untuk menampilkan antarmuka Discord utama ke depan.
- Setelah Anda akhirnya berada di dalam Perselisihan aplikasi, akses Pengaturan pengguna (ikon roda gigi) di bagian bawah jendela.
- Di dalam Pengaturan pengguna menu, klik pada Hamparan tab dari menu vertikal di sebelah kiri (di bawah Pengaturan aplikasi).
- Dalam Hamparan menu, nonaktifkan sakelar bernama Aktifkan hamparan dalam game.
- Setelah Anda berhasil menonaktifkan overlay dalam game dari aplikasi Discord, lanjutkan dan simpan perubahan sebelum meluncurkan game lagi dan lihat apakah masalahnya sekarang sudah diperbaiki.
B. Menonaktifkan Nvidia Experience Overlay
- Hal pertama yang pertama, tutup prompt kesalahan game dan kemudian buka Nvidia Experience dengan mengklik dua kali pada executable utama (atau pintasannya).
- Setelah Anda berada di dalam, klik gigi ikon (pojok kanan atas layar) di dekat nama akun Anda.
- Setelah Anda berada di dalam menu Setelan, buka Umum tab menggunakan bagian kiri, lalu pindah ke menu kiri dan nonaktifkan sakelar yang terkait dengan DI-GAME OVERLAY.
- Setelah fitur overlay dalam game dinonaktifkan, simpan perubahan dan luncurkan Dragon Ball FighterZ lagi untuk melihat apakah masalahnya sudah teratasi.
C. Menghapus Program Tampilan Layar
Jika Anda menggunakan aplikasi mandiri untuk memantau frame dalam game per detik, ada kemungkinan Anda tidak dapat menonaktifkan overlay karena ini adalah fungsi utama aplikasi. Dalam kasus ini, ikuti petunjuk di bawah ini untuk menghapus program overlay yang bermasalah:
- Buka a Lari kotak dialog dengan menekan Tombol Windows + R. Selanjutnya, ketik ‘Appwiz.cpl’ dan tekan Memasukkan untuk membukaProgram dan fiturTidak bisa.
- Setelah Anda berada di dalamProgram dan fitur menu, gulir ke bawah melalui daftar program yang diinstal dan cari perangkat lunak baru yang ingin Anda hapus instalannya.
- Saat Anda melihatnya, klik kanan padanya dan pilih Copot pemasangan dari menu konteks.
- Berikutnya, ikuti petunjuk di layar untuk menyelesaikan pencopotan pemasangan program overlay, kemudian mulai ulang komputer Anda dan lihat apakah Anda dapat membuka Dragon Ball FighterZ secara normal setelah pengaktifan berikutnya selesai.