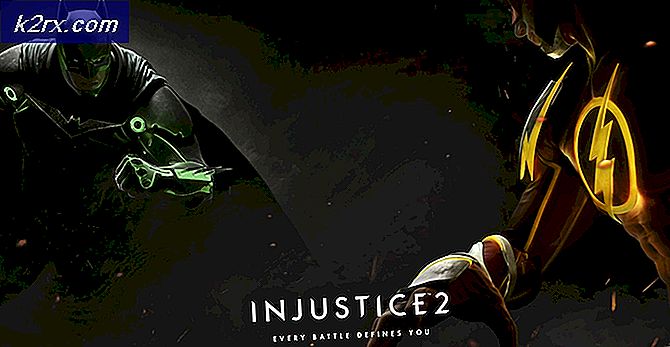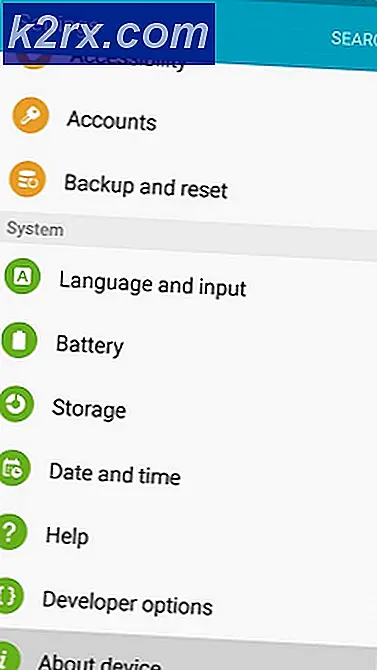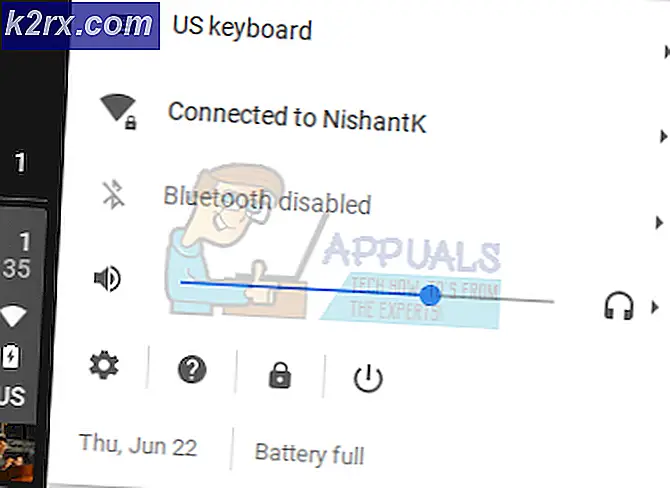Daftar Alamat Tidak Dapat Ditampilkan di Outlook (Perbaiki)
Daftar alamat berhenti ditampilkan di Outlook karena Buku Alamat rusak, masalah sinkronisasi dalam mode cache, Daftar Pelengkapan Otomatis rusak, file PST rusak, penginstalan Office / Outlook rusak, profil pengguna yang salah dikonfigurasi, dan non-enkripsi data antara Exchange Server dan Outlook. Ini adalah masalah yang sangat umum yang biasanya diselesaikan melalui beberapa langkah sederhana.
Apa Penyebab Daftar Alamat Tidak Dapat Ditampilkan Kesalahan di Outlook?
Hal yang Perlu Dipertimbangkan Sebelum Mencoba Solusi:
Sebelum mencoba solusi, gunakan profil pengguna yang sama di komputer lain dan jika masalah muncul kembali di 2 komputer itund komputer, lalu hubungi Administrator TI Organisasi Anda.
Bagaimana cara Memperbaiki Buku Alamat yang Tidak Ditampilkan di Outlook?
1: Gunakan Mode Online Outlook
Outlook menggunakan Mode online atau Mode Cache untuk terhubung dengan Exchange Server. Dalam mode cache, Outlook menyimpan salinan data pengguna secara lokal. Jadi, jika Outlook mengalami masalah dengan Daftar Alamat dalam mode cache maka itu dapat memaksa Outlook ke daftar alamat tidak dapat ditampilkan kesalahan. Dalam kasus tersebut, mengubah mode koneksi dari Cache ke Online dapat menyelesaikan masalah.
- Luncurkan Outlook dan klik Mengajukan tab.
- Sekarang di panel kanan jendela, klik Pengaturan akun dan dalam daftar yang ditampilkan, klik Pengaturan akun.
- Sekarang di Surel tab, klik Perubahan setelah memilih Anda Akun.
- Sekarang klik Pengaturan Lainnya.
- Klik pada Maju tab dan kemudian Hapus centang opsi "Gunakan Mode Cached Exchange”.
- Klik Menerapkan lalu klik Baik.
- Sekarang mengulang kembali Outlook dan periksa apakah beroperasi tanpa masalah.
2: Perbaiki File PST
Saat Anda melakukan Kirim / Terima di Outlook, Outlook kemudian menggunakan folder pengguna untuk mengambil data yang diperlukan. Outlook menggunakan file ".pst" untuk tujuan ini. Jika file .pst rusak, maka Anda mungkin mengalami masalah dengan buku alamat Anda. Microsoft memiliki utilitas bawaan "SCANPST.EXE" yang dapat memperbaiki file .pst dan dengan demikian dapat menyelesaikan masalah.
- keluar Pandangan.
- tekan Windows tombol dan kemudian di tipe kotak pencarian Pandangan dan kemudian di daftar yang dihasilkan, Klik kanan di Pandangan lalu klik "Buka Lokasi File”.
- Folder berikut akan terbuka yang berisi pintasan program.
C: \ ProgramData \ Microsoft \ Windows \ Start Menu \ Program
Di folder ini, Klik kanan pada ikon pintasan Outlook dan kemudian klik lagi "Buka Lokasi File”.
- Folder berikut akan dibuka.
C: \ Program Files (x86) \ Microsoft Office \ root \ Office16
- Sekarang di folder Office ini, temukan SCANPST.EXE mengajukan dan kemudian klik kanan di atasnya dan kemudian klik "Jalankan sebagai administrator”.
- tekan Jelajahi tombol di Perbaikan Kotak Masuk Microsoft Outlook.
- Kemudian Pilih file PSTnya. (Lokasi file PST dijelaskan setelah langkah-langkah solusi).
- Sekarang Klik pada Mulailah tombol untuk memulai pemindaian file PST.
- Jika diminta, lalu klik Perbaikan untuk memperbaiki masalah dengan file tersebut.
- Mengulang kembali Outlook dan periksa apakah sudah mulai beroperasi tanpa masalah.
Lokasi file .pst bergantung pada berbagai hal seperti versi Outlook, versi Windows, dan cara akun pengguna disiapkan. Berikut adalah lokasi default file PST sesuai versi Windows:
Sekarang setelah memperbaiki file PST, periksa apakah Buku Alamat Outlook telah mulai berfungsi secara normal.
3: Aktifkan Enkripsi Data Antara Exchange Server & Outlook
Jika lalu lintas data antara Exchange Server dan Outlook tidak dienkripsi, Outlook mungkin tidak memberikan akses ke modul buku alamat untuk menampilkan informasi di mana saja. Dalam kasus tersebut, mengaktifkan enkripsi antara Exchange Server dan Outlook dapat menyelesaikan masalah.
- Buka Outlook dan kemudian klik Mengajukan tab.
- Sekarang di panel kanan jendela, klik Pengaturan akun dan kemudian dalam daftar drop-down klik lagi Pengaturan akun.
- Kemudian di Surel tab, klik akun pengguna dan klik Perubahan.
- Sekarang klik Pengaturan Lainnya.
- Sekarang klik pada tab Keamanan dan kemudian periksa Enkripsi Data Antara Microsoft Outlook dan Microsoft Exchange diperiksa.
- Mengulang kembaliOutlook dan periksa apakah Buku Alamat Outlook telah mulai berfungsi dengan benar.
4: Kosongkan Daftar Pelengkapan Otomatis
Outlook menyimpan setiap alamat yang dimasukkan pengguna di bidang Kepada, Cc, & Bcc dari pesan email. Kemudian, saat pengguna memasukkan beberapa huruf pertama dari sebuah alamat email, Outlook secara otomatis menyarankan kontak yang cocok. Jika daftar pelengkapan otomatis ini rusak, maka ini dapat memaksa Outlook untuk menampilkan pesan kesalahan. Dalam kasus tersebut, mengosongkan Daftar Pelengkapan Otomatis dapat menyelesaikan masalah.
- Klik pada Mengajukan tab dan kemudian di panel kiri jendela, klik file Pilihan.
- Sekarang di Opsi Outlook, pilihSurat.
- Kemudian diKirim pesan bagian, klik Kosongkan Daftar Pelengkapan Otomatis.
- Di kotak dialog konfirmasi, pilih Iya.
- Sekarang mengulang kembali Outlook dan periksa apakah Buku Alamat Outlook berfungsi normal.
5: Perbaiki Office / Outlook
Jika penginstalan Microsoft Office / Outlook rusak, banyak modul mungkin berhenti berfungsi dengan benar. Menjalankan alat perbaikan bawaan Microsoft Office akan menyelesaikan masalah apa pun dengan penginstalan Office dan dengan demikian dapat menyelesaikan masalah.
- Klik pada Windows tombol lalu ketikPanel kendali dan dalam daftar yang dihasilkan, klik Panel kendali.
- KlikProgram.
- Sekarang klik Program dan fitur.
- Klik suite Office yang ingin Anda perbaiki, lalu klikPerubahan.
- Jika UAC meminta, klik Iya.
- Lalu pilih Perbaikan Cepat dan klik Baik.
- KlikPerbaikan, lalu klikTerus.
- Setelah proses perbaikan selesai, mengulang kembali komputer Anda. Dan periksa apakah Buku Alamat Outlook sudah mulai berfungsi secara normal.
- Jika tidak, ulangi langkah-1 hingga langkah-5.
- Kali ini pilih Perbaikan Online dan kemudian klik Baik.
- Sekarang klikPerbaikan dan setelah itu, klik Terus.
- Setelah proses perbaikan selesai, mengulang kembali sistem Anda dan periksa apakah Buku Alamat Outlook berfungsi dengan baik.
Catatan: Ini akan memperbaiki seluruh rangkaian Office meskipun Anda hanya ingin memperbaiki Outlook. Jika Anda menggunakan versi Excel yang berdiri sendiri, di panel kontrol, cari Outlook menurut nama dan perbaiki dengan mengikuti langkah-langkah yang disebutkan di atas.
6: Hapus Buku Alamat dan Kemudian Tambahkan Kembali
Masalah sinkronisasi Buku Alamat antara server dan klien Outlook dapat menyebabkan Outlook menampilkan pesan kesalahan. Selain itu, buku alamat yang rusak menyebabkan masalah ini. Jika demikian, menghapus Buku Alamat dan menambahkannya kembali dapat menyelesaikan masalah.
- Luncurkan Outlook dan kemudian klik Mengajukan
- Klik pada Pengaturan akun dan kemudian di daftar drop-down, klik Pengaturan akun.
- Klik pada Buku Alamat tab.
- Sekarang pilih Anda saat ini Buku alamat dan klik Perubahan.
- Sekarang di jendela Buku Alamat, klik Hapus Buku Alamat.
catatan: Jika Anda tidak melihat opsi Buku Alamat Outlook, langsung mulai dari langkah 7.
- Klik Iya ketika diminta untuk mengkonfirmasi penghapusan.
- Sekarang di Buku alamat tab, klik Baru.
- Klik Buku Alamat Tambahan, lalu klik Lanjut.
- Sekarang pilih Buku Alamat Outlook ketik dan klik Lanjut. Jika Anda menggunakan tipe lain, pilih tipe itu.
- Klik baik ketika diminta untuk mengulang kembali.
- Klik Selesai.
- Mengulang kembaliPandangan.
- Sekarang di daftar Folder, klik kanan folder yang akan digunakan dengan buku alamat misalnya Kontak flebih tua dan kemudian klik Properti.
- Klik Buku Alamat Outlook
- Centang kotak di sebelah Tunjukkan folder ini sebagai Buku Alamat email (jika belum dipilih), dan setelah itu, klik baik.
- Mengulang kembali Outlook dan periksa apakah Buku Alamat Outlook telah mulai berfungsi dengan benar.
Penting: Menambahkan kembali kontak Anda bisa menjadi pekerjaan yang sangat melelahkan terutama jika daftar alamat yang Anda gunakan berukuran besar. Selain itu, beberapa alamat email mungkin hilang.
7: Hapus Isi Folder Buku Alamat Offline
Outlook menggunakan folder Buku Alamat Offline untuk mengambil buku alamat. Jika karena kesalahan sinkronisasi ada entri yang berkonflik dalam folder, maka itu dapat menyebabkan daftar alamat tidak ditampilkan. Jika demikian, menghapus salinan Offline dari konten Folder Buku Alamat dapat menyelesaikan masalah.
- keluar Pandangan.
- tekan Windows + E untuk membuka File Explorer dan masukkan alamat berikut di dalamnya.
C: \ Users \% USERNAME% \ AppData \ Local \ Microsoft \ Outlook \ Buku Alamat Offline
- tekan Ctrl + A untuk memilih semua isi folder lalu tekan Shift + Hapus untuk menghapus semua konten.
- Sekarang meluncurkan Outlook dan periksa apakah Outlook sudah mulai beroperasi dengan baik.
Solusi 8: Hapus Profil Pengguna dan Buat yang Baru
Kesalahan Daftar Alamat tidak dapat ditampilkan di Outlook mungkin disebabkan oleh konfigurasi profil pengguna yang salah atau profil pengguna yang rusak. Jika demikian, menghapus yang sedang digunakan dan menambahkan yang baru dapat menyelesaikan masalah. Ingatlah bahwa langkah ini sepenuhnya menghapus profil Outlook Anda, dan Anda harus membuat yang baru dan mengkonfigurasi ulang koneksi Anda.
- tekanWindowskunci dan tipePanel kendali lalu di daftar yang dihasilkan, klik Panel kendali.
- Di dekat pojok kanan atas, klik Kategori lalu klik Besar Ikon.
- Sekarang klik Surat.
- Sekarang di Mail Setup, klik Tampilkan Profil.
- Sekarang pilih Pandangan profil dan kemudian klik Menghapusuntuk menghapus profil itu.
- Kemudian tambahkan profil baru.
- Setelah profil baru ditambahkan dan dikonfigurasi, meluncurkanPandangan.
Kata-kata terakhir:
Semoga Anda dapat menggunakan Outlook tanpa masalah apa pun. Tetapi jika Anda masih mengalami masalah, gunakan Aplikasi Web Outlook (OWA).
Kunjungi terus kami untuk mendapatkan tip dan trik baru!