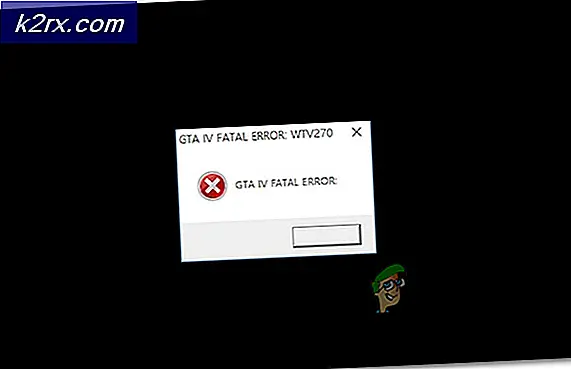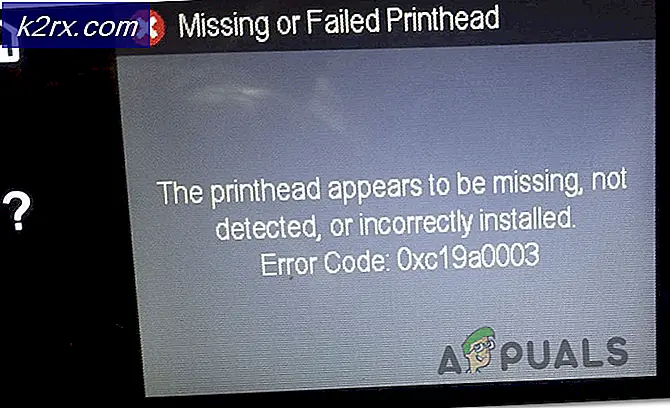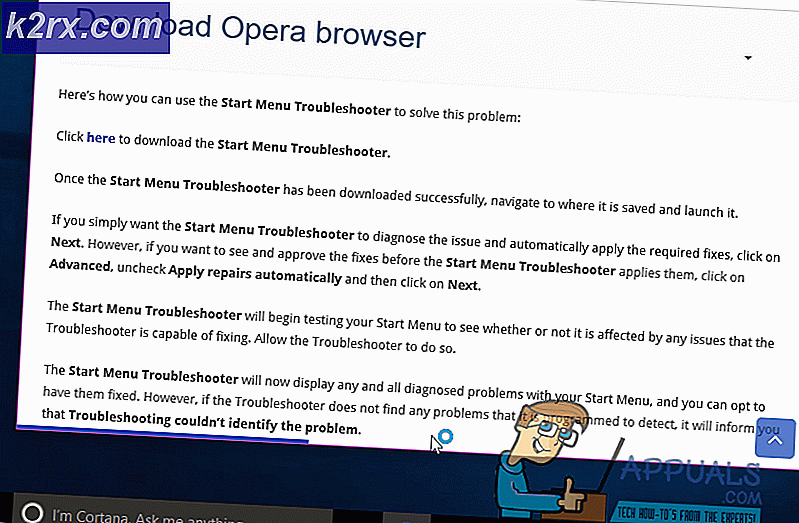Bagaimana Memperbaiki Kesalahan 'Printer Tidak Dapat Dihubungi melalui Jaringan' di Windows?
"Printer tidak dapat dihubungi melalui jaringanKesalahan muncul untuk pengguna yang memiliki printer yang ditambahkan sebagai printer jaringan. Ketika mereka mencoba menggunakannya, sering kali gagal mencetak apa pun dan pemecah masalah printer menampilkan pesan kesalahan ini.
Seringkali ada simbol kesalahan yang muncul saat melihat printer di Perangkat dan Pencetak. Ada banyak metode berbeda yang digunakan untuk menyelesaikan masalah ini, jadi pastikan Anda memeriksanya di bawah ini! Ikuti instruksinya dengan hati-hati!
Apa Penyebabnya Kesalahan “Printer Tidak Dapat Dihubungi melalui Jaringan” di Windows?
Ada beberapa penyebab berbeda untuk masalah khusus ini. Sangat penting untuk menentukan penyebab yang tepat agar dapat menyelesaikan masalah dengan lebih cepat dan lebih efisien. Simak daftarnya di bawah ini!
Solusi 1: Pastikan Layanan Tertentu Diaktifkan
Penggunaan printer bergantung pada beberapa layanan agar dapat berjalan dengan baik. Pembaruan Windows terkini atau perubahan dalam penyiapan komputer Anda mungkin telah mengubah sesuatu tentang permulaan layanan ini. Pastikan Anda mengaturnya agar berjalan secara otomatis dan masalahnya harus diselesaikan.
- Buka Lari utilitas dengan menggunakan Kombinasi tombol Windows Key + R. pada keyboard Anda (tekan tombol ini pada saat yang sama. Ketik "jasa.mscDi kotak yang baru dibuka tanpa tanda kutip dan klik OK untuk membuka Jasa alat.
- Cara alternatifnya adalah dengan membuka Control Panel dengan menempatkannya di file Mulai menu. Anda juga dapat menelusurinya menggunakan tombol penelusuran di menu Mulai.
- Setelah jendela Control Panel terbuka, ubah "Dilihat oleh"Di bagian kanan atas jendela untuk"Ikon Besar”Dan gulir ke bawah sampai Anda menemukan file Alat administrasi Klik di atasnya dan temukan file Jasa pintas di bagian bawah. Klik di atasnya untuk membukanya juga.
- Temukan Manajer Koneksi Otomatis Akses Jarak Jauh, Manajer Koneksi Akses Jarak Jauh, Layanan Protokol Tunneling Soket Aman, Perutean, dan Akses Jarak Jauh layanan di daftar, klik kanan masing-masing dan pilih Properti dari menu konteks yang muncul.
- Jika layanan dimulai (Anda dapat memeriksanya di sebelah pesan status Layanan), Anda harus menghentikannya sekarang dengan mengklik Berhenti tombol di tengah jendela. Jika dihentikan, biarkan berhenti sampai kami melanjutkan.
- Pastikan bahwa opsi di bawah Jenis startup menu di jendela properti layanan disetel ke Otomatis sebelum Anda melanjutkan dengan langkah lain. Konfirmasikan kotak dialog apa pun yang mungkin muncul saat mengubah jenis startup. Klik pada Mulailah tombol di tengah jendela sebelum keluar. Pastikan Anda mengulangi proses yang sama untuk semua layanan yang kami sebutkan.
Anda mungkin menerima pesan galat berikut ketika Anda mengklik Mulai:
"Windows tidak dapat memulai layanan di Komputer Lokal. Kesalahan 1079: Akun yang ditentukan untuk layanan ini berbeda dari akun yang ditentukan untuk layanan lain yang berjalan dalam proses yang sama."
Jika ini terjadi, ikuti petunjuk di bawah untuk memperbaikinya.
- Ikuti langkah 1-3 dari petunjuk di atas untuk membuka jendela properti layanan. Arahkan ke Masuk tab dan klik Jelajahi…
- Di bawah "Masukkan nama objek untuk dipilih"Di kotak entri, ketik nama akun Anda, klik Periksa Nama dan tunggu nama tersebut tersedia.
- Klik baik setelah Anda selesai dan ketik kata sandi di Kata sandi kotak ketika Anda diminta dengan itu jika Anda telah mengatur kata sandi. Printer Anda sekarang harus berfungsi dengan baik!
Solusi 2: Keluarkan Printer dan Tambahkan Lagi
Ini adalah solusi yang cukup mendasar tetapi telah membantu banyak pengguna karena mereka dapat menyelesaikan masalah hanya dengan menghapus printer sepenuhnya dan menambahkannya lagi menggunakan wizard Add a Printer. Pastikan Anda mencobanya dengan mengikuti langkah-langkah di bawah ini!
- Buka Panel kendali dengan mencari utilitas di tombol Mulai atau dengan mengklik tombol Cari (Cortana) di bagian kiri bilah tugas (bagian kiri bawah layar Anda).
- Anda juga bisa menggunakan Tombol Windows + tombol R. di mana Anda harus mengetik "kontrol.exeDan klik Run yang juga akan membuka Control Panel secara langsung.
- Setelah Panel Kontrol terbuka, ubah tampilan ke Kategori dan klik Lihat perangkat dan printer dibawah Perangkat keras dan Suara untuk membuka bagian ini.
- Pergilah ke Printer bagian, klik kanan printer yang ingin Anda hapus (yang menyebabkan masalah ini) dan pilih Hapus perangkat Konfirmasikan opsi dialog apa pun yang mungkin muncul.
- Selanjutnya, klik Tambahkan printer tombol di bagian atas jendela. Jendela baru akan muncul dan komputer Anda akan mulai mencari printer yang terhubung ke PC atau jaringan lokal Anda. Pilih salah satu yang baru saja Anda hapus sebelum mengklik Lanjut.
- Pastikan Anda mengikuti instruksi yang akan muncul di layar. Setelah proses selesai, periksa untuk melihat apakah Anda sekarang dapat menggunakan printer Anda dengan benar!
Solusi 3: Siapkan Alamat IP Statis untuk Printer Anda
Alamat IP untuk berbagai perangkat dalam jaringan biasanya dinamis, yang berarti alamat tersebut biasanya berubah seiring waktu, biasanya saat perangkat dimulai ulang. Namun, mungkin saja untuk menetapkan alamat IP statis ke setiap perangkat, termasuk printer, yang juga dapat digunakan untuk menyelesaikan masalah printer ini. Lihat di bawah.
- Buka Panel kendali dengan mencari utilitas di tombol Mulai atau dengan mengklik tombol Cari (Cortana) di bagian kiri bilah tugas (bagian kiri bawah layar Anda).
- Anda juga bisa menggunakan Tombol Windows + tombol R. di mana Anda harus mengetik "kontrol.exeDan klik Run yang juga akan membuka Control Panel secara langsung.
- Setelah Panel Kontrol terbuka, ubah tampilan ke Kategori dan klik Lihat perangkat dan printer dibawah Perangkat keras dan Suara untuk membuka bagian ini.
- Pergilah ke Printer bagian, klik kanan printer yang ingin Anda hapus (yang menyebabkan masalah ini) dan pilih Properti Printer.
- Arahkan ke Pelabuhan tab masuk Properti Printer. Perluas file Pelabuhan kolom dan gulir di dalamnya sampai Anda melihat entri yang menyerupai format alamat IP, mis. 15.119.112.13. Pastikan Anda menulis alamat ini di suatu tempat.
- Buka a browser web dan cukup masukkan alamat IP yang Anda temukan pada langkah terakhir dan tekan Memasukkan kunci sesudahnya.
- Masukkan nama dan kata sandi printer dan klik baik untuk masuk ke setelan jaringan printer Anda.
- Temukan Konfigurasi IP tombol atau sesuatu yang serupa, tergantung pada printer dan coba cari opsi bernama “TCP/IP" atau "Konfigurasi Alamat IP”Dan pastikan Anda menyetel nilainya dari Otomatis ke Statis atau Manual.
- Masukkan alamat IP statis yang sebenarnya ingin Anda gunakan dan klik Menerapkan tombol untuk menyimpan perubahan. Nyalakan kembali komputer dan printer Anda dan periksa untuk melihat apakah masalah masih muncul.