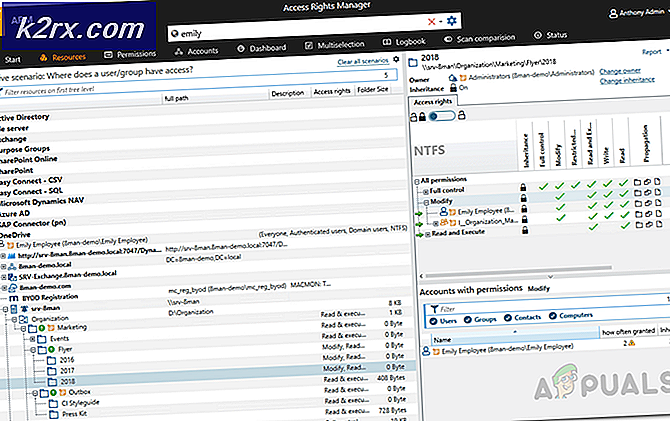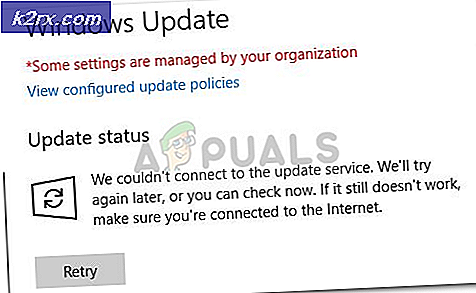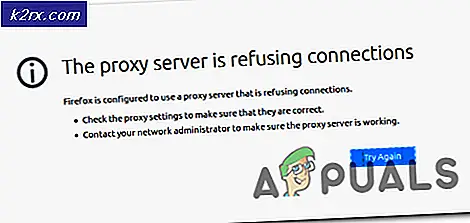Apa itu Git Bash dan Bagaimana Cara Menginstalnya di Windows?
Git Bash adalah baris perintah yang dengannya pengguna dapat menggunakan fitur Git. Ini mengemulasi lingkungan bash di Windows dan memungkinkan pengguna menggunakan sebagian besar perintah Unix standar. Ini untuk pengguna yang terbiasa dengan terminal bash sistem operasi Unix. Ada juga Git CMD yang seperti command prompt Windows biasa, di mana pengguna dapat menggunakan semua fitur Git melalui baris perintah. Sebagian besar pengguna baru GitHub tidak mengetahui Git Bash dan cara kerjanya. Pada artikel ini, kami akan memberi tahu Anda apa itu Git Bash dan bagaimana Anda dapat menginstal atau menjalankannya untuk pertama kali.
Apa itu Git Bash?
Git Bash adalah aplikasi untuk lingkungan Microsoft Windows yang menyediakan emulasi bash yang digunakan untuk menjalankan Git dari baris perintah. Ini bukan bash sederhana yang dikompilasi untuk Windows, tetapi paket yang berisi Bash, SSH, SCP, dan beberapa utilitas Unix lainnya yang dikompilasi untuk Windows. Ini juga berisi jendela terminal antarmuka baris perintah baru yang disebut minty. Utilitas ini digabungkan dengan paket Bash ini untuk membuat paket perangkat lunak yang dapat digunakan.
Di Windows, kami cenderung menjalankan perintah di CMD tetapi sebenarnya itu file yang dapat dieksekusi yang ada di C: \ Windows \ System32 map. Kasus yang sama untuk bash, itu membutuhkan utilitas untuk membuat perintah berfungsi. Dalam sistem Unix, utilitas ini akan berada di bawah / usr / bin. Jadi, dengan menginstal Git Bash, utilitas ini akan diinstal di C: folder \ Program Files \ Git \ usr \ bin.
Mengunduh dan Menginstal Git Bash untuk Windows
Menginstal Git Bash itu sederhana seperti halnya menginstal perangkat lunak lain. Anda dapat mengunduhnya dari situs resminya. Namun, ia memiliki beberapa opsi dalam penginstalan yang dapat Anda sesuaikan tergantung pada kebutuhan Anda. Kami akan menunjukkan kepada Anda langkah-langkah untuk setiap opsi penting dalam instalasi Git Bash.
- Bukalah browser, buka halaman unduh Git Bash untuk Windows. Klik pada Unduh tombol untuk mulai mengunduh file setup.
- Buka file yang telah diunduh mendirikan file, klik file Lanjut lalu berikan direktori Instalasi untuk Git. Klik pada Lanjut tombol untuk bergerak untuk melanjutkan penginstalan.
- Memilih komponen yang ingin Anda instal, kami menyarankan Anda untuk menyimpannya sebagai default. Anda juga dapat mencentang Di Desktop pilihan untuk membuat jalan pintas.
- Klik Lanjut tombol untuk langkah menu mulai. Untuk editor, Anda dapat memilih salah satu yang Anda gunakan di sistem.
- Dalam lingkungan PATH langkah, Anda dapat memilih untuk menggunakan Git dari Git Bash saja atau menggunakan Git dengan command prompt dan PowerShell. Selain itu, perintah bash akan berfungsi pada prompt perintah jika hanya opsi ketiga yang dipilih.
- Untuk langkah yang tersisa, Anda dapat meninggalkan default pilihan sebagaimana adanya. Instal Git dan tutup jendela penginstalan.
Menjalankan dan Menguji Git Bash
Jika Anda sudah terbiasa menggunakan baris perintah, maka akan lebih mudah bagi Anda untuk memulai dengan Git Bash. Ini mirip dengan CMD di Windows, Anda dapat membukanya dan mengubah direktori ke folder tempat Anda ingin bekerja atau Anda dapat langsung membukanya di dalam folder tersebut. Untuk menghubungkan Git Bash Anda ke akun GitHub, diperlukan beberapa langkah dan login ke akun GitHub. Ikuti langkah-langkah di bawah ini untuk memulai:
Catatan: Jika Anda sudah memiliki repositori, lewati Langkah 2 dan langkah 3.
- Buka Git Bash dengan mengklik dua kali pintasan atau mencarinya melalui fitur pencarian Windows.
Catatan: Anda juga bisa membuka Git Bash di folder proyek Anda dengan mengklik kanan di mana saja di folder dan memilih Git Bash pilihan. - Pergi ke GitHub situs dan Gabung ke akun Anda. Klik pada ikon + di sebelah ikon profil di sudut kanan atas dan pilih Repositori baru.
- Menyediakan nama, pilih Inisialisasi repositori ini dengan README opsi, dan klik pada Buat repositori tombol.
Catatan: Anda juga dapat menyetel repositori ke publik atau pribadi sini. Namun, repositori pribadi akan membutuhkan kuncinya. - Ketik ubah direktori perintah untuk mengubah direktori ke folder proyek Anda. Jika Anda telah membuka Git Bash di folder proyek, Anda tidak perlu mengubah direktori.
- Ketik perintah berikut untuk memberikan nama pengguna dan surel dari akun GitHub.
git config –nama pengguna global "kevinarrows" git config –pengguna global.email [email protected]
- Kemudian Anda dapat mengetikkan perintah ke klon repositori Anda ke sistem. Pastikan Anda menyalin file HTTPS tautan klon dari repositori Anda.
git clone [email protected]: bashluffy / AppualsTest.git
- Ini akan membuat folder repositori Anda di folder tempat Anda menjalankan Git Bash. Sekarang ketik ubah direktori perintah untuk masuk ke folder repositori.
cd AppualsTest
- Sekarang untuk mengunggah file baru dari folder ini ke repositori GitHub Anda. Membuat atau salinan file ke folder ini. Dalam kasus kami, kami membuat "appuals.txtFile.
- Ketik perintah berikut untuk Menambahkan berkas.
git add appuals.txt
- Sekarang kamu perlu melakukan file untuk diunggah ke GitHub Akun. Ketik perintah berikut.
git commit -m "komit pertama" appuals.txt
- Terakhir, ketik Dorong perintah untuk memindahkan file ke repositori Anda.
git push -u master asal
- Jika Anda melakukan ini untuk pertama kali, Git Anda akan ditanyakan nama pengguna / email dan kata sandi untuk mengkonfirmasi kredensial.
- Pergi ke gudang dan menyegarkan halaman jika sudah terbuka. Anda akan menemukan file baru yang baru saja Anda unggah.
- Jika Anda membuat perubahan lebih lanjut pada file, Anda dapat menggunakan melakukan dan Dorong perintah untuk mengunggah file baru ke yang lama. Ubah saja pesan komit.