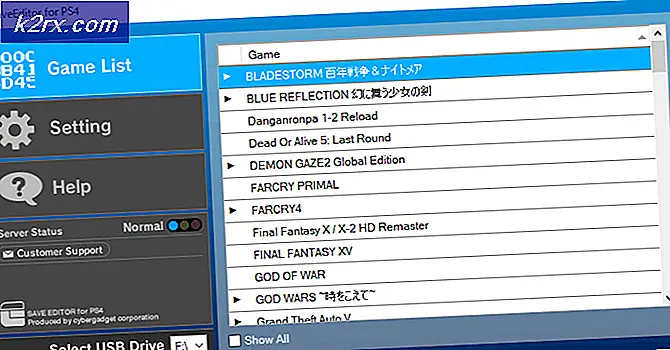Cara Mengatasi Kesalahan 'Server proxy menolak koneksi' di Firefox
Beberapa pengguna Mozilla Firefox mengalami 'Server proxy menolak koneksi' kesalahan ketika mereka mencoba mengakses situs web tertentu. Dalam kebanyakan kasus, pengguna yang terpengaruh melaporkan bahwa masalah yang sama tidak terjadi saat mereka mencoba mengakses situs web yang sama dari browser yang berbeda.
Di Firefox, masalah khusus ini berarti bahwa sementara sistem Anda dapat berbicara dengan proxy, tetapi layanan tidak membiarkan browser meneruskan data yang diperlukan untuk menampilkan halaman web yang Anda coba kunjungi.
Dalam kebanyakan kasus, ini terjadi karena fakta bahwa solusi Proxy Anda memerlukan beberapa jenis otentikasi, tetapi Firefox tidak dikonfigurasi untuk menggunakan proxy sistem. Jika skenario ini berlaku, Anda dapat menyelesaikan masalah dengan memaksa browser Firefox Anda untuk Deteksi Otomatis pengaturan Proxy yang digunakan oleh sistem Anda (Metode 1).
Skenario potensial lain yang akan menyebabkan masalah ini adalah jika server proxy TIDAK mengizinkan SSL pada port yang Anda coba sambungkan. Ini dapat diperbaiki dengan mengakses konfigurasi Proxy Anda dan menambahkan port SSL itu ke daftar item yang diizinkan (Metode 2).
Jika Anda mengalami kesalahan ini saat mencoba mengakses situs FTP melalui proxy HTTP, kesalahan tidak akan muncul lagi setelah Anda pindah ke proxy HTTPS yang lebih aman (Metode 3).
Dan jika semuanya gagal, Anda harus mulai mempertimbangkan untuk menonaktifkan server Proxy yang Anda gunakan (Metode 4) atau mencopot pemasangan klien VPN (Metode 5).
Metode 1: Memaksa Firefox untuk Deteksi Otomatis Pengaturan Proxy
Ternyata, masalah khusus ini juga dapat terjadi karena cara Firefox dikonfigurasi untuk memperlakukan server proxy secara default. Tidak seperti banyak server proxy lainnya, Firefox tidak akan mengadopsi layanan proxy seluruh sistem yang digunakan untuk jaringan yang saat ini Anda sambungkan.
Untungnya, Anda dapat mengubah pengaturan default untuk memaksa browser untuk Deteksi otomatis pengaturan proxy untuk jaringan ini, yang pada akhirnya akan menyelesaikan masalah. Beberapa pengguna yang terpengaruh telah mengonfirmasi bahwa operasi ini akhirnya memungkinkan pengguna yang terpengaruh untuk mengunjungi setiap situs web tanpa menemui 'Server proxy menolak koneksi' kesalahan.
Berikut panduan cepat untuk mengakses Pengaturan jaringan Mozilla Firefox dan memodifikasi default Pengaturan Koneksi sehingga HTTP dan port proxy seluruh jaringan diadopsi:
- Buka browser Mozilla Firefox Anda dan klik tombol tindakan di bagian kanan atas layar. Dari menu konteks yang baru muncul, klik Pilihan.
- Setelah Anda berada di dalam Pilihan tab, pilih Umum kategori dari menu vertikal di sebelah kiri, lalu gunakan menu sebelah kanan untuk menggulir ke bawah ke Pengaturan jaringan. Ketika Anda sampai di sana, klik Pengaturan untuk menampilkan menu lanjutan.
- Setelah Anda berhasil mengungkapkan Pengaturan Koneksi menu, cukup ubah sakelar yang terkait dengan Konfigurasi Akses ke internet untuk 'Gunakan pengaturan proxy sistem‘.
- Segera setelah Anda melakukan modifikasi ini, klik Ok untuk menyimpan perubahan, kemudian restart browser Anda dan coba akses halaman web yang sama yang sebelumnya gagal.
Dalam hal yang sama 'Server proxy menolak koneksiKesalahan masih terjadi, pindah ke perbaikan potensial berikutnya di bawah ini.
Metode 2: Menambahkan port SSL URL ke daftar yang diizinkan (jika ada)
Skenario lain yang akan menyebabkan masalah ini adalah situasi di mana pengguna akhir mencoba mengakses URL yang berisi port alternatif untuk sambungan SSL. Beberapa solusi Proxy termasuk EdgeWave iPrism akan memperlakukan ini sebagai kemungkinan pelanggaran keamanan.
Jika skenario ini berlaku, Anda dapat menyelesaikan masalah dengan membuka konfigurasi server proxy Anda dan menambahkan porta sebagai port SSL alternatif.
Tentu saja, langkah-langkah melakukan ini akan sangat berbeda tergantung yang mana Proksi solusi yang Anda gunakan. Tetapi untuk mempermudah Anda, berikut adalah panduan umum yang dapat Anda gunakan untuk menambahkan port SSL yang diblokir ke daftar yang diizinkan:
- Analisis URL yang memicu 'Server proxy menolak koneksi'Kesalahan untuk melihat apakah itu berisi bukti port yang sedang digunakan secara aktif.
- Setelah Anda berhasil mengidentifikasi port yang bermasalah, buka pengaturan konfigurasi proxy Anda dan cari pengaturan yang memungkinkan Anda menambahkan porta sebagai port SSL alternatif.
- Setelah Anda melakukan ini, simpan konfigurasi dan restart komputer Anda.
- Setelah pengaktifan berikutnya selesai, lihat apakah masalah telah teratasi pada pengaktifan komputer berikutnya.
Jika masalah ini masih belum teratasi setelah mengikuti petunjuk di bawah ini atau metode ini tidak berlaku, pindah ke perbaikan potensial berikutnya.
Metode 3: Beralih ke Proxy HTTPS (jika ada)
Anda mungkin juga menemukan 'Server proxy menolak koneksi' kesalahan saat mencoba mengakses situs FTP melalui proxy HTTP. Berbeda dengan proxy HTTPS, server proxy HTTP tidak mengizinkannya.
Jika skenario ini berlaku, Anda bisa menyelesaikan masalah dengan beralih ke solusi proxy HTTPS yang memastikan komunikasi dengan keamanan ujung ke ujung. Jika Anda tidak ingin membayar untuk layanan premium, Anda dapat menggunakan situs ini untuk menemukan server Proxy SSL yang layak yang dapat Anda gunakan.
Jika Anda tidak mengalami masalah saat mencoba mengakses situs dengan fungsi FTP, pindah ke perbaikan potensial berikutnya di bawah.
Metode 4: Menonaktifkan server proxy bawaan (jika ada)
Skenario lain yang pada akhirnya akan memunculkan masalah ini adalah jika server proxy diaktifkan di . Anda Pengaturan Jaringan Area Lokal (LAN) tanpa Anda tahu tentang. Bahkan jika Anda bersedia menggunakan solusi Proxy khusus, Anda harus mengambil trik untuk Properti Internet tab dan lihat apakah Anda tidak benar-benar menggunakan dua proxy secara bersamaan.
Ini sering terjadi setelah komputer diserang oleh malware atau adware – Beberapa virus akan dengan sengaja menyesuaikan pengaturan proxy Anda untuk mengarahkan Anda ke iklan spam.
Banyak pengguna yang terpengaruh telah melaporkan bahwa mereka berhasil memperbaiki masalah sepenuhnya setelah mereka menonaktifkan fungsi proxy bawaan dari Properti Internet tab.
Cara menonaktifkan proxy bawaan di Windows 10
- Buka Lari kotak dialog dan tekan Tombol Windows + R. Selanjutnya, ketik 'ms-settings: network-proxy 'dan tekan Memasukkan untuk membuka Proksi tab menu Pengaturan.
- Setelah Anda berada di dalam Proksi tab, gunakan menu sebelah kanan untuk menggulir ke bawah ke Proksi Manual bagian pengaturan dan nonaktifkan sakelar yang terkait dengan Gunakan server proxy.
- Setelah modifikasi ini diterapkan, nyalakan ulang komputer Anda dan lihat apakah masalah teratasi pada pengaktifan komputer berikutnya.
Cara menonaktifkan proxy bawaan pada Windows 7, Windows 8.1
- tekan Tombol Windows + R untuk membuka Lari kotak dialog. Di dalam kotak teks, ketik 'inetcpl.cpl' di dalam kotak teks dan tekan Memasukkan untuk membuka Properti Internet tab.
- Setelah Anda berhasil membuka Properti Internet tab, pilih Koneksi tab dari menu horizontal di atas, lalu klik click Pengaturan LAN (di bawah pengaturan LAN Jaringan Area Lokal).
- Setelah Anda berhasil masuk ke dalam menu Pengaturan Jaringan Area Lokal (LAN), buka Server proxy pengaturan dan hapus centang pada kotak yang terkait dengan 'Gunakan server proxy untuk LAN Anda '
- Setelah server Proxy dinonaktifkan, nyalakan ulang komputer Anda dan lihat apakah masalah teratasi pada pengaktifan komputer berikutnya.
Jika 'Server proxy menolak koneksi' kesalahan berlanjut, pindah ke perbaikan potensial berikutnya di bawah ini.
Metode 5: Menghapus Instalasi Klien VPN (jika ada)
Ternyata, Firefox tidak memiliki pesan kesalahan khusus yang mengarah ke masalah yang disebabkan oleh jaringan VPN. Jadi jika Anda menggunakan klien VPN yang benar-benar memfasilitasi munculnya masalah ini, Anda mungkin masih mendapatkan pesan kesalahan yang sama (Server proxy menolak koneksi).
Jika skenario ini berlaku, Anda bisa menyelesaikan masalah hanya dengan menonaktifkan klien VPN yang menyebabkan masalah. Jika itu bukan pilihan, satu-satunya pilihan yang tersisa adalah mencopot pemasangan solusi VPN sama sekali.
Jika Anda kehabisan opsi, berikut ini panduan cepat untuk menghapus instalan klien VPN dari komputer Anda:
- tekan Tombol Windows + R untuk membuka un a Lari kotak dialog. Di dalam kotak teks, ketik 'appwiz.cpl' dan tekan Memasukkan untuk membuka Program dan fitur layar. Saat Anda diminta oleh UAC (Kontrol Akun Pengguna), klik Iya untuk memberikan hak administratif.
- Di dalam Program dan fitur layar, gulir ke bawah melalui daftar aplikasi yang diinstal dan temukan klien VPN yang Anda gunakan secara aktif. Setelah Anda berhasil menemukan solusi VPN, klik kanan padanya dan pilih Copot pemasangan dari menu konteks yang baru muncul.
- Ikuti petunjuk di layar untuk menyelesaikan penghapusan instalasi, kemudian restart komputer Anda dan lihat apakah masalah teratasi pada startup sistem berikutnya.