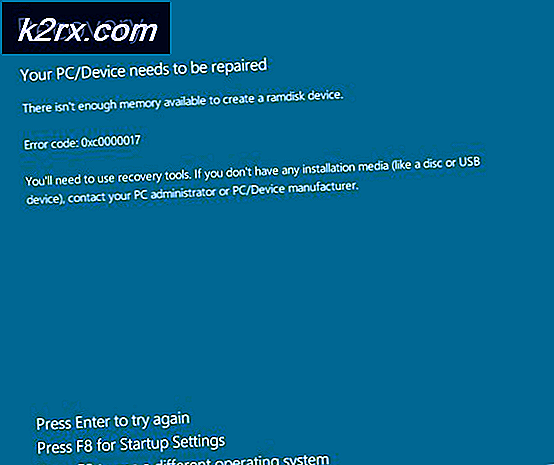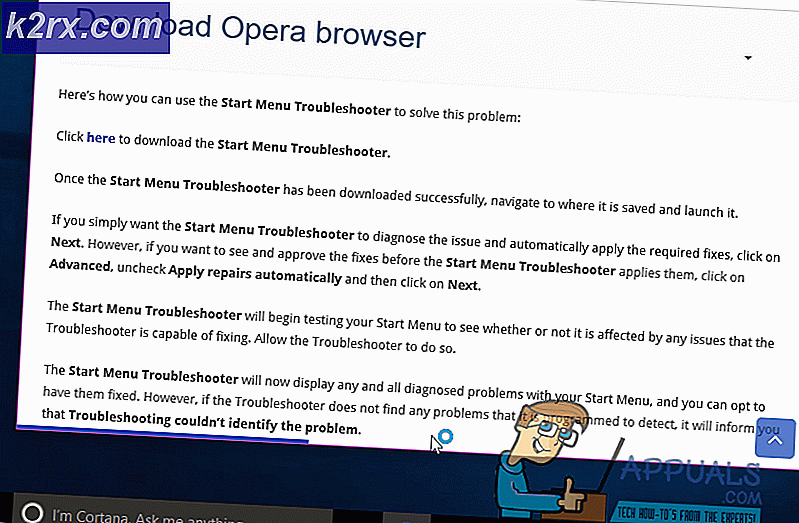Perbaiki: Pengaturan Akun Outlook Anda Tidak Ada Tanggal di Windows 10
Kode kesalahan khusus ini terkait langsung dengan Microsoft Outlook yang merupakan program Microsoft yang dirancang untuk membantu Anda mengelola email Anda. Skenario paling umum di mana kesalahan ini muncul adalah ketika berhadapan dengan pembaruan Windows baru karena tampaknya pembaruan memperbarui pengaturan tertentu.
Pesan kesalahan muncul saat menggunakan aplikasi Outlook di Windows 10 dan ada dua opsi yang tersedia untuk Anda klik: Perbaiki Akun dan Singkirkan. Kami sarankan Anda mengklik pada opsi Perbaiki akun terlebih dahulu dan ikuti petunjuk yang mungkin muncul di layar sebelum Anda mengikuti sisa solusi karena beberapa pengguna berhasil memperbaiki masalah mereka dengan cara ini.
Ikuti petunjuk yang disajikan di bawah ini untuk memecahkan masalah terkait Outlook Anda dalam waktu yang tidak ditentukan.
Solusi 1: Periksa Pengaturan Waktu dan Tanggal Anda
Waktu dan tanggal yang muncul di bagian kanan bawah taskbar Anda tidak hanya ada untuk dekorasi atau hanya untuk memberi Anda informasi tentang tanggal dan waktu. Jam ini digunakan untuk mengoperasikan berbagai fitur PC Anda, terutama yang dibuat oleh Microsoft, seperti Pembaruan Windows, Toko, Mail, dll.
Pastikan pengaturan waktu dan tanggal Anda benar dengan mengikuti langkah-langkah di bawah ini:
- Buka pengaturan Tanggal dan Waktu dengan membuka menu Start, membuka aplikasi Pengaturan dengan mengklik ikon roda gigi di atas ikon daya, memilih opsi Waktu & bahasa, dan menavigasi ke tab Tanggal & waktu.
- Pada tab Tanggal dan Waktu, pastikan bahwa tanggal dan waktu komputer Anda sudah benar. Jika waktu tidak tepat, Anda dapat mencoba mengaktifkan opsi Setel waktu secara otomatis atau mati, tergantung pada keadaan default.
- Untuk mengubah tanggal, di bawah Tanggal, klik menu tarik-turun untuk menemukan bulan saat ini di kalender, lalu klik tanggal saat ini.
- Untuk mengubah waktu, di bawah Waktu, klik jam, menit, atau detik yang ingin Anda ubah, lalu geser nilainya sampai Anda puas dengan yang benar sesuai dengan lokasi Anda.
Setelah Anda selesai mengubah pengaturan waktu, klik OK.
Alternatif : Orang yang gagal memperbaiki masalah mereka dengan mengutak-atik pengaturan dengan cara ini juga dapat melakukannya di Panel Kontrol. Pengaturannya serupa tetapi sekarang Anda dapat mengatur waktu Anda untuk melakukan sinkronisasi dengan waktu Internet.
- Navigasikan ke Panel Kontrol> Jam, Bahasa, dan Wilayah> Tanggal dan waktu> Setel waktu dan tanggal> Waktu Internet> Ubah pengaturan.
- Sekarang periksa Sinkronisasi dengan opsi server waktu Internet dan klik tombol Perbarui sekarang. Kemudian klik OK, Apply, OK dan tutup Control Panel.
- Setelah selesai dengan sinkronisasi, masalah harus segera diperbaiki.
Jika opsi ini diaktifkan untuk memulai, coba nonaktifkan mereka, mulai ulang komputer Anda, dan periksa untuk melihat apakah pesan kesalahan muncul.
Solusi 2: Menggunakan Akun Lokal untuk Mengatur Ulang Pengaturan Surat Anda
Solusi ini terutama ditujukan untuk orang-orang yang telah menautkan akun Microsoft yang mereka gunakan untuk masuk ke Windows untuk akun Outlook mereka juga. Anda perlu membuat akun lokal sederhana dan menggunakannya untuk keuntungan Anda dengan mengikuti langkah-langkah di bawah ini.
- Buka Pengaturan baik dengan mengklik ikon roda gigi yang terletak tepat di atas tombol daya di menu Mulai atau dengan mencarinya di bar pencarian.
- Buka bagian Akun di Pengaturan dan pilih opsi Akun lainnya.
- Pilih opsi Tambahkan akun yang ada di sana, lalu klik Masuk tanpa opsi akun Microsoft yang biasanya tidak disarankan.
- Buat akun Lokal dan lanjutkan.
- Masukkan nama pengguna untuk akun baru ini.
- Jika Anda ingin akun ini dilindungi kata sandi, Anda dapat menambahkan kata sandi karakter, petunjuk kata sandi, dan lanjutkan dengan mengklik Berikutnya.
- Klik tombol Selesai untuk menyelesaikan pembuatan akun baru.
Sekarang Anda telah berhasil membuat akun lokal, saatnya untuk mengatur ulang Surat Anda dengan menghapus akun Anda dari aplikasi Mail.
TIP PRO: Jika masalahnya ada pada komputer Anda atau laptop / notebook, Anda harus mencoba menggunakan Perangkat Lunak Reimage Plus yang dapat memindai repositori dan mengganti file yang rusak dan hilang. Ini berfungsi dalam banyak kasus, di mana masalah ini berasal karena sistem yang rusak. Anda dapat mengunduh Reimage Plus dengan Mengklik di Sini- Baik aplikasi Mail atau Kalender, pilih Pengaturan di sudut kiri bawah.
- Pilih Kelola Akun, lalu pilih akun yang ingin Anda hapus.
- Pilih Hapus akun. Jika Anda tidak melihat opsi Hapus akun, Anda mungkin mencoba menghapus akun email default yang ditambahkan saat Anda masuk ke Windows 10.
- Tambahkan surel lagi dengan cara yang sama dengan mengeklik tanda + yang muncul saat Anda mengeklik Kelola akun dan beralih kembali ke akun Microsoft reguler Anda.
- Periksa untuk melihat apakah pesan kesalahan masih muncul di komputer Anda.
Solusi 3: Perbarui Windows Secara Teratur
Banyak pengguna yang berjuang dengan masalah yang sama seperti yang dijelaskan di atas gagal memperbaiki masalah dengan mengikuti salah satu solusi yang disarankan oleh orang lain tetapi pembaruan Windows 10 baru memperbaiki bug ini dengan segera.
Windows 10 biasanya memperbarui dirinya secara otomatis tetapi, jika ada yang salah dengan proses ini, Anda selalu dapat memeriksa pembaruan secara manual.
- Pegang Kunci Windows dan tekan X untuk membuka menu konteks khusus ini. Anda juga dapat mengeklik kanan pada menu Mulai. Pilih Windows Powershell (Admin).
- Di konsol Powershell, ketik cmd dan tunggu Powershell untuk beralih ke lingkungan seperti cmd.
- Di konsol cmd, ketik perintah berikut dan pastikan Anda mengklik Enter sesudahnya:
- exe / updatenow
- Biarkan perintah ini berjalan setidaknya selama satu jam dan periksa kembali untuk melihat apakah pembaruan ditemukan dan / atau berhasil dipasang.
Solusi 4: Jalankan Alat SFC dan Coba Perintah Ini
Gunakan alat SFC.exe (Pemeriksa File Sistem) yang diakses melalui Command Prompt administratif. Alat ini akan memindai file sistem Windows Anda untuk file yang rusak atau hilang dan dapat memperbaiki atau mengganti file secara instan. Ini bisa sangat berguna jika Anda memerlukan file tersebut untuk proses pembaruan karena masalah ini mungkin muncul jika ada masalah dengan salah satu file sistem Anda.
Jika Anda ingin melihat petunjuk terperinci tentang cara mengoperasikan alat ini, baca artikel kami tentang topik: Cara: Menjalankan SFC Pindai di Windows 10.
Jika cache Store mengalami beberapa masalah, pastikan Anda mengatur ulang dengan perintah sederhana ini. Mengatur ulang cache biasanya menyelesaikan masalah yang sama karena itu disebabkan ketika Store digunakan secara berlebihan dan temboloknya menjadi lebih besar dari yang direkomendasikan. Ini dapat menyebabkan masalah dengan salah satu aplikasi Windows, termasuk Mail, Pembaruan Windows, dll.
- Klik pada menu Start Anda dan ketik perintah wsreset. Segera setelah Anda mengetik ini, hasil pertama di bagian atas harus berupa wsreset - Jalankan perintah.
- Klik ini untuk mengatur ulang cache Store.
- Restart komputer Anda untuk menerapkan perubahan ini dan buka Mail untuk melihat apakah pesan galat yang mengganggu yang sama terus muncul.
Solusi 5: Mulai Membuat Pin 4 Digit di Windows
Solusi ini terdengar sangat aneh tetapi dilaporkan sebagai salah satu metode dalam menyelesaikan masalah khusus ini, meskipun tampaknya tidak terkait dengan apa pun yang telah kita lihat sejauh ini. Ini melibatkan upaya membuat PIN tetapi berhenti di tengah jalan dan memulai ulang komputer Anda.
- Untuk memulai proses, Anda harus membuka menu Start dengan menekan logo Windows di sudut kiri bawah layar Anda atau dengan mengetuk tombol Windows di keyboard Anda. Buka aplikasi Pengaturan dengan mengklik ikon roda gigi.
- Buka bagian Akun di Pengaturan dan arahkan ke opsi Masuk. Panel kanan layar harus berisi bagian kata sandi bersama dengan tombol bernama Ubah. Klik di atasnya
- Pilih PIN sebagai ukuran keamanan Anda dan lanjutkan dengan membuat akses PIN. Anda akan diminta memasukkan kata sandi akun lama sebelum Anda dapat mengatur kata sandi baru. Masukkan kembali dan keluar dari pembuatan PIN, meninggalkan kata sandi lama Anda sebagai kata kerja.
- Buka surat atau kalender, dan masalahnya sudah harus dipecahkan.
TIP PRO: Jika masalahnya ada pada komputer Anda atau laptop / notebook, Anda harus mencoba menggunakan Perangkat Lunak Reimage Plus yang dapat memindai repositori dan mengganti file yang rusak dan hilang. Ini berfungsi dalam banyak kasus, di mana masalah ini berasal karena sistem yang rusak. Anda dapat mengunduh Reimage Plus dengan Mengklik di Sini