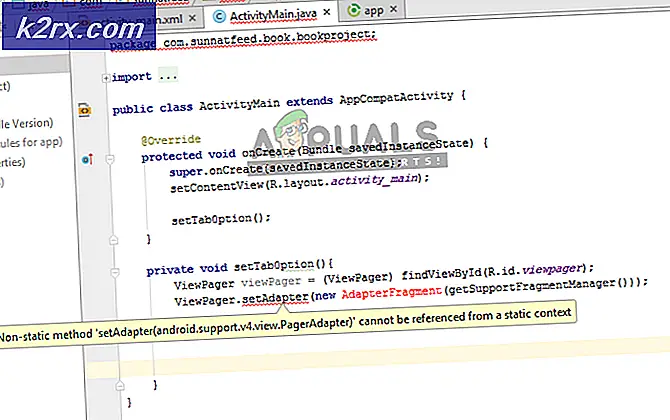Cara Membekukan Baris dan Kolom di Microsoft Excel
Banyak pengguna yang mengerjakan spreadsheet Excel yang lebih besar akan sering memeriksa data tertentu berulang kali untuk membandingkan. Data bisa dalam satu baris atau kolom tergantung pada jenis spreadsheet. Ini dapat membuat pekerjaan menjadi sedikit lebih sulit dan memakan waktu bagi pengguna. Namun, fitur pembekuan dapat digunakan untuk membantu menyelesaikan masalah ini. Fitur Freeze pada excel memungkinkan pengguna untuk membekukan baris atau kolom pada spreadsheet. Setelah membekukan baris atau kolom, itu akan selalu terlihat setelah menggulir ke bawah.
Artikel ini akan memberi Anda metode untuk membekukan baris dan kolom dengan mudah di Excel. Ada juga beberapa alternatif untuk pembekuan yang telah kami sertakan dalam artikel ini.
1. Membekukan Satu Baris di Excel
Microsoft Excel menyediakan fitur Freeze Panes untuk membekukan baris pertama spreadsheet. Anda juga dapat memilih beberapa baris spreadsheet untuk dibekukan. Namun, membekukan baris tertentu dalam spreadsheet adalah sesuatu yang belum dapat dilakukan dengan fitur ini. Kami juga dapat menggunakan fitur Split sebagai solusi untuk baris tertentu. Dengan menggunakan fitur Split, kita dapat membekukan atau setidaknya menyimpan baris tertentu dalam spreadsheet terpisah saat bekerja.
Jika Anda hanya membekukan baris atas, gunakan fitur Freeze Panes. Namun, jika Anda ingin melihat baris kustom saat menggulir spreadsheet, gunakan fitur Split untuk mendapatkan hasil yang sama.
Menggunakan Fitur Freeze Panes:
- Buka Microsoft Excel dengan mengklik dua kali pada pintasan atau mencarinya melalui fitur pencarian Windows. Setelah itu, buka Lembar bentang Excel dengan data yang tersedia di dalamnya.
- Klik pada Melihat tab, lalu klik Panel Bekukan, dan pilih Bekukan Baris Atas pilihan. Ini akan membekukan baris atas spreadsheet.
Catatan: Anda juga dapat memilih sel pertama dari baris kedua dan gunakan Panel Bekukan opsi dalam daftar. - Anda dapat mencairkan ini dengan mengeklik lagi di Panel Bekukan dan memilih Cairkan Panel pilihan.
Menggunakan Fitur Split:
- Bukalah Microsoft Excel lalu buka spreadsheet yang Anda coba gunakan untuk metode ini.
- Pilih sel dari baris kedua. Klik pada Melihat tab dan kemudian klik Membagi pilihan.
- Itu akan membagi spreadsheet menjadi dua dan baris pertama akan menampilkan satu baris pada satu waktu untuk spreadsheet penuh. Anda bisa menggunakan scroll bar untuk memilih baris tertentu dan kemudian bekerja di spreadsheet di bawah ini.
- Setelah Anda selesai dengan pekerjaan itu, klik file Membagi pilihan lagi untuk menggabungkan spreadsheet menjadi satu lagi.
2. Membekukan Satu Kolom di Excel
Fitur Freeze Panes menyediakan opsi untuk membekukan kolom pertama spreadsheet. Ini mirip dengan pembekuan baris atas seperti pada metode di atas. Anda juga dapat membekukan banyak kolom dengan fitur ini. Namun, untuk membekukan kolom tertentu, itu belum memungkinkan. Kita dapat menggunakan fitur Split sebagai alternatif untuk mendapatkan kolom tertentu yang menempel saat bekerja.
Menggunakan Fitur Freeze Panes:
- Buka Microsoft Excel melalui fitur pencarian Windows atau dengan mengklik dua kali pada pintasan. Sekarang buka spreadsheet yang ingin Anda gunakan untuk ini.
- Pilih Melihat tab di menu atas. Sekarang klik Panel Bekukan opsi dan pilih Bekukan Kolom Pertama.
- Ini akan membekukan kolom pertama dari spreadsheet. Anda dapat mencairkannya dengan mengklik Panel Bekukan dan memilih Cairkan Panel pilihan.
Menggunakan Fitur Split:
- Bukalah spreadsheet di Microsoft Excel dan navigasikan ke Melihat tab.
- Klik pada sel kedua dari baris pertama dan kemudian klik Membagi pilihan. Ini akan membagi spreadsheet menjadi dua.
- Kolom pertama akan menampilkan satu kolom dalam satu waktu. Anda bisa menggunakan scroll bar untuk memilih kolom tertentu saat Anda mengerjakan spreadsheet yang lebih besar.
- Setelah Anda selesai, cukup klik file Membagi opsi lagi dari menu untuk menggabungkannya dengan perubahan baru.
3. Membekukan Baris dan Kolom Bersama-sama
Ada situasi di mana Anda perlu membekukan kolom dan baris untuk spreadsheet Anda. Anda dapat melakukannya dengan menggunakan fitur yang sama seperti pada metode di atas. Anda hanya perlu memilih sel tertentu di spreadsheet untuk membekukan baris dan kolom. Coba pilih sel di sebelah kolom dan baris yang selalu ingin Anda bekukan. Hal yang sama berlaku untuk fitur Split dalam metode ini.
Menggunakan Fitur Freeze Panes
- Buka Microsoft Excel lalu buka spreadsheet mengajukan.
- Klik pada sel setelah baris dan kolom yang ingin Anda bekukan. Jika Anda mencoba membekukan dua baris dan dua kolom pertama, pilih C3 sel untuk itu.
- Pilih Melihat tab dari menu atas. Klik pada Panel Bekukan dan pilih Panel Bekukan pilihan di dalamnya.
- Anda dapat bereksperimen dengan pembekuan baris dan kolom bersama-sama dengan mencoba sel yang berbeda.
- Untuk mencairkan baris dan kolom, cukup klik Panel Bekukan lagi dan kemudian pilih Cairkan Panel pilihan.
Menggunakan Fitur Split
- Buka Microsoft Excel dan milikmu spreadsheet yang ingin Anda gunakan.
- Klik pada sel yang muncul setelah baris dan kolom yang ingin Anda bekukan. Sekarang klik Membagi opsi di menu atas.
- Ini akan membagi spreadsheet menjadi dua dan Anda dapat menggunakan salah satunya untuk melamar pekerjaan Anda sementara yang lainnya akan terlihat.
- Setelah pekerjaan selesai, Anda cukup mengklik Membagi opsi lagi untuk menggabungkannya dan menyimpan spreadsheet Anda.