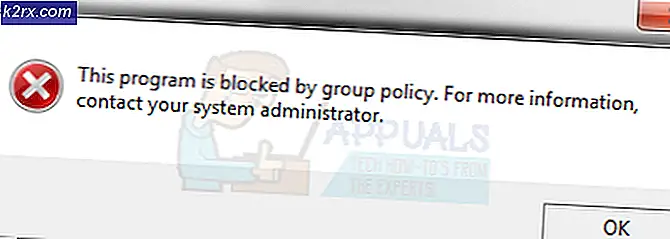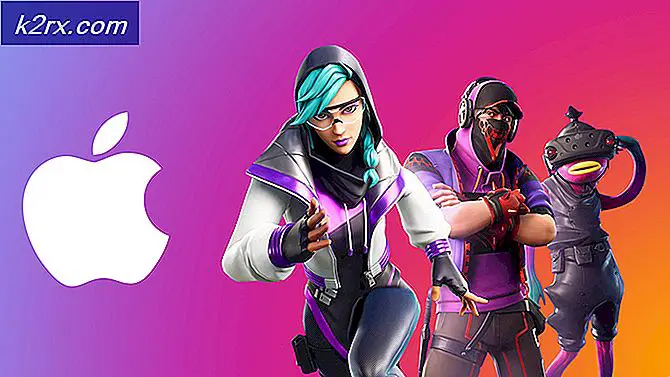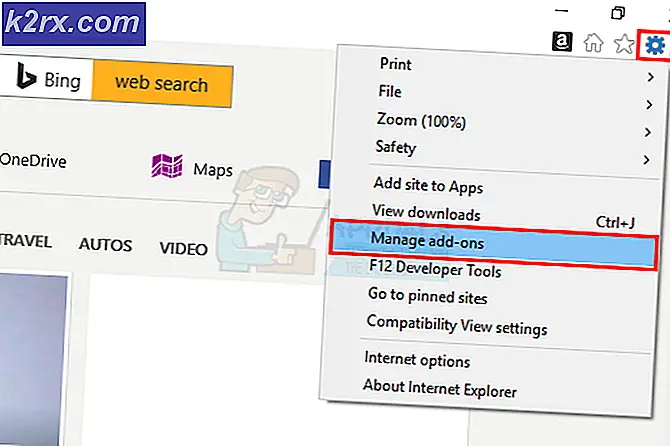Apa itu 'gamebarpresencewriter.exe' dan Cara Menonaktifkannya
Dalam pembaruan terkini, Microsoft merilis fitur bernama Game Bar di Windows yang memungkinkan pengguna untuk merekam pengalaman mereka saat mereka bermain game. Ini adalah fitur yang sangat berguna dan berguna karena Anda tidak perlu keluar dari game atau mengaktifkan beberapa program pihak ketiga untuk merekam sesi Anda. Sebagai gantinya, bilah game secara otomatis diluncurkan setiap kali Anda memainkan game apa pun dan memungkinkan Anda menggunakan alat-alat menggunakan hotkey. 'Gamebarpresencewriter' yang dapat dieksekusi adalah proses untuk menjalankan fungsi Game Bar.
Anda dapat dengan mudah mengakses Game Bar saat Anda memainkan game apa pun dengan menekan Windows + G. Ini termasuk opsi untuk mengambil screenshot, merekam permainan Anda, atau dengan cepat meluncurkan aplikasi Xbox.
Namun, ada banyak pengguna yang melaporkan bahwa aplikasi ini menyebabkan penggunaan CPU atau Memori yang abnormal setiap kali mereka meluncurkan game apa pun di komputer mereka. Selain itu, ada juga kasus di mana kesalahan muncul karena file Game Bar tidak tersedia di sistem untuk digunakan. Mengesampingkan kesalahan, ada banyak kasus orang-orang yang tidak dapat menonaktifkan Game Bar dari peluncuran sendiri kapan pun mereka membuka game apa pun.
Ada beberapa solusi untuk mengatasi masalah ini. Jika Anda mengalami penggunaan CPU atau memori yang tinggi saat bermain game, kita dapat mencoba menonaktifkan bilah game dan memeriksa apakah ini memperbaiki masalah. Jika ini tidak berhasil, kita dapat mencoba menonaktifkan seluruh DVR permainan dan bilah game dari pengaturan registri di komputer Anda. Perhatikan bahwa Anda akan memerlukan hak akses administratif untuk melakukan solusi.
Perlu juga dicatat bahwa beberapa game Xbox tergantung pada DVR permainan untuk kelancaran operasinya. Jika Anda menonaktifkannya, mereka dapat menjadi tidak stabil dan menghasilkan kesalahan yang tidak terduga. Jika mereka melakukannya, Anda selalu dapat mengembalikan perubahan menggunakan metode yang sama.
Solusi 1: Mematikan Bilah Game di aplikasi Xbox
Game bar adalah fitur utama dari aplikasi Xbox yang ada di Windows Anda. Kami pertama-tama akan mencoba menonaktifkan Game Bar langsung dari aplikasi Xbox dan melihat apakah ini ada bedanya. Jika ini tidak berhasil, kami akan mempertimbangkan menonaktifkan Xbox DVR atau Game Bar menggunakan registri.
- Tekan Windows + S, ketik Xbox di kotak dialog dan buka aplikasi.
- Klik pada ikon Pengaturan yang ada di sisi kiri bawah layar. Sekarang pilih DVR Game dari daftar tab dan hapus centang pada opsi Rekam klip permainan dan tangkapan layar menggunakan Game DVR .
- Restart komputer Anda untuk perubahan yang terjadi dan periksa apakah masalah yang dihadapi sudah terpecahkan.
Solusi 2: Menonaktifkan Bilah Game menggunakan Peninjau Suntingan Registri
Jika Anda entah bagaimana tidak dapat mematikan Game Bar menggunakan aplikasi Xbox, kita dapat mencoba mematikannya menggunakan registry editor. Perhatikan bahwa registry editor adalah alat yang kuat dan mengubah kunci yang tidak Anda ketahui dapat membuat PC Anda tidak dapat digunakan. Itu selalu bijaksana untuk mengambil cadangan dari registri sebelum melakukan perubahan padanya.
- Tekan Windows + R, ketik regedit di kotak dialog dan tekan Enter.
- Setelah di registry editor, navigasikan ke kunci berikut:
HKEY_CURRENT_USER \ SOFTWARE \ Microsoft \ Windows \ CurrentVersion \ GameDVR
TIP PRO: Jika masalahnya ada pada komputer Anda atau laptop / notebook, Anda harus mencoba menggunakan Perangkat Lunak Reimage Plus yang dapat memindai repositori dan mengganti file yang rusak dan hilang. Ini berfungsi dalam banyak kasus, di mana masalah ini berasal karena sistem yang rusak. Anda dapat mengunduh Reimage Plus dengan Mengklik di Sini- Cari kunci AppCaptureEnabled dan ubah nilainya ke ' 0' . '0' berarti mati dan '1' berarti aktif.
- Sekarang arahkan ke kunci berikut:
HKEY_CURRENT_USER \ System \ GameConfigStore
- Carilah kunci GameDVR_Enabled dan klik dua kali untuk membuka propertinya. Ubah nilainya menjadi ' 0' . '0' berarti mati dan '1' berarti aktif.
- Tekan OK untuk menyimpan perubahan dan keluar. Sekarang restart komputer Anda dan periksa apakah masalah yang dihadapi sudah terpecahkan.
Solusi 3: Menonaktifkan menggunakan Pengaturan
Jika Anda masih tidak dapat menonaktifkan fitur menggunakan dua solusi di atas, kami dapat mencoba menonaktifkannya menggunakan aplikasi pengaturan default Anda. Perhatikan bahwa fitur ini termasuk dalam pengaturan setelah pembaruan Kreator. Jika Anda tidak menginstal versi tersebut, Anda mungkin tidak dapat menjalankan solusi yang disebutkan di bawah ini.
- Tekan Windows + S, ketikkan pengaturan di kotak dialog dan tekan Enter.
- Setelah dalam pengaturan, klik Game dan pilih Game bar menggunakan fitur navigasi di sisi kanan layar.
- Hapus centang opsi Rekam klip permainan, tangkapan layar, dan siaran menggunakan bilah Game .
- Restart komputer Anda dan periksa apakah masalah yang dihadapi sudah terpecahkan.
Solusi 4: Menonaktifkan Game Bar menggunakan Pengaturan Pop-up
Jika Anda telah menghapus instalan aplikasi Xbox dari komputer Anda, Anda mungkin tidak dapat mengubah pengaturan dan menonaktifkan Game Bar seperti yang dijelaskan sebelumnya di artikel. Dalam hal ini, perbaikannya cukup sederhana; kami akan menonaktifkan Bilah Game untuk diluncurkan setiap kali Anda meluncurkan gim menggunakan pengaturannya sendiri.
- Biarkan Game Bar muncul di komputer Anda setiap kali Anda meluncurkan game atau jika tidak, tekan Windows + G untuk meluncurkannya.
- Setelah Game Bar diluncurkan, klik ikon Pengaturan yang ada di sisi kanan bar.
- Hapus centang semua opsi berikut mulai dari yang pertama:
Buka bilah Game saat menggunakan (Xbox) pada pengontrol
Tampilkan Bilah game saat saya memainkan game layar penuh yang telah diverifikasi oleh Microsoft
Ingat ini sebagai permainan
- Setelah melakukan perubahan yang diperlukan, mulai ulang komputer Anda dan periksa apakah masalahnya sudah diselesaikan.
Catatan: Ada juga solusi lain seperti mencopot pemasangan aplikasi Xbox, mengambil kepemilikan gamebarpresencewriter.exe, atau mengambil kepemilikan file registri. Dalam beberapa kasus, mereka bekerja tetapi di lain, mereka membuat masalah menjadi lebih buruk. Itulah mengapa kami menahan daftar metode ini untuk para pembaca. Jika Anda masih ingin melakukan solusi ini, google adalah sahabat Anda.
TIP PRO: Jika masalahnya ada pada komputer Anda atau laptop / notebook, Anda harus mencoba menggunakan Perangkat Lunak Reimage Plus yang dapat memindai repositori dan mengganti file yang rusak dan hilang. Ini berfungsi dalam banyak kasus, di mana masalah ini berasal karena sistem yang rusak. Anda dapat mengunduh Reimage Plus dengan Mengklik di Sini