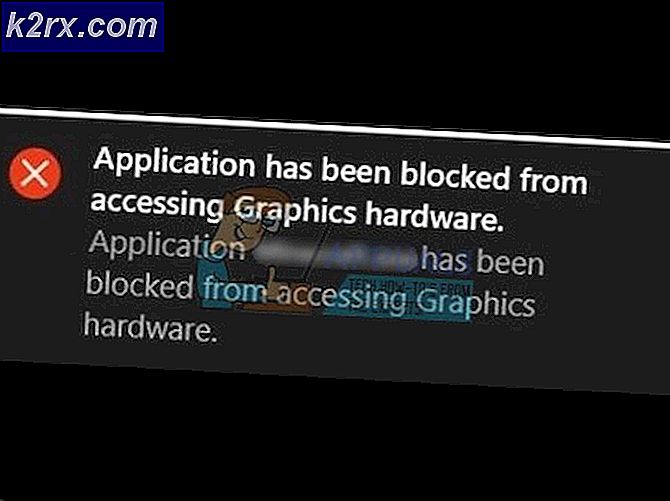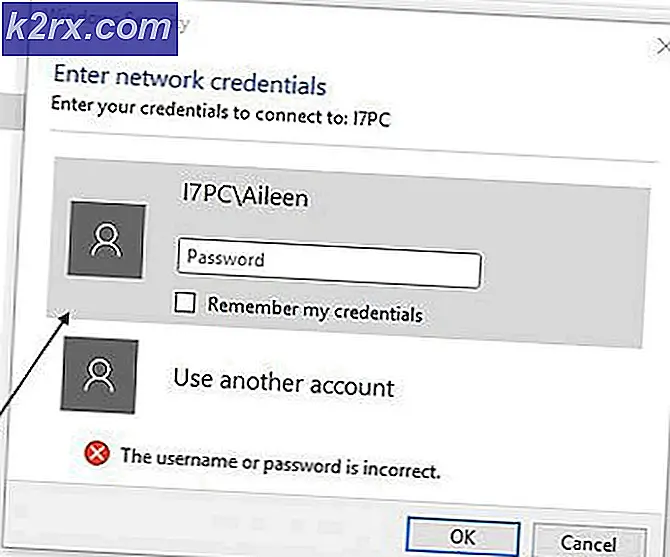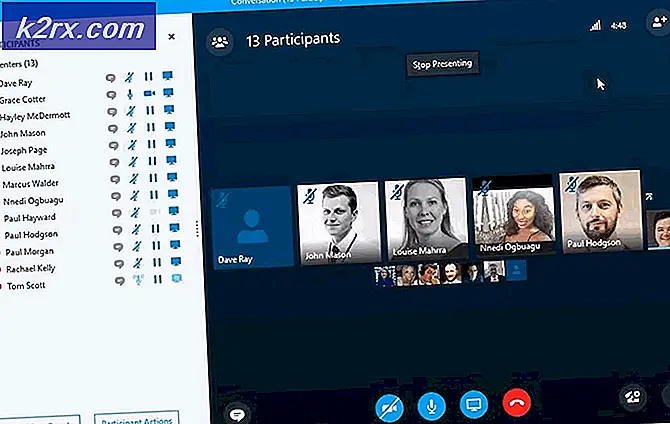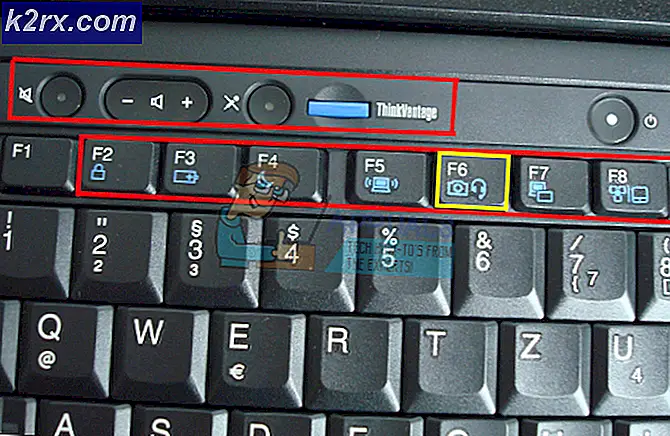Perbaiki: Program Ini Diblokir oleh Kebijakan Grup
Ketika mencoba untuk meluncurkan aplikasi atau program pada komputer Windows 7/8/10, banyak pengguna telah melaporkan aplikasi atau program yang bersangkutan tidak membuka dan dipenuhi dengan pesan kesalahan yang pada dasarnya menyatakan bahwa aplikasi atau program tidak dapat dibuka karena sedang diblokir oleh kebijakan grup. Seluruh pesan kesalahan berbunyi:
Program ini diblokir oleh kebijakan grup. Untuk informasi lebih lanjut, hubungi administrator sistem Anda.
Kebijakan grup adalah utilitas Windows kecil yang bagus untuk administrator jaringan yang dapat digunakan untuk menyebarkan kebijakan pengguna, keamanan dan jaringan ke seluruh jaringan komputer pada tingkat mesin individu. Masalah ini telah dan terus menjadi masalah bagi pengguna Windows 7/8/10 yang tak terhitung jumlahnya dan dapat memengaruhi berbagai macam aplikasi dan program yang berbeda dan bahkan dapat memengaruhi lebih dari satu program / aplikasi pada satu komputer yang terpengaruh.
Masalah ini, dalam hampir semua kasus, disebabkan oleh pengguna yang terpengaruh memungkinkan Kebijakan Pembatasan Perangkat Lunak dan melupakannya atau aplikasi lain atau bug, entah bagaimana memungkinkan Kebijakan Pembatasan Perangkat Lunak. Namun, masalah ini juga dapat disebabkan oleh program - seperti program keamanan pihak ketiga - yang dikonfigurasi untuk memblokir aplikasi tertentu agar tidak berjalan, karena alasan tertentu, menampilkan program ini diblokir oleh pesan kesalahan kebijakan grup ketika pengguna mencoba untuk menjalankan aplikasi yang diblokir.
Karena ada berbagai kemungkinan penyebab masalah ini, ada juga berbagai solusi prospektif yang berbeda, berikut ini adalah yang paling efektif:
Solusi 1: Nonaktifkan Kebijakan Pembatasan Perangkat Lunak menggunakan file .BAT
Buka contoh baru Notepad yang baru .
Ketik atau tempel teks berikut ke dalam contoh kosong Notepad :
REG ADD HKLM \ SOFTWARE \ Policies \ Microsoft \ Windows \ Safer \ CodeIdentifiers \ / v DefaultLevel / t REG_DWORD / d 0x00040000 / f
Tekan Ctrl + S untuk menyimpan dokumen baru.
Arahkan ke tempat Anda ingin file disimpan.
Buka menu dropdown di depan Save as type dan klik All Files .
Anda dapat menamai file apa pun, selama Anda memberikannya .BAT Misalnya, menamai solusi file.bat akan baik-baik saja.
Klik Simpan .
Arahkan ke tempat Anda menyimpan file .BAT dan klik dua kali untuk meluncurkannya.
Jika diminta untuk mengkonfirmasi tindakan dalam munculan, konfirmasikan.
File .BAT akan meluncurkan Command Prompt dan menjalankan perintah yang diprogramkan ke dalamnya, tetapi ini hanya membutuhkan beberapa detik bahkan pada komputer yang paling lambat sekalipun. Setelah file .BAT selesai menjalankan perintah dan Command Prompt telah ditutup, restart komputer Anda.
Ketika komputer boot, coba meluncurkan (masing-masing) aplikasi yang terkena dampak, dan mereka harus memulai dengan sukses.
Solusi 2: Hapus semua dan semua kebijakan grup yang dikonfigurasi menggunakan Editor Registri
Ketika kebijakan grup dikonfigurasi pada jaringan, nilai registri untuk kebijakan grup yang dibuat ditambahkan ke pendaftar setiap komputer yang terhubung ke jaringan. Ini juga berlaku dalam kasus Kebijakan Pembatasan Perangkat Lunak, itulah sebabnya Anda dapat menonaktifkan Kebijakan Pembatasan Perangkat Lunak dengan menggunakan Editor Registri untuk menghapus setiap dan semua kebijakan grup yang dikonfigurasi. Untuk melakukannya, Anda perlu:
Tekan tombol Logo Windows + R untuk membuka Run
Ketik regedit ke dalam dialog Run dan tekan Enter untuk meluncurkan Registry Editor .
TIP PRO: Jika masalahnya ada pada komputer Anda atau laptop / notebook, Anda harus mencoba menggunakan Perangkat Lunak Reimage Plus yang dapat memindai repositori dan mengganti file yang rusak dan hilang. Ini berfungsi dalam banyak kasus, di mana masalah ini berasal karena sistem yang rusak. Anda dapat mengunduh Reimage Plus dengan Mengklik di SiniDi panel kiri Editor Registri, arahkan ke direktori berikut:
HKEY_LOCAL_MACHINE > Perangkat Lunak > Kebijakan
Di sebelah kiri, cari dan klik kanan pada sub-kunci Microsoft di bawah kunci registri Kebijakan, klik Hapus di menu konteks dan klik Ya di popup yang dihasilkan untuk mengkonfirmasi tindakan.
Di panel kiri Editor Registri, arahkan ke direktori berikut:
HKEY_CURRENT_USER > Perangkat Lunak > Kebijakan
Di sebelah kiri, cari dan klik kanan pada sub-kunci Microsoft di bawah kunci registri Kebijakan, klik Hapus di menu konteks dan klik Ya di popup yang dihasilkan untuk mengkonfirmasi tindakan.
Di panel kiri Editor Registri, arahkan ke direktori berikut:
HKEY_CURRENT_USER > Perangkat Lunak > Microsoft > Windows > CurrentVersion
Di sebelah kiri, cari dan klik kanan pada sub-kunci Kebijakan Grup Objek di bawah kunci registri CurrentVersion, klik Hapus di menu konteks dan klik Ya di popup yang dihasilkan untuk mengkonfirmasi tindakan.
Di panel kiri Editor Registri, arahkan ke direktori berikut:
HKEY_CURRENT_USER > Perangkat Lunak > Microsoft > Windows > CurrentVersion
Di sebelah kiri, cari dan klik kanan pada sub-kunci Kebijakan di bawah kunci registri CurrentVersion, klik Hapus di menu konteks dan klik Ya di popup yang dihasilkan untuk mengkonfirmasi tindakan.
Tutup Editor Registri .
Nyalakan kembali komputer.
Ketika komputer boot, jika Kebijakan Pembatasan Perangkat Lunak diaktifkan, itu tidak lagi berlaku sehingga Anda seharusnya dapat berhasil meluncurkan dan menjalankan semua program yang terpengaruh.
Catatan: Jika, ketika mencoba solusi ini, Anda menemukan bahwa salah satu kunci registri yang perlu dihapus tidak ada di komputer Anda, cukup lompati langkah itu dan lanjutkan ke langkah berikutnya.
Solusi 3: Nonaktifkan fitur pemblokiran program Symantec Endpoint Protection
Symantec Endpoint Protection hadir dengan opsi untuk memblokir semua program pada drive yang dapat dilepas agar tidak berjalan, dan mengaktifkan opsi ini dapat menyebabkan program ini diblokir oleh pesan kesalahan kebijakan grup yang muncul ketika Anda mencoba meluncurkan program yang diblokir. Jika itu masalahnya, Anda harus dapat memperbaiki masalah dengan hanya menonaktifkan fitur pemblokiran program Symantec Endpoint Protection. Untuk melakukannya, Anda perlu:
Jalankan Manajer Perlindungan Titik Akhir Symantec .
Cari dan arahkan ke Aplikasi dan Kontrol Perangkat program
Di sebelah kiri jendela Application and Device Control, klik pada Kontrol Aplikasi .
Pastikan bahwa kotak centang di sebelah program Blokir untuk menjalankan dari kebijakan kontrol Aplikasi removable drive (AC2) kosong dan tidak dicentang, yang berarti bahwa kebijakan tersebut dinonaktifkan. Jika kotak centang dicentang dan kebijakan diaktifkan, hapus centang dan nonaktifkan.
Simpan perubahan yang telah Anda buat.
Tutup Manajer Perlindungan Titik Akhir Symantec .
Restart komputer Anda - perubahan akan berlaku setelah komputer Anda boot, setelah itu Anda dapat memeriksa untuk melihat apakah masalah telah diselesaikan atau tidak.
Catatan: Solusi ini hanya untuk pengguna yang terkena dampak yang memiliki Symantec Endpoint Protection yang diinstal di komputer mereka.
TIP PRO: Jika masalahnya ada pada komputer Anda atau laptop / notebook, Anda harus mencoba menggunakan Perangkat Lunak Reimage Plus yang dapat memindai repositori dan mengganti file yang rusak dan hilang. Ini berfungsi dalam banyak kasus, di mana masalah ini berasal karena sistem yang rusak. Anda dapat mengunduh Reimage Plus dengan Mengklik di Sini