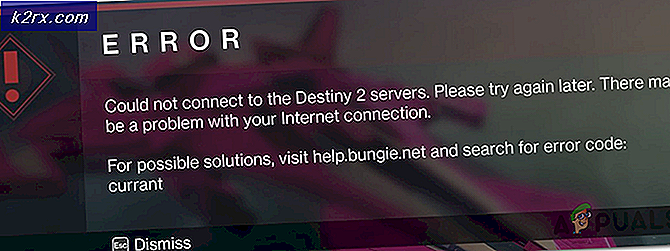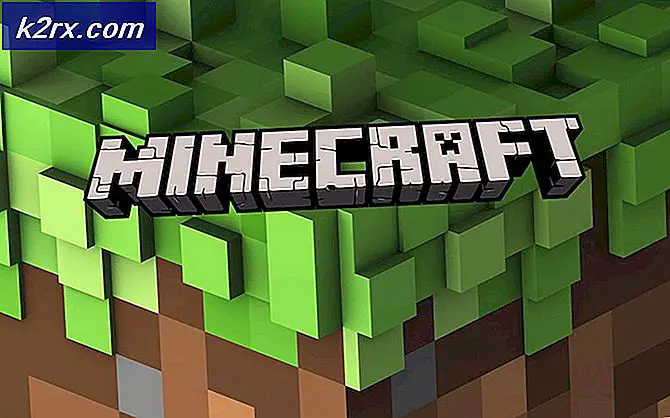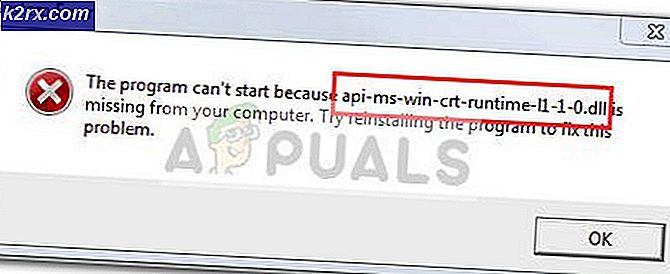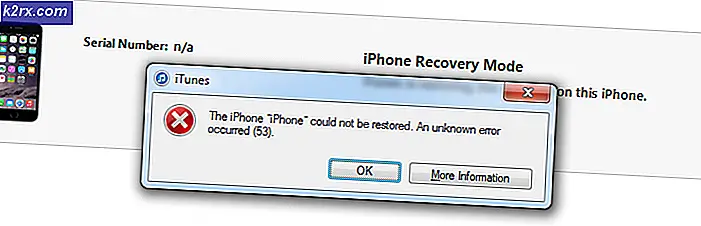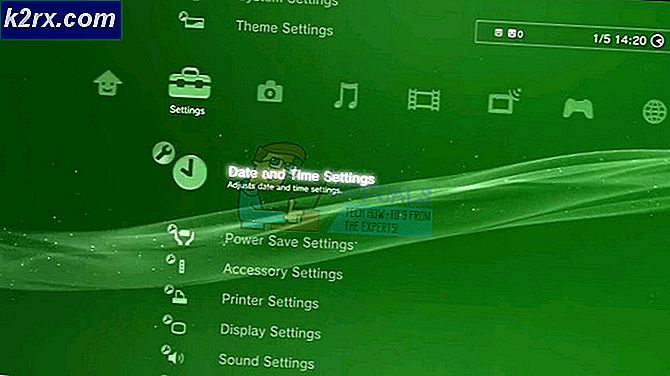Mengapa Android Wifi saya Terus Mematikan
Tidak ada perdebatan bahwa koneksi data 3G dan 4G jauh lebih fleksibel dan nyaman, tetapi Anda tidak bisa mengalahkan kecepatan superior Wi-Fi. Tergantung pada operator Anda, Anda dapat menghindari tagihan telepon besar dengan menggunakan koneksi Wi-Fi kapan pun Anda bisa.
Meskipun semua ini luar biasa, jelas bahwa Wi-Fi cenderung menghabiskan banyak baterai. Itu sebabnya banyak produsen smartphone mencoba mengoptimalkan fungsi ini dan membuatnya lebih sedikit dari siklus hidup baterai pembunuh.
Sudah pasti bahwa fungsi Wi-Fi jauh dari sempurna pada sebagian besar terminal, karena banyak pengguna melaporkan bahwa Android Wi-Fi mereka mati secara acak dan kembali ke data seluler. Hal ini diketahui terjadi ketika ponsel dalam keadaan idle atau ketika tindakan tertentu telah dilakukan.
Karena masalah tersebut memiliki banyak penyebab potensial, kami telah menyusun panduan utama metode yang kemungkinan besar akan menyelesaikan masalah Anda. Tetapi pertama-tama, mari kita lihat penyebab paling umum yang akan membuat Wi-Fi Anda menjadi MATI dan AKTIF secara terus-menerus:
3 konflik aplikasi (Textra, Mc Afee, atau aplikasi serupa)
Pengaturan Wi-Fi yang mencegah Wi-FI agar tetap dalam mode siaga.
Sebuah kesalahan dengan Peluncur Rumah Google.
Layanan lokasi mengganggu Wi-Fi.
ROM khusus.
Mode hemat daya agresif yang mematikan Wi-FI.
Router Wi-Fi rusak.
Pengoptimal koneksi yang selalu mencari koneksi terbaik.
Serangan malware.
Gangguan VPN.
Sebelum kita mulai teknis, mari kita hilangkan kemungkinan router yang rusak. Coba tetap terhubung ke jaringan Wi-Fi yang berbeda atau menukar router saat ini dengan yang lain. Jika masalah tidak terulang, Anda memerlukan router baru.
Sekarang kita tahu penyebabnya, mari kita lihat solusinya. Pastikan Anda mengikuti setiap panduan dalam urutan hingga Anda menemukan solusi yang sesuai untuk perangkat Anda.
Metode 1: Menjaga Wi-Fi Aktif Selama Tidur
Ini mungkin penyebab nomor satu untuk mematikan Wi-Fi. Banyak ponsel memiliki fitur yang dimaksudkan untuk menghemat baterai dengan menonaktifkan koneksi Wi-Fi apa pun ketika ponsel Anda dalam mode siaga. Tergantung pada pabrikan Anda, Anda dapat menemukannya di bawah Pewaktu Wi-Fi, Sleep Wi-Fi atau nama yang serupa. Beginilah cara mematikannya:
- Buka Pengaturan> Wi-Fi dan ketuk tombol aksi (tombol lainnya) .
- Buka Lanjutan dan ketuk pengatur waktu Wi-Fi .
- Periksa untuk melihat apakah ada pengatur waktu dipilih. Jika ya, matikan.
- Buka Pengaturan> Lokasi> Pemindaian Menu dan atur ke pemindaian Wi-Fi .
- Nyalakan ulang ponsel Anda.
- Periksa untuk melihat apakah Wi-Fi terus memutus sambungan. Jika masih, pindah ke perbaikan berikutnya.
Metode 2: Matikan Pengoptimasi Koneksi
Connection Optimizer adalah fitur Samsung tetapi dapat ditemukan dengan nama yang berbeda di sebagian besar perangkat. Ini dimaksudkan untuk meningkatkan pengalaman pengguna dengan secara otomatis beralih antara Wi-Fi dan data, sesuai dengan koneksi yang lebih baik. Namun, banyak kali ini akan membuat ponsel Anda tanpa sadar beralih bolak-balik antara Wi-Fi dan data seluler.
Sekarang, perlu diingat bahwa jalur yang tepat akan berbeda di berbagai pabrikan, tetapi lokasinya kurang lebih sama. Berikut cara menonaktifkan Pengoptimal Koneksi :
- Buka Pengaturan> Lebih Banyak Jaringan> Jaringan Seluler.
- Ketuk Pengoptimal Koneksi .
- Matikan pengaturan dan nyalakan ulang ponsel Anda.
Metode 3: Menghidupkan Mode Penghematan Baterai Nonaktif
Beberapa perangkat jauh lebih agresif daripada yang lain ketika mencoba untuk menghemat baterai. HTC dan Huawei dikenal karena tidak memungkinkan pembuang daya yang berlebihan menggerogoti baterai mereka. Beberapa mode hemat daya akan secara otomatis mematikan Wi-Fi saat tidak digunakan.
Jika Anda terus-menerus menyimpan ponsel dalam mode hemat baterai hanya untuk satu atau dua jam tambahan, Anda mungkin ingin mempertimbangkannya kembali. Mari nonaktifkan mode hemat daya dan lihat apakah masalahnya akan teratasi dengan sendirinya:
- Buka Pengaturan> Baterai.
- Nonaktifkan sakelar di samping Mode Hemat Daya .
- Nyalakan ulang ponsel Anda.
- Hidupkan Wi-FI dan biarkan selama beberapa waktu.
- Jika masalah berlanjut, pindah ke metode selanjutnya.
Metode 4: Menonaktifkan Lokasi Akurasi Tinggi
Seperti yang Anda ketahui, ponsel Anda mampu bekerja dengan beberapa mode saat menggunakan GPS. Jika GPS Anda diatur ke akurasi yang tinggi, itu juga akan menggunakan Wi-Fi untuk melakukan triangulasi posisi Anda dan meningkatkan akurasi lokasi. Untuk beberapa alasan, ini akan memfasilitasi konflik dan dapat menyebabkan Wi-Fi Anda untuk reboot. Berikut ini cara memastikan layanan lokasi tidak menggunakan Wi-Fi Anda:
- Buka Pengaturan> Keamanan & Privasi dan ketuk Layanan Lokasi .
Catatan: Lokasi mungkin berbeda di semua produsen. Jika Anda tidak dapat menemukan layanan lokasi, lakukan pencarian online berikut: layanan lokasi + | model ponsel Anda |. - Periksa untuk melihat mode mana yang digunakan. Perlu diingat bahwa selain akurasi Tinggi, beberapa mode hemat baterai juga menggunakan Wi-Fi.
- Pastikan Anda memilih Hanya GPS dan restart perangkat Anda.
Metode 5: Menghapus Data Pengaturan
Di Android, aplikasi Pengaturan menyimpan semua jenis data dari perangkat Bluetooth yang dipasangkan ke perubahan yang dilakukan saat menambahkan koneksi Wi-Fi baru. Beberapa pengguna melaporkan bahwa menghapus data dari aplikasi Pengaturan membuat masalah mereka hilang. Mari coba:
TIP PRO: Jika masalahnya ada pada komputer Anda atau laptop / notebook, Anda harus mencoba menggunakan Perangkat Lunak Reimage Plus yang dapat memindai repositori dan mengganti file yang rusak dan hilang. Ini berfungsi dalam banyak kasus, di mana masalah ini berasal karena sistem yang rusak. Anda dapat mengunduh Reimage Plus dengan Mengklik di Sini- Buka Pengaturan> Manajer Aplikasi .
- Ubah filter aplikasi untuk menyertakan SEMUA aplikasi, termasuk aplikasi sistem.
- Gulir ke bawah dan cari aplikasi Pengaturan.
- Ketuk dan mulai dengan membersihkan cache .
- Ketuk Hapus Data dan mulai ulang ponsel Anda.
- Masukkan kembali kata sandi Wi-Fi Anda dan lihat apakah masalah ini berulang.
Metode 6: Menghilangkan konflik Aplikasi
Jika tidak ada yang membantu menjaga Wi-Fi Anda tetap hidup, ini mungkin sekali konflik aplikasi. Ini biasanya terjadi pada ponsel yang dijual oleh operator yang menerapkan aplikasi tertentu dan memberi mereka hak istimewa tinggi. Pembunuh WI-FI yang dikenal adalah Textra - memaksa pengguna untuk mengunduh MMS hanya dari data seluler. Ini akan membuat ponsel Anda otomatis beralih ke data seluler dan kembali ke Wi-Fi setiap kali Anda menerima MMS.
Pembunuh WI-FI yang dikenal adalah Textra - memaksa pengguna untuk mengunduh MMS hanya dari data seluler. Ini akan membuat ponsel Anda otomatis beralih ke data seluler dan kembali ke Wi-Fi setiap kali Anda menerima MMS.
Pelaku potensial lainnya adalah pemindai antivirus atau malware Anda. Versi mobile Mc Afee dikenal untuk mengidentifikasi suguhan palsu pada jaringan Wi-Fi dan memaksa-menghentikan koneksi WI-Fi. Bitmoji adalah aplikasi lain yang telah dilaporkan oleh pengguna sebagai pembunuh Wi-Fi.
Berdasarkan apa yang dilaporkan pengguna, kami berhasil mengidentifikasi tiga potensi konflik, kemungkinan ada lebih banyak. Jika Anda baru saja mengalami masalah ini baru-baru ini, cobalah mencopot pemasangan aplikasi yang masuk ke ponsel Anda ketika masalah pertama kali muncul.
Metode 7: Memperbarui atau Menghapus Instalasi Peluncur Rumah Google
Sepertinya Google Home Launcher menyebabkan Koneksi WI-Fi berhenti tiba-tiba di berbagai ponsel Android yang berjalan pada versi stok. Anda dapat dengan mudah memeriksa untuk melihat apakah itu yang terjadi dengan memperbarui atau mencopot pemasangan Google Home sepenuhnya.
Metode 8: Membatasi Izin Bloatware
Android sangat ketat di mana aplikasi mendapatkan izin, terutama versi yang lebih lama. Dari apa yang kami kumpulkan, satu-satunya aplikasi yang diizinkan untuk menyebabkan gangguan besar pada versi Android terbaru adalah duri dengan izin tinggi. Saya sedang berbicara tentang aplikasi Verison, aplikasi T-Mobile atau aplikasi lain yang sepenuhnya didukung oleh operator.
Masalahnya adalah Anda tidak dapat menghapusnya tanpa akses root. Kabar baiknya adalah, Anda dapat meninggalkannya tanpa izin yang tepat untuk menyebabkan kerusakan apa pun. Namun perlu diingat bahwa ini hanya mungkin di Android 6.0 dan di atasnya. Begini caranya:
- Buka Pengaturan> Koneksi> Lokasi dan ketuk Tingkatkan akurasi .
- Aktifkan pemindaian Wi-Fi dan kembali ke Lokasi .
- Gulir ke bawah untuk permintaan lokasi terbaru, ketuk di bloatware dan buka Izin .
- Nonaktifkan izin lokasi untuk itu.
- Ulangi proses ini dengan setiap izin di sana dan pindah ke bloatware berikutnya yang dapat Anda temukan.
- Nyalakan ulang ponsel Anda dan lihat apakah masalah telah diselesaikan.
Metode 9: Pastikan VPN Anda tidak mengganggu
IPSEC, basis untuk banyak VPN dan NAT diketahui memiliki beberapa masalah di Android. Jika Anda menggunakan klien VPN saat masalah ini muncul, coba nonaktifkan. Beberapa router mengalami kesulitan dalam menangani gateway Anda dan pada akhirnya akan memutus sambungan WI-FI Anda.
Cara lain untuk memeriksa ini adalah untuk terhubung ke klien VPN dengan koneksi 3G atau 4G. Jika koneksi stabil pada data seluler dan tidak stabil di WI-FI, pasti ada konflik antara klien VPN yang Anda gunakan dan router.
Metode 10: Melakukan reset pabrik
Jika Wi-Fi Anda masih mati dengan sendirinya, masih ada beberapa hal yang dapat Anda coba. Jika masalah terkait dengan kesalahan atau virus, kemungkinan Anda akan bisa mendapatkan kembali fungsi normal Wi-Fi Anda setelah pengembalian ke setelan pabrik. Inilah yang harus dilakukan:
Catatan: Perlu diingat bahwa pengaturan ulang pabrik akan menghapus data pribadi Anda yang tidak ada di kartu SD Anda, jadi disarankan untuk membuat cadangan sebelum melakukan hal ini.
- Buka Pengaturan> Pengaturan lanjutan .
- Ketuk Cadangkan & setel ulang dan lihat apakah cadangan diaktifkan di perangkat Anda. Jika Anda tidak memiliki cadangan, Anda harus melakukannya sekarang.
- Gulir ke bawah dan ketuk Reset data pabrik .
- Ketuk Reset Telepon dan tunggu prosesnya selesai.
- Tunggu hingga ponsel Anda memulai ulang dan memeriksa apakah koneksi Wi-Fi berfungsi normal.
Semoga Wi-Fi Anda kembali ke jalurnya. Jika tidak, Anda harus benar-benar mempertimbangkan untuk merefleksikan perangkat Anda atau membawanya ke profesional untuk pemeriksaan lebih dekat. Terlebih jika Anda melakukan root menjalankan ROM custom. Jika Anda tidak tahu cara melakukan reflash, sebaiknya bawalah ke profesional.
TIP PRO: Jika masalahnya ada pada komputer Anda atau laptop / notebook, Anda harus mencoba menggunakan Perangkat Lunak Reimage Plus yang dapat memindai repositori dan mengganti file yang rusak dan hilang. Ini berfungsi dalam banyak kasus, di mana masalah ini berasal karena sistem yang rusak. Anda dapat mengunduh Reimage Plus dengan Mengklik di Sini