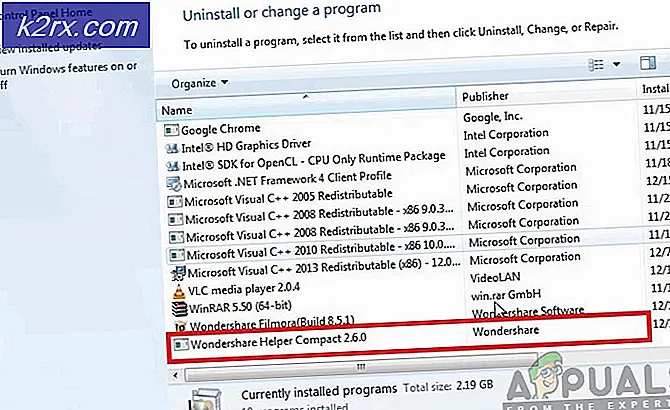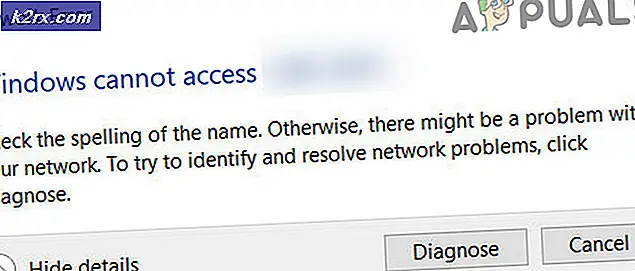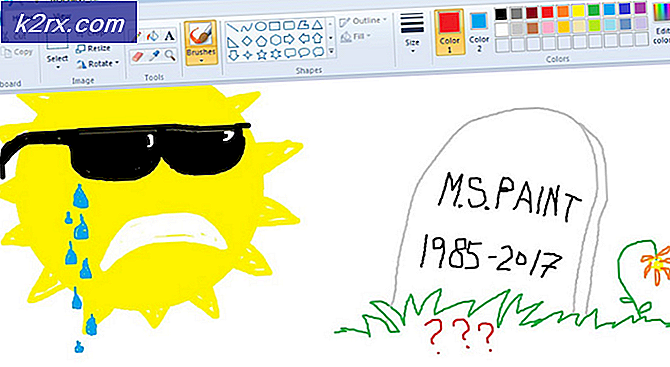Cara Memperbaiki: Tidak Dapat Memperbarui Peluncur Asli Minecraft
Minecraft adalah gim yang sangat populer yang sangat disukai banyak orang. Baru-baru ini, banyak pengguna mengeluh tentang masalah yang mencegah mereka memperbarui dan / atau memainkan game. Masalah ini terjadi saat mencoba menginstal pembaruan Minecraft terbaru melalui peluncur Minecraft. Pengguna melihat pesan kesalahan (diberikan di bawah) selama atau di akhir pembaruan. Setelah kesalahan ini muncul, pembaruan mereka akan dimulai ulang atau macet. Di sisi lain, beberapa pengguna memang demikian
Apa yang menyebabkan tidak dapat memperbarui kesalahan peluncur asli Minecraft?
Daftar hal-hal yang dapat menyebabkan masalah ini diberikan di bawah ini
Metode 1: Perbaiki Minecraft
Terkadang aplikasi mulai memberikan kesalahan karena beberapa file rusak atau rusak. Sangat umum jika file rusak seiring berjalannya waktu. Untungnya, ada opsi di daftar Uninstall program Windows yang memungkinkan Anda memperbaiki aplikasi. Jadi, ikuti langkah-langkah yang diberikan di bawah ini untuk memperbaiki Minecraft dan semuanya akan berfungsi dengan baik sesudahnya.
- Memegang Kunci Windows dan tekan R
- Tipe appwiz.cpl dan tekan Memasukkan
- Temukan Minecraft dari daftar program
- Sekarang klik kanan Minecraft dan pilih perbaikan. Ikuti petunjuk tambahan di layar dan hanya itu
Metode 2: Unduh Minecraft dari Minecraft.net
Mengunduh salinan baru langsung dari Minecraft.net telah membantu menyelesaikan masalah bagi banyak pengguna. Ini karena peluncur baru mungkin memiliki beberapa masalah dalam mengunduh file untuk Anda terutama jika internet Anda lambat. Jadi, yang harus Anda lakukan adalah mengunduh sendiri file tersebut. Ikuti langkah-langkah yang diberikan di bawah ini untuk instruksi terperinci tentang cara mengunduh dari situs web
- Klik sini untuk membuka halaman unduh minecraft.net
- Klik Coba unduh alternatif Tautan ini harus berada tepat di bawah tombol Unduh yang besar.
- Sekarang unduh minecraft.exe dari halaman ini dan jalankan file
Ini harus memperbaiki masalah.
catatan: Jika masalah tidak teratasi, ikuti langkah-langkah yang diberikan di bawah ini
- Memegang Kunci Windows dan tekan E untuk membuka File Explorer
- Tipe %Data aplikasi% di bilah alamat dan tekan Memasukkan
- Temukan folder Minecraft dan klik kanan Pilih Menghapus. Pada dasarnya, Anda harus menghapus semua file terkait Minecraft sehingga file setup yang baru diunduh dapat memiliki awal yang baru.
- Sekarang coba luncurkan file yang diunduh (yang Anda unduh dari langkah-langkah yang diberikan di atas) dan periksa apakah itu berfungsi.
Metode 3: Nonaktifkan Antivirus
Jika Anda memiliki aplikasi antivirus yang diinstal pada sistem Anda, mulailah dengan menonaktifkan aplikasi tersebut. Aplikasi antivirus diketahui memblokir aplikasi lain. Dalam kasus khusus ini, antivirus Anda mungkin memblokir Minecraft agar tidak terhubung ke server Mojang. Hal baiknya adalah saat ini hampir setiap aplikasi antivirus besar hadir dengan opsi menonaktifkan sehingga Anda tidak perlu mencopot pemasangannya sepenuhnya. Ikuti langkah-langkah yang diberikan di bawah ini untuk menonaktifkan aplikasi antivirus
- Klik kanan pada ikon antivirus Anda dari baki sistem
- Pilih Kontrol Avast Shield (opsi ini akan bervariasi tergantung pada antivirus Anda)
- Pilih opsi waktu yang sesuai untuk menonaktifkan antivirus
Jika semuanya mulai berfungsi dengan baik setelah menonaktifkan aplikasi antivirus, maka masalahnya ada pada antivirus Anda. Anda dapat menghapus antivirus atau menambahkan peluncur Anda ke daftar putihnya. Kedua opsi ini akan berfungsi.