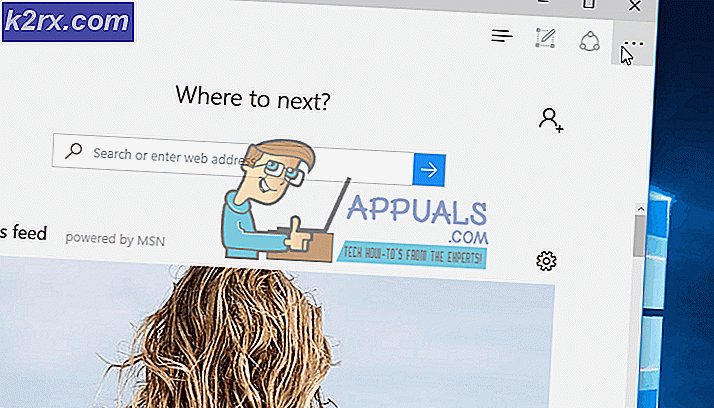Kesalahan WOW # 134 (0x85100086) Kondisi Fatal
Beberapa pemain World of Warcraft menghadapi 'Kesalahan WOW # 134 (0x85100086) Kondisi Fatal'Saat mencoba meluncurkan game. Kesalahan # 134 biasanya ditemui ketika game utama yang dapat dieksekusi dicegah untuk membuat perubahan pada file game.
Ada beberapa penyebab berbeda yang mungkin akhirnya memicu pesan kesalahan startup ini dengan World of Warcraft:
Metode 1: Jalankan aplikasi Blizzard Battle.net dengan akses Admin
Ternyata, salah satu penyebab paling umum yang akhirnya akan menyebabkan 'Kesalahan WOW # 134 (0x85100086) Kondisi Fatal'Adalah masalah izin yang difasilitasi oleh hak istimewa admin yang tidak memadai. Seperti yang dilaporkan oleh pengguna lain dalam situasi yang serupa, masalah ini biasanya terjadi dengan peluncur World of Warcraft (aplikasi desktop Blizzard Battle.net).
Jika skenario ini berlaku, Anda harus dapat memperbaiki masalah dengan memaksa peluncur game untuk berjalan dalam mode administrator. Operasi ini pada akhirnya akan memperbaiki berbagai skenario di mana kode kesalahan ini akhirnya memengaruhi penginstalan, penambalan, jaringan, dan permulaan.
Ikuti petunjuk di bawah ini untuk memaksa aplikasi Battle.Net Blizzard berjalan dengan hak administratif untuk menyelesaikan 'Kesalahan WOW # 134 (0x85100086) Kondisi Fatal‘:
- Klik kanan pada aplikasi Blizzard Battle.net yang dapat dieksekusi dan pilih Run as Administrator dari menu konteks yang baru muncul.
- Saat Anda diminta oleh UAC (Kontrol Akun Pengguna) cepat, klik Iya untuk memberikan akses administratif. Selanjutnya, tunggu peluncur game dimulai, lalu gunakan untuk meluncurkan World of Warcraft dan lihat apakah Anda masih mengalami masalah yang sama.
- Jika masalah yang sama tidak terjadi sekarang setelah Anda memberikan akses admin, Anda baru saja menunjukkan masalahnya. Namun, kecuali Anda melakukan beberapa modifikasi tambahan, Anda perlu mengulangi langkah ini setiap kali Anda ingin meluncurkan game.
- Namun, jika Anda ingin mempermudah, Anda dapat memaksa executable untuk selalu diluncurkan dengan akses admin. Untuk melakukan ini, klik kanan pada peluncur sekali lagi dan pilih Properti dari menu konteks.
- Setelah Anda berada di dalam layar properti, pilih Kesesuaian tab dari daftar opsi yang tersedia, lalu pindah ke Pengaturan bagian dan pastikan bahwa kotak centang terkait dengan Jalankan program ini sebagai administratordiperiksa.
- Klik Menerapkan untuk menyimpan perubahan. Kemudian ulangi proses peluncuran dan lihat apakah masalahnya telah diperbaiki.
Jika masalah yang sama masih berlanjut dan Anda masih melihat 'Kesalahan WOW # 134 (0x85100086) Kondisi Fatal'Ketika Anda mencoba meluncurkan World of Warcraft, lanjutkan ke perbaikan potensial berikutnya di bawah.
Metode 2: Menghapus folder Cache Game
Folder cache game sering kali bertanggung jawab atas munculnya masalah khusus ini. Beberapa pengguna yang juga menemukan Kesalahan WOW # 134di setiap upaya startup telah mengkonfirmasi bahwa mereka dapat memperbaiki masalah dengan navigasi ke permainan lokasi dan menghapus folder cache.
Operasi ini pada akhirnya akan menghilangkan file temporer yang mungkin berfungsi sebagai akar penyebab munculnya masalah ini. Startup berikutnya akan memaksa game untuk diluncurkan tanpa data sisa dari peluncuran sebelumnya.
Jika Anda ingin mencoba perbaikan ini, ikuti petunjuk di bawah ini untuk menghapus folder Cache World of Warcraft:
- Buka File Explorer (My Computer pada versi OS yang lebih lama) dan arahkan ke lokasi instalasi World of Warcraft Anda. Kecuali Anda menginstal game di lokasi khusus, lokasi default WOW adalah:
C: \ Program Files (x86) \ World of Warcraft
- Setelah Anda tiba di lokasi yang benar, klik kanan file Cache folder dan pilih Menghapus dari menu konteks yang baru muncul.
- Setelah Anda selesai melakukannya, luncurkan game sekali lagi untuk melihat apakah perbaikan ini telah berhasil.
Seandainya Anda masih melihat file Kesalahan # 134 (0x85100086) setelah pengaktifan awal gagal, lanjutkan ke langkah pemecahan masalah berikutnya.
Metode 3: Menghilangkan Atribut Hanya-Baca
Bergantung pada pengaturan UAC (Kontrol Akun Pengguna) Anda dan apakah Anda menerapkan atribut khusus ke file milik World of Warcraft, Anda dapat melihat kode kesalahan ini karena fakta bahwa WOW utama yang dapat dieksekusi (WOW.exe) dan sub- komponen menggunakan Hanya baca atribut yang mencegah peluncur game mengubah dan memperbarui file.
Jika ini kasusnya dalam situasi khusus Anda dan pembaruan baru tersedia, Anda dapat melihat file Kesalahan # 134 (0x85100086)setelah upaya yang gagal untuk mengubah file-file ini.
Jika skenario ini berlaku untuk skenario khusus Anda, ikuti petunjuk di bawah ini untuk memperbaiki kesalahan dengan menyingkirkan Read-Only atribut:
- Buka File Explorer dan arahkan ke lokasi tempat Anda menginstal World of Warcraft. Kecuali Anda menginstalnya di lokasi khusus, jalur defaultnya adalah:
C: \ Program Files (x86) \ World of Warcraft
- Setelah Anda sampai di lokasi yang benar, klik kanan Wow.exe dan pilih Properti dari menu konteks yang baru muncul.
- Dari Properti layar, pilih Umum tab di bagian atas, lalu hapus centang kotak yang terkait dengan Read-Only dan klik Menerapkan untuk menyimpan perubahan.
catatan: Jika kotak sudah dicentang, pindah ke perbaikan potensial berikutnya di bawah ini.
- Selanjutnya, ulangi langkah 2 dan 3 dengan Data dan Memperbarui folder untuk memastikan bahwa file Read-Only atribut tidak diaktifkan di sana.
- Luncurkan game secara normal dan lihat apakah modifikasi ini berhasil memungkinkan Anda untuk memperbaiki file Kesalahan # 134saat meluncurkan World of Warcraft.
Jika masalah yang sama masih berlanjut, lanjutkan ke perbaikan potensial berikutnya di bawah ini.
Metode 4: Izinkan peluncur WOW atau nonaktifkan suite keamanan
Ternyata, file Kesalahan # 134 (0x85100086) Kondisi Fataldi World of Warcraft juga dapat terjadi jika suite pihak ketiga Anda akhirnya memblokir koneksi antara peluncur game dan server game. Jika ini disebabkan oleh positif palsu (AV Anda bereaksi berlebihan), Anda dapat memperbaikinya secara elegan dengan memasukkan aplikasi Desktop Blizzard Battle.net ke daftar putih + WOW utama yang dapat dieksekusi dari pengaturan AV Anda.
catatan: Jika daftar putih tidak berfungsi, Anda harus mencopot pemasangan paket keamanan pihak ketiga sama sekali untuk memastikan bahwa Anda tidak berurusan dengan gangguan keamanan yang disebabkan oleh AV.
A. Memasukkan aplikasi Battle.net Desktop ke daftar putih + WOW utama yang dapat dieksekusi melalui Windows Firewall
Jika Anda menggunakan Windows Defender, ikuti petunjuk di bawah ini untuk memasukkan aplikasi Battle.net Desktop ke daftar putih + WOW utama yang dapat dieksekusi dari Windows Firewall:
catatan: Petunjuk di bawah ini akan berfungsi untuk setiap versi Windows terbaru (Windows 7, Windows 8.1 dan Windows 10)
Catatan 2: Jika Anda menggunakan Antivirus + firewall pihak ke-3, Anda perlu mencari secara online langkah-langkah spesifik untuk memasukkan dua file yang dapat dieksekusi atau ikuti panduan kedua di bawah ini untuk langkah-langkah mencopot pemasangannya.
- tekan Tombol Windows + R untuk membuka a Lari kotak dialog. Selanjutnya, ketik "kontrol firewall.cpl ”dan tekanMemasukkanuntuk membuka antarmuka klasik Windows Firewall.
- Dari menu utama Windows Defender Firewall, gunakan menu di sebelah kiri untuk mengklikIzinkan aplikasi atau fitur melalui Windows Defender Firewall.
- Di dalamAplikasi yang diizinkanmenu, klik Ubah pengaturan tombol dan izinkan akses admin dengan mengklik Iya pada UAC (Kontrol Akun Pengguna) cepat.
- Setelah Anda memiliki hak admin, gulir ke bawah melalui daftar aplikasi yang diizinkan dan lihat apakah Anda melihat entri yang terkait dengannya World of Warcraft dan Battle.net. Jika tidak ada, klikIzinkan aplikasi laintombol, lalu klik Jelajahi, navigasi ke lokasinya, dan tambahkan dua entri secara manual dengan mengklik Menambahkan.
catatan: Lokasi default dari Battle.net yang dapat dieksekusi adalah C: \ Program Files (x86 / x32) \ Battle.net
- Setelah Anda memastikan bahwa kedua entri muncul di dalam daftar Aplikasi yang diizinkan dan fitur, pastikan dua kotak terkait (Pribadi dan Publik) diperiksa untuk keduanya. Lakukan ini untuk aplikasi Blizzard Battle.net dan untuk World of Warcraft dan klik Baik untuk menyimpan perubahan.
- Setelah modifikasi ini diberlakukan, luncurkan World of Warcraft sekali lagi dan lihat apakah file Kesalahan WOW # 134 (0x85100086) Kondisi Fataltelah di selesaikan.
B. Menghapus instalasi suite pihak ketiga melalui Program dan fitur
Jika Anda menggunakan Antivirus pihak ketiga yang tidak mengizinkan Anda memasukkan item ke daftar putih atau Anda ingin menghapusnya, ikuti petunjuk di bawah ini:
catatan: Jika Anda menggunakan Windows Defender dan daftar putih tidak berfungsi, coba menonaktifkan Windows Defender saat menjalankan game.
- Buka a Lari kotak dialog dengan menekan Tombol Windows + R. Selanjutnya, ketik ‘Appwiz.cpl’ di dalam kotak teks dan tekan Memasukkan untuk membuka Program dan fitur layar.
- Dalam Program dan fitur layar, pindah ke bagian kanan, gulir ke bawah melalui daftar program yang diinstal, dan cari AV pihak ketiga yang Anda coba copot pemasangannya.
- Ketika Anda akhirnya berhasil menemukannya, klik kanan pada entri dan pilih untuk Copot pemasangan dari menu konteks yang baru muncul.
- Setelah Anda masuk ke layar pencopotan pemasangan, ikuti petunjuk di layar untuk menyelesaikan proses pencopotan pemasangan.
- Restart komputer Anda dan luncurkan World of Warcraft sekali lagi setelah startup berikutnya selesai untuk melihat apakah file Kesalahan # 134 (0x85100086)telah diperbaiki.
Jika masalah yang sama masih terjadi, pindah ke perbaikan potensial berikutnya di bawah ini.
Metode 5: Menjalankan alat Perbaikan Badai Salju
Ternyata, Kesalahan # 134juga bisa menjadi sinyal yang mendasari bahwa Anda berurusan dengan beberapa jenis file game yang rusak. Ini biasanya dilaporkan terjadi setelah upaya yang gagal untuk memperbarui game atau setelah AV suite yang terlalu protektif akhirnya mengkarantina beberapa file.
Untungnya, Blizzard menyediakan alat bawaan yang mampu menyelesaikan sebagian besar file game yang rusak secara otomatis. Itu dibangun langsung ke dalam aplikasi Blizzard Battle.net dan beberapa pengguna telah mengonfirmasi bahwa itu memungkinkan mereka untuk memperbaiki Kesalahan # 134 (0x85100086).
Ikuti petunjuk di bawah ini untuk menjalankan alat Perbaikan Battle.net:
- Klik kanan pada file Battle.net dieksekusi dan klik Jalankan sebagai administrator. Jika diminta oleh UAC (Kontrol Akun Pengguna), klik Iya untuk memberikan akses admin.
- Setelah Anda masuk, pilih permainan tab di bagian atas jendela, lalu klik World of Warcraft dari daftar judul game di sebelah kiri.
- Setelah Anda memilih Word of Warcraft, klik Pilihan untuk membuka menu tarik-turun, lalu klik Pindai & Perbaiki dari daftar item.
- Pada prompt konfirmasi, klik Mulailah memindai dan tunggu dengan sabar sampai operasi selesai.
- Setelah operasi selesai, restart secara manual jika tidak diminta untuk melakukannya secara otomatis dan lihat apakah masalah telah diperbaiki pada startup berikutnya.
Jika Anda masih melihat Kesalahan # 134 (0x85100086)bahkan setelah mencoba memperbaiki file game Anda, pindah ke perbaikan potensial berikutnya di bawah ini.
Metode 6: Perbarui versi OS ke versi terbaru
Bergantung pada versi Windows Anda, Anda dapat melihat kesalahan ini jika World of Warcraft tidak memiliki infrastruktur OS yang diperlukan untuk menjalankannya. Ini biasanya dilaporkan terjadi pada pengguna Windows 7 yang belum memasang Pembaruan Platform dan pengguna Windows 10 yang belum memasang pembaruan Kreator.
Jika Anda belum memperbarui OS build Anda untuk beberapa saat dan menurut Anda skenario ini mungkin berlaku, coba instal setiap pembaruan yang tertunda dan lihat apakah ini akhirnya memperbaiki masalah untuk Anda.
Ikuti petunjuk di bawah ini untuk memperbarui versi Windows Anda ke versi terbaru yang tersedia:
- tekan Tombol Windows + R untuk membuka a Lari kotak dialog. Lalu, ketik 'ms-settings: windowsupdate 'dan tekan Memasukkan untuk membuka pembaruan Windows tab dari Pengaturan aplikasi.
catatan: Jika Anda mengalami masalah di Windows 7, gunakan 'wuapp ' perintah sebagai gantinya.
- Di dalam layar Pembaruan Windows, mulailah dengan mengklik Periksa Pembaruan dan tunggu pemindaian awal selesai.
- Setelah operasi ini selesai, ikuti petunjuk di layar untuk menginstal setiap pembaruan Windows yang tertunda hingga Windows build Anda diperbarui.
- Jika Anda memiliki banyak pembaruan yang menunggu keputusan, besar kemungkinan Anda akan diminta untuk memulai ulang sebelum setiap pembaruan dipasang. Ketika ini terjadi, lakukan restart seperti yang diinstruksikan, tetapi pastikan untuk kembali ke layar ini setelah restart selesai untuk melanjutkan penginstalan pembaruan yang tersisa.
- Setelah setiap pembaruan yang tertunda dipasang, lakukan boot ulang mesin terakhir dan luncurkan World of Warcraft setelah startup komputer berikutnya selesai untuk melihat apakah masalah telah diperbaiki untuk selamanya.
Seandainya Anda masih melihat file Kesalahan # 134 (0x85100086) Kondisi Fatalketika Anda mencoba meluncurkan game, pindah ke perbaikan potensial berikutnya di bawah ini.
Metode 7: Perbarui driver GPU ke versi terbaru
Masalah ketidakcocokan driver juga bisa menjadi penyebab utama Kesalahan # 134 (0x85100086) Kondisi Fatalsaat meluncurkan World of Warcraft di Windows. Seperti yang dilaporkan oleh beberapa pengguna yang terpengaruh, ini dapat difasilitasi oleh driver GPU yang sudah usang / rusak sebagian yang kehilangan beberapa dependensi kunci yang secara aktif digunakan oleh game.
Jika ini adalah akar penyebab masalahnya, Anda seharusnya dapat memperbaiki masalah dengan memperbarui driver GPU + modul fisika yang menangani grafik dalam game.
Jika skenario ini berlaku dan Anda belum memperbarui driver GPU Anda untuk beberapa saat, ikuti petunjuk di bawah ini untuk petunjuk langkah demi langkah untuk menghapus driver GPU saat ini dan menginstal ulang versi terbaru untuk memperbaiki World of Warcraft Kesalahan # 134:
- tekan Tombol Windows + R untuk membuka a Lari kotak dialog. Di kotak teks jalankan, ketik ‘Devmgmt.msc’ dan tekan Memasukkan untuk membuka Pengaturan perangkat.
- Setelah Anda berhasil membuka Pengaturan perangkat, gulir ke bawah melalui daftar perangkat yang dipasang, dan luaskan menu tarik-turun khusus untuk Display adapter.
- Setelah menu diperluas, klik kanan pada driver GPU yang ingin Anda perbarui dan pilih Perbarui driver dari menu konteks.
catatan: Jika Anda mengalami masalah ini pada laptop atau PC dengan GPU khusus dan terintegrasi, Anda perlu memperbarui kedua driver.
- Di layar berikutnya, klik Cari Secara Otomatis untuk perangkat lunak driver yang diperbarui. Kemudian, setelah pemindaian awal selesai, ikuti petunjuk di layar untuk menginstal driver GPU terbaru yang telah diidentifikasi oleh pemindaian tersebut.
- Setelah driver berhasil diinstal, reboot komputer Anda dan luncurkan game di startup sistem berikutnya untuk melihat apakah file Kesalahan # 134 (0x85100086) Kondisi Fataltelah diperbaiki.
catatan: Jika pesan kesalahan yang sama tetap ada, kemungkinan kesalahan tersebut dipicu oleh modul fisika yang hilang atau ketinggalan zaman, dalam hal ini, Anda mungkin perlu mengandalkan perangkat lunak berpemilik yang disediakan oleh pabrikan kartu grafis Anda untuk menginstal driver yang hilang. . Berikut daftar software yang perlu Anda gunakan berdasarkan pabrikan GPU Anda:
Pengalaman GeForce - Nvidia
Adrenalin - AMD
Driver Intel - Intel
Jika Anda masih mendapatkan pesan kesalahan yang sama bahkan setelah memperbarui driver GPU & fisika Anda, lanjutkan ke perbaikan potensial berikutnya di bawah.