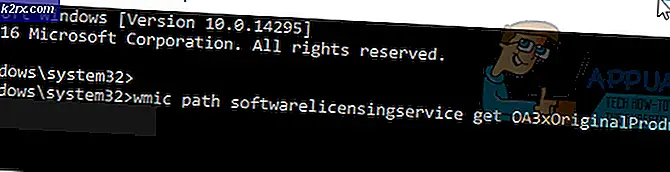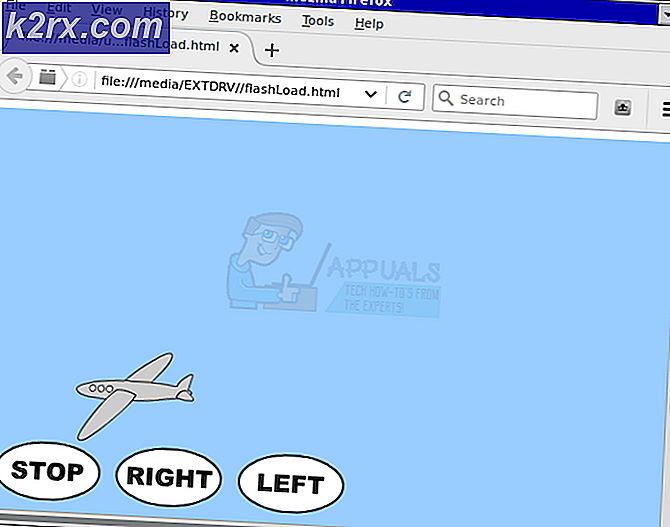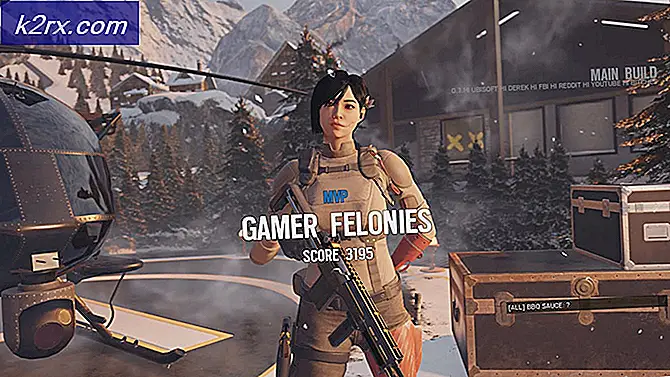Mengakses Flash Drive USB di Oracle VM VirtualBox
Penting untuk memahami cara bekerja dengan hard disk virtual dan penyimpanan eksternal di dalam mesin virtual. Kami sudah menjelaskan cara membuat hard disk virtual primer dan sekunder dan cara menetapkan ke mesin virtual. Jika Anda melewatkan artikel ini, kami sangat menyarankan Anda untuk memeriksanya di situs web kami.
Pada artikel ini, kami akan menunjukkan cara mengakses flash drive USB di mesin virtual. Untuk menunjukkan cara melakukannya, kami akan memasang flash drive 16 GB ke port USB mesin host kami dan kemudian memuatnya di dalam mesin virtual. Nama flash drive USB adalah USB 16. Jadi ayo mulai.
Bagaimana cara Mengakses Perangkat USB di VirtualBox VM?
Proses mengakses perangkat USB melalui VirtualBox cukup sederhana dan mudah. Ini dapat diakses setelah menginstal beberapa driver dan membuat perubahan pada VM.
- Gabung di Windows 10
- Memasukkan USB Flash drive ke port USB (2.0 atau 3.0) dari mesin host Anda.
- Buka Oracle VM VirtualBox
- Pilih mesin virtual dan matikan dari Oracle VM VirtualBox atau dari sistem operasi tamu
- Klik kanan pada mesin virtual yang dipilih, lalu klik Pengaturan dan klik USB.
- Pilih Aktifkan Pengontrol USB lalu pilih Pengontrol USB 2.0 (EHCI). Penggunaan USB 2.0 memerlukan Oracle VM VirtualBox Extension Pack untuk diinstal. Harap instal Paket Ekstensi dari situs pengunduhan VirtualBox atau nonaktifkan USB 2.0 / 3.0 agar dapat menjalankan mesin.
- Buka browser Internet (Google Chrome, Mozilla Firefox, Edge atau lainnya)
- Buka situs VirtualBox dan unduh VirtualBox 6.1.4 Paket Ekstensi Oracle VM VirtualBox dari tautan. Itu akan mengunduh file bernama Oracle_VM_VirtualBox_Extension_Pack-6.1.4, yaitu sekitar 10 MB. Perlu diketahui bahwa versi paket ekstensi harus kompatibel dengan versi Oracle VM VirtualBox. Paket ekstensi melengkapi fungsionalitas VirtualBox dan dapat berisi perangkat lunak tingkat sistem yang berpotensi membahayakan sistem Anda. Harap tinjau deskripsi dan lanjutkan jika Anda telah memperoleh paket ekstensi dari sumber tepercaya. Paket Ekstensi mendukung perangkat USB 2.0 dan USB 3.0, VirtualBox RDP, enkripsi disk, NVMe, dan boot PXE untuk kartu Intel.
- Klik pada file instalasi dan klik Install
- Klik Install
- Baca baca perjanjian lisensi VirtualBox dan kemudian klik Saya setuju
- Klik Iya untuk mengonfirmasi penginstalan paket ekstensi. Diperlukan untuk menggunakan akun dengan izin Administrator.
- Jika semuanya baik-baik saja, Anda akan melihat jendela konfirmasi yang bertuliskan Paket ekstensi Paket Ekstensi Oracle VM VirtualBox berhasil diinstal. Silakan klik di OK.
- Pilih mesin virtual dalam daftar mesin virtual dan Mulailah dengan mengklik Mulailah tombol atau lakukan prosedur berikut - Klik kanan di mesin virtual - Mulailah lalu klik Mulai Normal
- Klik kanan pada mesin virtual yang dipilih, lalu klik Pengaturan
- Klik pada USB
- Di sisi kanan, klik tombol. Jika Anda mengarahkan kursor ke tombol, Anda akan melihat Tambahkan filter USB baru dengan semua bidang disetel ke nilai perangkat USB yang dipilih yang terpasang pada host PC.
- Pilih USB flash drive Anda. Dalam kasus kami itu Perangkat Penyimpanan Massal JetFlash (1100)
- Setelah Anda memilih USB Flash drive, itu akan ditampilkan dalam daftar USB. Silakan klik baik.
- Klik baik.
- Gabung di sistem operasi tamu, dengan kata lain, login di mesin virtual
- Buka File Explorer (Tahan Logo Windows dan tekan E)
- Memeriksa jika USB flash disk tersedia sebagai perangkat penyimpanan. Seperti yang Anda lihat, flash drive USB tersedia dan dapat digunakan untuk mengakses, berbagi, atau memindahkan data.