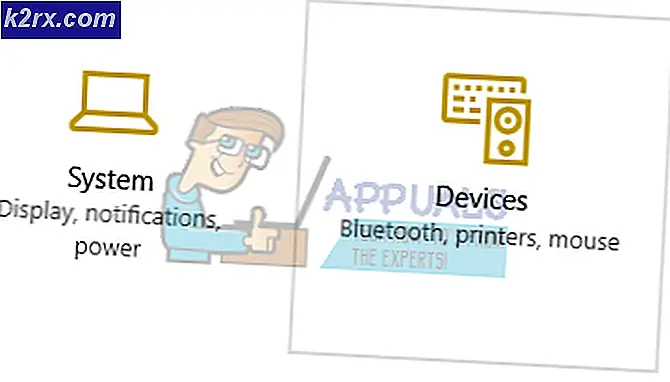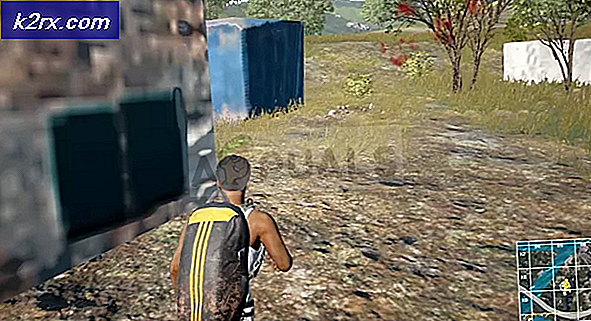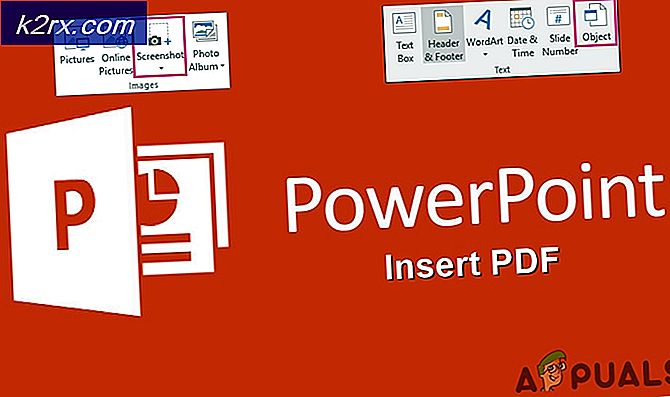Cara Melacak dan Mengelola Alamat IP di Jaringan Anda menggunakan Manajer Alamat IP
Kita tahu bahwa jaringan komputer menjadi semakin populer dengan pertumbuhan pesat dalam perdagangan online atau e-commerce. Meskipun hanya memberikan informasi tentang sesuatu, memantau lalu lintas di jaringan Anda itu penting. Setiap perangkat memiliki alamat IP tertentu yang ditetapkan untuknya. Ini membantu Anda menyimpan catatan tentang pengalaman dan aktivitas pengguna, perangkat yang saat ini terhubung ke jaringan Anda dan yang terpenting, ini memungkinkan Anda untuk meningkatkan keamanan situs web Anda. Melakukan hal ini dulunya merupakan cobaan berat, tetapi sekarang, berkat alat modern, ini dapat dilakukan dengan beberapa klik.
Pada artikel ini, kami akan menunjukkan kepada Anda bagaimana Anda dapat melacak dan mengelola alamat IP di jaringan Anda menggunakan alat yang disebut Manajer Alamat IP. Alat ini dikembangkan oleh Solarwinds Inc yang merupakan perusahaan Amerika yang menyediakan layanan manajemen jaringan dan sistem dan mengembangkan alat yang tepat untuk dilakukan oleh penggunanya. Jadi, mari kita mulai.
Instalasi
Pertama-tama, Anda harus mengunduh alat dari situs web Solarwinds. Anda dapat melakukannya dengan mengklik sini dan kemudian menekan tombol 'Unduh Uji Coba Gratis'. Anda dapat mencoba alat ini secara gratis selama 30 hari dan menggunakannya sesuai kebutuhan Anda. Manajer Alamat IP adalah alat premium yang dapat Anda gunakan untuk melacak alamat IP di jaringan Anda, mengelola perangkat yang terhubung ke jaringan Anda, dan mencegah kesalahan yang mengganggu jaringan Anda. Untuk menginstal alat, ikuti langkah-langkah yang diberikan di bawah ini:
- Unduh alat dari tautan yang diberikan.
- Buka file yang diunduh dan jalankan. Setelah Anda menjalankannya, tunggu untuk mengekstrak file yang diperlukan dan mulai wizard penginstalan.
- Setelah pengaturan dimuat, pada prompt pertama, pilih Instalasi Ringan. Anda juga dapat mengubah direktori instalasi dengan mengklik Jelajahi.
- pada Pilih Produk halaman, pastikan Manajer Alamat IP dipilih dan klik Lanjut.
- Terima persyaratan lisensi dan klik Lanjut lagi.
- Orion Installer akan mulai menginstal alat tersebut, tunggu sampai selesai.
- Setelah penginstalan selesai, file Wizard Konfigurasi akan terbuka secara otomatis.
- Tunggu sampai selesai. Ini mungkin memakan waktu cukup lama, jadi bersabarlah.
- Setelah wizard konfigurasi selesai, klik Selesai.
Menemukan Perangkat Jaringan
Sekarang Anda telah berhasil menyelesaikan proses instalasi IP Address Manager, sekarang saatnya kita masuk ke hal yang sebenarnya dan mulai menemukan perangkat jaringan kita. Solarwinds memiliki antarmuka pengguna web yang dikenal sebagai Orion Web Console yang digunakan untuk berinteraksi dengan IPAM dan mengelola jaringan Anda. Setelah Anda mengklik tombol Selesai pada wizard konfigurasi, konsol web Orion secara otomatis akan terbuka di browser Anda. Jika tidak, Anda cukup mengaksesnya dengan mengetik YourIPAddress: Port atau Hostname: Port. Porta, secara default, adalah 8787. Atau, Anda cukup mengetik localhost: 8787 dan Anda akan dapat mengakses konsol web.
- Setelah Anda membuka konsol web, Anda akan diminta membuat sandi untuk akun admin. Berikan kata sandi dan klik Simpan & Masuk.
- Sekarang, Anda akan dibawa ke halaman Penemuan secara otomatis. Jika Anda tidak diminta untuk Penemuan Sonar Jaringan halaman, Anda dapat mengaksesnya dengan membuka Pengaturan> Penemuan Jaringan. Klik Mulailah.
- Ada empat cara untuk menemukan jaringan Anda - dengan menyediakan Rentang IP, menyediakan subnet, menyediakan Alamat IP atau menggunakan Pengontrol Direktori Aktif. Cukup klik Tambah dan berikan bidang yang wajib diisi.
- pada Agen halaman, klik 'Periksa node yang ada yang disurvei oleh agen untuk perubahan dan pembaruan node'Dan klik Lanjut.
- Sekarang, di SNMP halaman, klik pada 'Tambahkan Kredensial Baru'Jika perangkat jaringan Anda menggunakan string komunitas selain publik atau pribadi. Anda juga dapat menggunakan SNMPv3 dengan memberikan informasi yang diperlukan. Klik Lanjut.
- Pada halaman Windows, jika Anda ingin menemukan perangkat Windows yang tidak mendukung SNMP, klik Tambahkan Kredensial Baru dan berikan bidang yang wajib diisi. Klik Lanjut.
- Di Pengaturan Pemantauan, pilih WMI sebagai metode polling jika Anda menemukan perangkat Windows. Memilih WMI Tidak berarti SNMP tidak akan digunakan, alat hanya akan memprioritaskan WMI pertama dan kemudian SNMP. Tinggalkan 'Siapkan pemantauan secara manual setelah perangkat ditemukan'Dipilih dan klik Lanjut.
- Saat diminta ke file Pengaturan Penemuan halaman, cukup gunakan nilai default dan klik Lanjut.
- Anda dapat memilih frekuensi penemuan di Penjadwalan Penemuan halaman.
- Terakhir, klik Menemukan. Tunggu sampai selesai.
Menambahkan Perangkat yang Ditemukan
Setelah pencarian selesai, sekarang saatnya menambahkan perangkat yang ditemukan ke Manajer Alamat IP. Berikut cara melakukannya:
- Setelah penemuan selesai, Anda akan dibawa ke Wisaya Hasil Sonar Jaringan. Pilih perangkat yang ingin Anda impor dan klik Lanjut.
- Pilih Volume tipe untuk impor.
- Setelah itu, pratinjau perangkat yang ingin Anda impor. Setelah Anda puas, klik Impor.
- Ini akan mulai mengimpor, tunggu sampai selesai dan klik Selesai di Hasil halaman.
Mengimpor Alamat IP dari Spreadsheet
Anda juga dapat mengimpor alamat IP ke alat menggunakan spreadsheet excel. Begini caranya:
- Pergi ke Dasbor Saya> Alamat IP> Kelola Subnet dan Alamat IP.
- Klik Impor> Impor Spreadsheet.
- Membaca 'Bersiap untuk mengimpor spreadsheet'Dan kemudian klik Lanjut.
- Pilih file dengan mengklik Jelajahi. Setelah selesai, klik Lanjut.
- Manajer Alamat IP mendeteksi kolom dalam file spreadsheet Anda dan kemudian menanyakan apakah Anda ingin mengimpor informasi tambahan. Hanya bidang di IPAM, jika ada di spreadsheet Anda, yang terdeteksi. Setelah Anda selesai, klik Lanjut.
- Sekarang, Anda juga dapat menambahkan kolom Subnet di file Pencocokan subnet halaman. Anda harus memberi tahu IPAM apa yang harus dilakukan dengan memilih salah satu opsi yang disediakan. Klik Lanjut.
- Spreadsheet sekarang ditampilkan, jika ada masalah, ditampilkan dengan warna merah. Anda harus memperbaikinya lalu mengimpor lagi. Jika Anda ingin menambahkan kolom kustom, klik Tambahkan Properti Khusus tombol. Pilih jenisnya lalu tekan Menyimpan.
- Klik Lanjut dan kemudian tekan Impor.
Lacak dan Kelola Alamat IP
Sekarang setelah Anda selesai menemukan jaringan dan menambahkan alamat IP atau subnet dari spreadsheet, sekarang saatnya Anda mulai melacak dan mengelola alamat IP Anda. Untuk melakukannya, buka saja Dasbor Saya> Ringkasan IPAM. Jaringan dan alamat IP akan ditampilkan di sana.