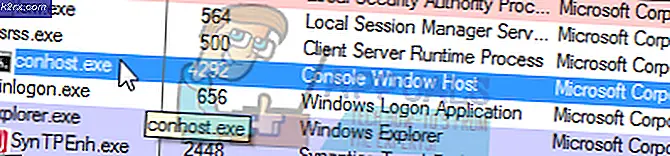Cara Menginstal Oracle VM VirtualBox di Windows 10
Ada dua jenis virtualisasi, tipe 1 dan tipe 2. Virtualisasi tipe 1 berjalan di atas logam kosong dan memiliki akses langsung ke sumber daya perangkat keras dan beberapa hypervisor yang dikenal adalah VMWare ESXi, Hyper-V, XenServer dan lain-lain. Virtualisasi Tipe 2 berjalan di atas sistem operasi. Beberapa platform virtualisasi Tipe 2 yang terkenal dan populer adalah Hyper-V Client, VMware Workstation, Oracle VirtualBox, dan lainnya. Kami sudah membahas banyak artikel tentang menginstal, mengkonfigurasi, dan mengelola artikel Hyper-V. Pada artikel ini dan beberapa artikel yang akan segera hadir, kita akan berbicara tentang Oracle VirtualBox, virtualisasi tipe 2 sumber terbuka. Oracle VM VirtualBox adalah hypervisor yang dihosting gratis dan bersumber terbuka untuk virtualisasi x86, yang dikembangkan oleh Oracle Corporation.
Untuk menginstal Oracle VirtualBox di mesin, ada beberapa persyaratan yang harus dipenuhi, antara lain:
- CPU yang mendukung virtualisasi (Intel atau AMD). Untuk memiliki lingkungan virtualisasi yang stabil dan andal, kami merekomendasikan untuk memiliki prosesor yang memiliki lebih dari 4 inti. Rencana kami melalui artikel berikut adalah untuk menggunakan satu mesin virtual, jadi kami tidak membutuhkan lebih banyak sumber daya.
- Memori fisik minimal 8 GB, disarankan 16 GB. Persyaratan ini diperlukan untuk host dan satu mesin tamu.
- Ruang disk minimal 80 GB. Kami merekomendasikan memiliki SSD min 120 GB.
- Kartu jaringan yang terhubung ke jaringan internal atau Internet
- Windows 8, 8.1 atau Windows 10. Kami akan menginstalnya di Windows 10 Professional.
- Lainnya: Berdasarkan skenario yang berbeda
Dalam kasus kami, kami akan menginstal VirtualBox pada Windows 10 Professional yang memiliki spesifikasi perangkat keras berikut:
- CPU AMD Ryzen 3900 12 core 24 ancaman
- Memori fisik 32 GB DDR4
- SSD 512 GB NVMe
- Windows 10 Professional
Demi berbagi informasi, Oracle VM VirtualBox dapat diinstal pada sistem operasi berikut:
Host Windows (64-bit):
- Windows 8.1
- Windows 10 RTM (1507/2015 LTSB) membangun 10240
- Pembaruan Hari Jadi Windows 10 (1607/2016 LTSB) build 14393
- Pembaruan Windows 10 Fall Creators (1709) build 16299
- Pembaruan Windows 10 April 2018 (1803) build 17134
- Pembaruan Windows 10 Oktober 2018 (1809/2019 LTSC) build 17763
- Pembaruan Windows 10 Mei 2019 (19H1 / 1903) build 18362
- Pembaruan Windows 10 November 2019 (19H2 / 1909) build 18363
- Windows Server 2012
- Windows Server 2012 R2
- Windows Server 2016
- Windows Server 2019
Host Mac OS X (64-bit):
- 13 (Sierra Tinggi)
- 14 (Mojave)
- 15 (Catalina)
Host Linux (64-bit):
- Ubuntu 18.04 LTS, 19.03 dan 19.10
- Debian GNU / Linux 9 ("Stretch") dan 10 ("Buster")
- Oracle Linux 6, 7 dan 8
- Red Hat Enterprise Linux 6, 7 dan 8
- Fedora 30 dan 31
- Gentoo Linux
- Server SUSE Linux Enterprise 12 dan 15
- openSUSE Leap 15.1
Jadi, mari kita mulai dengan penginstalan.
- Gabung ke Windows 10
- Buka browser Internet (Google Chrome, Mozilla Firefox, Edge atau lainnya)
- Buka situs web Virtual Box dan klik Unduh seperti yang ditunjukkan pada gambar di bawah
- Di jendela berikutnya klik di host Windows di bawah Paket platform VirtualBox 6.1.2 seperti yang ditunjukkan pada tangkapan layar. Anda akan mengunduh file bernama VirtualBox-6.1.2-135663-Win yaitu sekitar 108 MB
- Buka penginstal VirtualBox-6.1.2-135663-Win
- Dibawah Selamat datang di Oracle VM VirtualBox, 6.1.2 Setup Wizard klik pada Lanjut
- Di bawah Pengaturan Kustom pertahankan pengaturan default dan lokasi lalu klik
- Dibawah Pengaturan Kustom klik Lanjut.
- Dibawah Peringatan: Antarmuka Jaringan klik Iya. Menginstal fitur Oracle VM VirtualBox 6.2.1 Networking akan mengatur ulang koneksi jaringan Anda dan untuk sementara memutuskan Anda dari jaringan. Fitur ini juga akan membuat adaptor jaringan virtual di Network Connections (Control Panel \ Network and Internet \ Network Connections)
- Di bawah Siap Dipasang klik Install
- Klik Iya untuk mengonfirmasi pemasangan Peramal
- Dibawah Apakah Anda ingin memasang perangkat lunak perangkat, pilih AlwaAnda memercayai perangkat lunak dari "Oracle Corporation" dan klik Install
- Tunggu sampai penginstalan selesai.
- Klik Selesai untuk Mulailah Oracle VM VirtualBox 6.1.2
- Selamat. Anda telah berhasil menginstal Oracle VM VirtualBox
Dalam beberapa artikel berikutnya, kami akan menjelaskan kepada Anda cara mengkonfigurasi Oracle VM VirtualBox dan membuat mesin virtual pertama Anda.