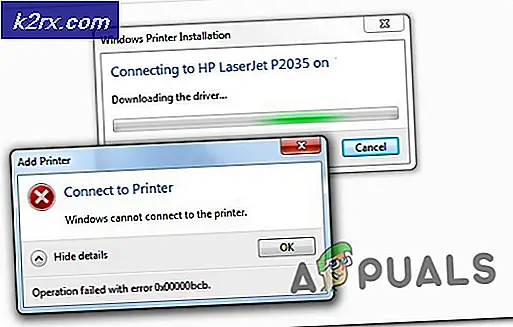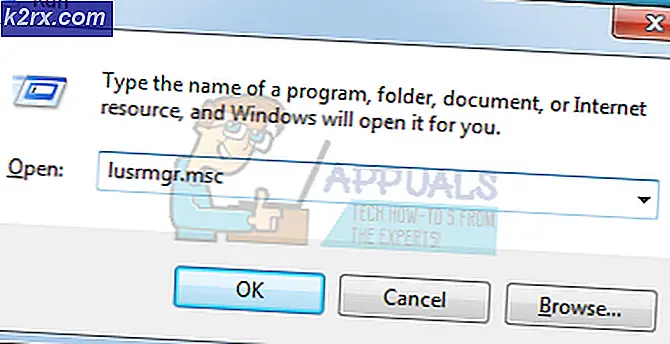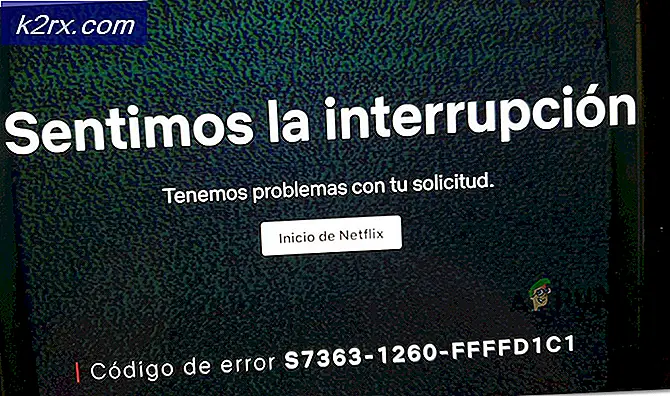Amifldrv64.sys BSOD saat Memperbarui BIOS pada Windows 10
Beberapa pengguna Windows mengalami BSOD (Blue Screen of Death) yang mengarah ke amifldrv64.sys, setiap kali mereka mencoba memperbarui versi BIOS mereka (di awal proses flashing). Ada beberapa kode kesalahan yang ditautkan dengan masalah ini, tetapi yang paling umum adalah 0xc1 kesalahan.
Jika Anda mencoba memperbarui BIOS Anda secara langsung melalui OS Anda, perlu diingat bahwa ini bukan pendekatan terbaik dan prosedur ini dengan sendirinya dapat memfasilitasi munculnya berbagai BSOD karena dua konflik driver pihak ketiga. Jika memungkinkan, coba perbarui versi BIOS Anda dari flash drive.
Ternyata, salah satu penyebab paling umum yang pada akhirnya akan memicu BSOD selama proses pembaruan versi BIOS adalah utilitas yang disebut Driver Verifier. Alat bawaan ini sengaja memberi tekanan pada pengemudi, dan sebagai akibatnya beberapa utilitas flashing BIOS akan macet. Dalam kasus ini, Anda dapat menyelesaikan masalah dengan menonaktifkan Verifikator Pengemudi saat proses pembaruan BIOS sedang berlangsung.
Jika gangguan mesin selama BIOS menyebabkan masalah, Anda dapat menyelesaikan masalah dengan menggunakan utilitas Pemulihan Sistem untuk mengembalikan komputer Anda ke keadaan sehat. Jika tidak berhasil, pertimbangkan untuk melakukan pemasangan perbaikan.
Driver potensial lain yang mungkin menyebabkan konflik adalah WiFi (nirkabel), driver. Menginstal ulang telah memecahkan masalah untuk beberapa pengguna yang terpengaruh.
Metode 1: Nonaktifkan Driver Verifier
Driver Verifier adalah alat diagnostik bawaan yang ada di Windows 7, Windows 8.1 dan Windows 10. Tujuan utamanya adalah untuk memverifikasi driver Microsoft asli dan driver pihak ketiga. Ini bekerja dengan menempatkan pengemudi di bawah banyak tekanan untuk memaksa pengemudi yang tidak kompatibel atau ketinggalan zaman untuk berperilaku buruk.
Meskipun fitur ini bagus untuk menjaga pemilihan driver yang sehat, fitur ini cenderung bertentangan dengan utilitas flashing BIOS. Perlu diingat bahwa utilitas flashing BIOS cenderung lebih dari sekadar skrip dasar yang tidak sering diperbarui oleh produsen motherboard.
Karena itu, sebagian besar BSOD yang muncul selama prosedur pembaruan BIOS sebenarnya disebabkan oleh Driver Verifier - terutama jika mengacu pada Amifldrv64.sys.
Jika skenario ini dapat diterapkan, solusi untuk masalah Anda sederhana - Anda harus menonaktifkan pemverifikasi driver saat memperbarui firmware BIOS dan kemudian mengaktifkannya lagi setelah prosedur selesai.
Dan karena prosedurnya berbeda menurut versi OS Anda, kami menampilkan dua bagian berbeda - satu untuk pengguna yang dapat melakukan boot dan satu lagi untuk pengguna yang tidak dapat melewati layar login.
Gunakan panduan pertama jika Anda dapat mengakses menu Windows, atau gunakan yang kedua jika mesin Anda tidak lagi dapat melakukan boot untuk melakukannya dari Pemulihan Tidak bisa.
Cara Menonaktifkan & Mengaktifkan Driver Verifier melalui Driver Verifier Manager
- tekan Tombol Windows + R untuk membuka Lari kotak dialog. Selanjutnya, ketik ‘Verifier.exe’ di dalam kotak teks dan tekan Memasukkan untuk membuka Verifikator Pengemudi utilitas.
catatan: Jika Anda diminta oleh UAC (Kontrol Akun Pengguna) jendela, klik Iya untuk memberikan hak administratif.
- Setelah Anda berada di dalam Manajer Verifikator Pengemudi jendela, pilih Hapus pengaturan yang ada (di bawah Pilih tugas) dan klik Selesai.
- Sekarang Verifikator Pengemudi dinonaktifkan, restart komputer Anda dan coba flash BIOS Anda sekali lagi.
- Jika Anda berhasil menginstalnya tanpa masalah kali ini, lanjutkan ke langkah-langkah di bawah ini untuk mengaktifkan pemverifikasi driver sekali lagi.
- tekan Tombol Windows + R untuk membuka a Lari kotak dialog. Selanjutnya, ketik ‘Verifier.exe’ di dalam kotak teks dan tekan Memasukkan untuk membuka Verifikator Pengemudi utilitas.
- Setelah Anda berhasil kembali ke utilitas Driver Verifier Manager, pilih sakelar yang terkait dengan Buat pengaturan khusus (untuk pengembang kode) dibawah Pilih tugasdan klik Lanjut untuk melanjutkan ke menu berikutnya.
- Setelah Anda maju ke menu berikutnya, pastikan kotak-kotak itu terkait dengan Pengaturan standar, IRP Logging dan Paksa permintaan I / O yang tertunda diaktifkan. Lalu klik Lanjut untuk melanjutkan ke layar berikut.
- Di layar berikutnya, pilih sakelar yang terkait denganPilih nama driver dari daftar dan klik Lanjut untuk melanjutkan ke menu berikutnya.
- Setelah Anda melihat daftar driver, klik Pemberi sekali untuk memilah-milah daftar menurut pabrikannya. Selanjutnya, mulailah memeriksa setiap driver yang tidak disediakan oleh perusahaan Microsoft. Setelah Anda selesai dengan seluruh daftar, klik Selesai dan klik Baik pada prompt konfirmasi terakhir.
- Hidupkan Kembali komputer Anda. Setelah mesin Anda melakukan booting kembali, file Verifikator Pengemudi harus diaktifkan kembali.
Cara Menonaktifkan & Mengaktifkan Driver Verifier melalui Pemulihan Windows
- Masukkan media instalasi yang kompatibel dengan versi Windows Anda, restart komputer Anda dan tekan sembarang tombol setelah Anda ditanya apakah Anda ingin boot dari media instalasi.
- Setelah Anda tiba di layar pertama Pengaturan Windows, klik Perbaiki komputer Anda (pojok kiri bawah layar). Ini akan membawa Anda langsung ke Menu Pemulihan.
catatan: Ingatlah bahwa Anda juga dapat memaksa menu Pemulihan Lanjutan muncul dengan sendirinya (tanpa media instalasi) dengan memaksa 3 gangguan mesin berturut-turut - Dengan menyalakan ulang / mematikan komputer Anda selama prosedur booting.
- Setelah Anda berada di dalam Pemulihan Menu, klik Memecahkan masalah, lalu klik Opsi Lanjutan dari daftar sub-item pemecahan masalah.
- Pada Maju Menu Opsi, klik Prompt Perintahuntuk membuka prompt CMD yang ditinggikan.
- Anda kemudian akan diminta untuk memilih akun Anda dan mengetikkan kata sandi yang terkait dengannya.
- Setelah Anda melakukannya, dan Anda berhasil masuk ke dalam Command prompt yang ditinggikan, ketik perintah berikut dan tekan Memasukkan untuk menonaktifkan Verifikator Pengemudi:
verifier / reset
- Tutup prompt CMD yang ditinggikan dan mulai ulang komputer Anda. Pada permulaan berikutnya, ikuti prosedur menurut pabrikan motherboard Anda untuk memperbarui versi BIOS Anda dan lihat apakah prosedur sekarang selesai tanpa masalah.
- Terlepas dari hasilnya, ikuti langkah-langkah di bawah ini untuk mengaktifkan kembali Driver Verifier dan mengkonfigurasinya dengan cara yang sama seperti sebelumnya.
- Ikuti langkah 1 hingga 4 untuk kembali ke CMD Prompt yang ditinggikan. Kali ini, ketik 'Verifier' dan tekan Memasukkan untuk membuka diri Verifikator Pengemudi.
- Setelah Anda berada di dalam Manajer Verifikator Pengemudi jendela, pilih Buat pengaturan khusus (untuk pengembang kode)dan klik Berikutnya untuk melanjutkan ke jendela berikutnya.
- Pada prompt berikutnya, pastikan bahwa kotak centang terkait dengan Verifikasi I / O, / Paksa permintaan I / O yang tertunda (*) dan Pencatatan IRP (*) diaktifkan. Setelah setiap pengaturan penting diaktifkan, klik Lanjut untuk melanjutkan ke menu berikutnya.
- Setelah Anda masuk ke layar berikutnya, pilih sakelar yang terkait denganPilih nama driver dari daftar,lalu klik Lanjut untuk melanjutkan ke menu berikutnya.
- Setelah Anda berhasil membuka layar berikutnya, klik Pemberi untuk memesan semuanya menurut abjad, lalu aktifkan kotak centang yang terkait dengan setiap driver yang tidak ditandatangani oleh perusahaan Microsoft. Setelah Anda selesai melakukannya, klik Selesai untuk menyelesaikan prosesnya.
- Terakhir, Anda akan diminta untuk me-restart komputer Anda agar perubahan dapat diterapkan. Lakukan ini dengan mengklik Baik, kemudian tunggu komputer Anda untuk boot kembali.
Jika masalah yang sama masih terjadi bahkan jika setelah Anda menonaktifkan Driver Verifier, pindah ke bawah untuk alternatif memperbaikiamifldrv64.sysBSOD.
Metode 2: Menggunakan pemulihan sistem
Ingatlah itu amifldrv64.sysbiasanya dikaitkan dengan agen pembaruan MSI Live dan BSOD (Blue Screen of Death) yang terkait dengannya biasanya muncul setelah pembaruan BIOS gagal.
Jika ini terjadi dalam skenario Anda, kemungkinan Anda tidak lagi dapat mem-boot komputer Anda dengan benar. Dalam kasus ini, satu perbaikan yang dapat dilakukan adalah dengan menggunakan utilitas pemulihan sistem untuk mengembalikan komputer Anda ke keadaan sebelum pembaruan BIOS dicoba.
Untuk melakukan ini, Anda bisa mengikuti artikel ini di sini. Ini akan menunjukkan kepada Anda cara menggunakan titik pemulihan yang dibuat sebelumnya dan cara membuka utilitas Pemulihan Sistem jika Anda tidak dapat melewati urutan boot awal.
Jika Anda sudah mencobanya tetapi tidak berhasil atau Anda tidak memiliki snapshot pemulihan yang sesuai, lanjutkan ke perbaikan potensial berikutnya di bawah.
Metode 3: Copot Pemasangan Program Pembaruan Langsung MSI
Jika BSOD mengarah ke amifldrv64.sys atau NTIOLib_X64.sys file, tetapi BSOD tidak terjadi saat startup (Anda dapat melewati urutan booting), sangat mungkin bahwa BSOD error acak disebabkan oleh Program pembaruan MSI Live.
Beberapa pengguna yang terpengaruh yang juga kami perjuangkan untuk mengatasi masalah ini telah melaporkan kembali bahwa mereka akhirnya berhasil menghentikan terjadinya BSOD setelah mencopot pemasangan program Pembaruan Langsung.
Menghilangkannya berarti Anda akan kehilangan kemampuan untuk memperbarui driver BIOS dan chipset secara otomatis, tetapi jika memungkinkan Anda mencapai stabilitas, itu lebih baik daripada seringnya BSOD mogok.
Berikut panduan singkat tentang cara mencopot pemasangan Program Pembaruan Langsung MSI:
- tekan Tombol Windows + R untuk membuka a Lari kotak dialog. Di layar berikutnya, ketik ‘Appwiz.cpl’ dan tekan Memasukkan untuk membuka Program dan fitur Tidak bisa.
- Setelah Anda berada di dalam Program dan fitur menu, gulir ke bawah melalui daftar aplikasi yang diinstal dan cari file Program Pembaruan Langsung MSI.
- Saat Anda melihatnya, klik kanan padanya dan pilih Copot pemasangan dari menu konteks yang baru muncul untuk menyingkirkannya.
- Di dalam wizard pencopotan pemasangan, ikuti petunjuk di layar untuk menyelesaikan proses pencopotan pemasangan, kemudian mulai ulang komputer Anda dan lihat apakah BSOD yang sering berhenti dengan urutan booting berikutnya.
Jika Anda masih mengalami masalah ini, lanjutkan ke metode berikutnya di bawah.
Metode 4: Membuat USB Pembaruan BIOS yang Dapat Di-boot
Jika Anda menerima BSOD ini saat mencoba mem-flash BIOS dalam OS Anda, kemungkinan Anda harus menggunakan metode utilitas flash drive untuk menyelesaikan prosedur tanpa menerima kesalahan.
Mem-flash BIOS di OS Anda jelas merupakan prosedur yang lebih mudah, juga diketahui menyebabkan banyak masalah dan bahkan mungkin merusak kemampuan PC Anda untuk boot.
Jika skenario ini dapat diterapkan, Anda harus dapat memperbaiki masalah dengan membuat USB yang dapat di-boot berisi pembaruan BIOS dan menginstalnya dari layar awal.
Perlu diingat bahwa setiap pabrikan memiliki pembaruan BIOS sendiri sesuai dengan berbagai model mereka dan langkah-langkah pemasangannya akan sedikit berbeda. Meskipun tidak ada cara universal untuk mem-flash BIOS melalui USB, kami telah membuat beberapa langkah umum yang akan mengarahkan Anda ke arah yang benar.
Penting: Lihat dokumentasi resmi yang disediakan oleh pabrikan Anda tentang cara memperbarui versi BIOS Anda melalui USB.
Berikut cara membuat USB Pembaruan BIOS yang dapat di-boot:
- Pastikan Anda memiliki flash drive USB kosong yang sudah siap. Jika sudah berisi data, cadangkan lalu klik kanan pada flash drive dan pilih Format dari menu konteks yang baru muncul.
- Di dalam layar Format, atur Berkas sistem untuk FAT32 dan centang kotak yang terkait dengan Format cepat. Klik Mulailah setelah Anda siap untuk memformat drive.
- Setelah proses selesai, lanjutkan dan unduh file Pembaruan BIOS yang ingin Anda pasang dari situs web produsen dan salin ke flash drive USB.
catatan: Bergantung pada pabrikan motherboard Anda, Anda mungkin diminta untuk membuat beberapa file tertentu ke file untuk memungkinkan mereka menginstalnya dari drive USB.
- Setelah file Boot disalin pada USB flash drive, restart komputer Anda dan tekan tombol yang diperlukan (tombol Setup) pada startup berikutnya untuk masuk ke pengaturan BIOS Anda.
catatan: Biasanya, tombol penyetelan adalah Esc, Del, atau salah satu tombol F (F2, F4, F6, F8, F12). Jika Anda tidak dapat menemukannya sendiri, lihat online untuk langkah-langkah khusus mengakses pengaturan BIOS Anda sesuai dengan model motherboard Anda. - Setelah Anda berada di dalam pengaturan BIOS Anda, cari opsi bernama Perbarui BIOS Sistem (atau serupa).
- Anda kemudian akan diminta untuk mengonfirmasi proses dan memilih drive yang berisi pembaruan BIOS. Setelah Anda memilih drive yang sesuai dan mengonfirmasi, proses pembaruan BIOS Anda akan dimulai secara otomatis.
- Setelah prosedur selesai, mulai ulang komputer Anda dan tunggu sampai boot. Pada tahap ini, Anda dapat dengan aman melepaskan flash disk USB dari komputer Anda.
Jika masalah yang sama masih terjadi atau masalah mulai terjadi setelah Anda berhasil menginstal pembaruan BIOS Anda, pindah ke perbaikan potensial berikutnya di bawah ini.
Metode 5: Memasang ulang adaptor WiFi
Jika Anda mulai mengalami masalah segera setelah Anda menyelesaikan pembaruan BIOS (atau setelah upaya yang gagal), Anda juga harus menyelidiki driver adaptor WiFi Anda. Ternyata, pembaruan BIOS yang gagal juga dapat memengaruhi driver WLAN.
Kami berhasil mengidentifikasi beberapa laporan pengguna yang mengonfirmasi bahwa penyebab khusus ini menyebabkan masalah dalam kasus mereka - Dalam setiap kasus, masalah diselesaikan dengan menginstal ulang driver adaptor WiFi melalui Pengelola Perangkat.
Berikut panduan cepat untuk menginstal ulang driver adaptor WiFi melalui Device Manager untuk menghentikan semua BSOD yang mengarah ke amifldrv64.sys atau NTIOLib_X64.sys:
- tekan Tombol Windows + R untuk membuka a Lari kotak dialog. Selanjutnya, ketik ‘Devgmt.msc’ dan tekan Memasukkan untuk membuka Pengelola Perangkat. Saat diminta oleh UAC (Kontrol Akun Pengguna), klik Iya membuka Pengaturan perangkat dengan akses admin.
- Setelah Anda berada di dalam Pengaturan perangkat, gulir ke bawah melalui daftar perangkat yang diinstal dan perluas menu drop-down yang terkait dengan Network Adapters.
- Selanjutnya, dari daftar sub-item yang tersedia, klik kanan pada entri yang terkait dengan driver WiFi Anda dan pilih Properti dari menu konteks yang baru muncul.
- Setelah Anda berada di dalam layar Properties Driver Wi-Fi Anda, pilih Sopir tab dari menu di bagian atas, lalu klik Copot Pemasangan Perangkat untuk menghapusnya dari komputer Anda.
- Saat Anda diminta oleh permintaan konfirmasi, klik Copot pemasangan sekali lagi untuk mengonfirmasi proses, lalu tunggu hingga selesai.
- Setelah proses selesai, mulai ulang komputer Anda untuk memungkinkan OS Anda mengganti driver WIFI yang hilang dengan yang setara generik. Pada restart kedua (setelah koneksi internet Anda berfungsi kembali), Windows akan memperbarui driver WiFi ke versi terbaru sesuai dengan pabrikan motherboard Anda.
- Setelah driver WI-Fi Anda diinstal ulang, ulangi tindakan yang sebelumnya menyebabkan BSOD untuk melihat apakah masalah telah teratasi.
Jika masalah terus berlanjut, pindah ke metode terakhir di bawah.
Metode 6: Melakukan penginstalan perbaikan
Jika tidak ada petunjuk di atas yang berhasil untuk Anda, kemungkinan Anda perlu menyegarkan setiap komponen OS untuk mengganti contoh yang rusak.
Cara paling efisien untuk melakukannya adalah dengan melakukan a perbaikan instal. Namun perlu diingat bahwa Anda memerlukan media yang kompatibel untuk menyelesaikan prosesnya.
Berikut cara membuat media penginstalan yang kompatibel untuk Windows 7 atau Windows 10.