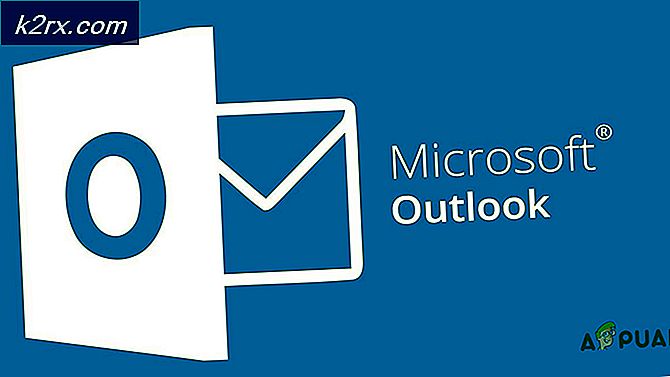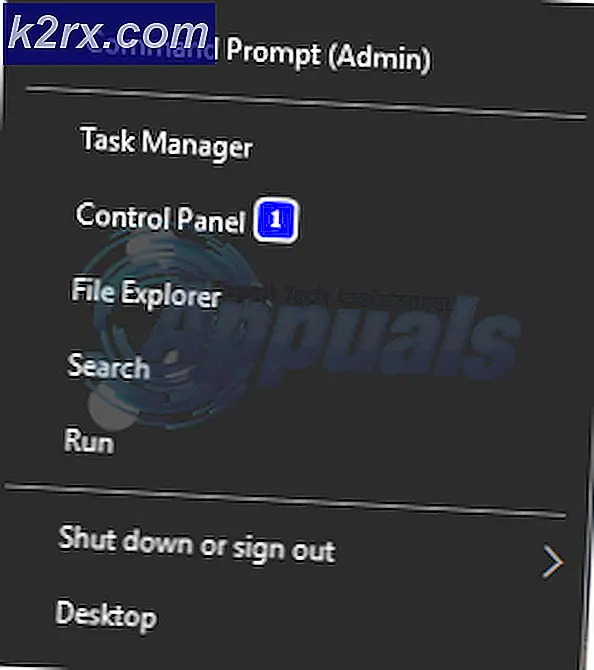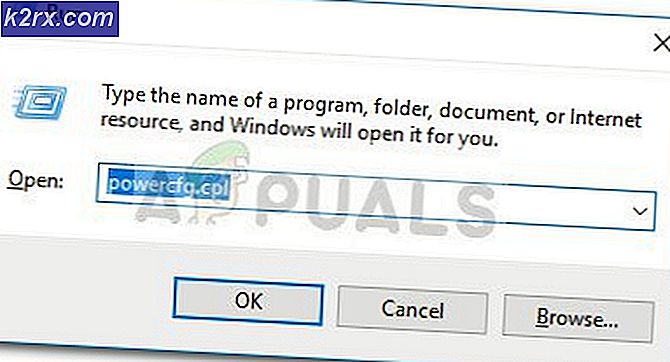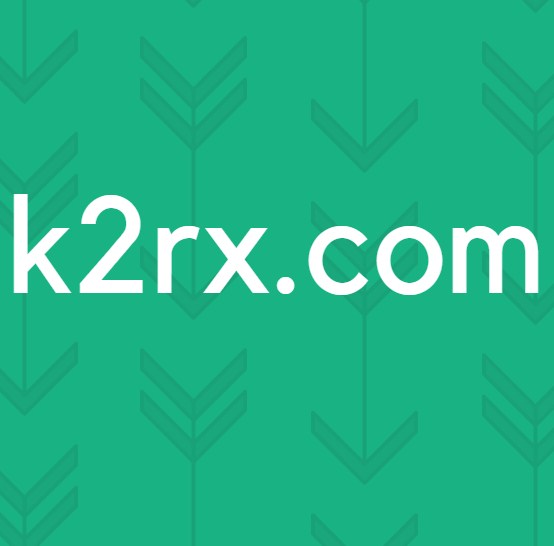Cara Mengizinkan Pengguna Standar untuk RDP / Akses Jarak Jauh di Windows 7 dan 10
RDP adalah singkatan dari Remote Desktop Protocol, yang memungkinkan pengguna untuk terhubung dari komputer lain dengan koneksi antarmuka grafis melalui koneksi jaringan. Ini telah melindungi aturan dan pedoman untuk mengkomunikasikan data yang dikembangkan oleh Microsoft. Pengguna dapat terhubung sebagai administrator atau sebagai pengguna standar tergantung pada izin. Mengaktifkan akses untuk pengguna standar dapat memiliki banyak alasan, seperti; memungkinkan mereka untuk bekerja di komputer jarak jauh dari mana saja, memberikan akses ke keluarga dan teman untuk program tertentu sebagai pengguna standar tetapi tanpa hak administrator.
Namun, beberapa pengguna Windows mendapatkan kesalahan sambungan ditolak saat mereka mencoba RDP dengan akun standar di komputer. Kesalahan akan muncul dengan pesan seperti ini: "Sambungan ditolak karena akun pengguna tidak diotorisasi untuk login jarak jauh". Ini terjadi karena komputer yang Anda coba sambungkan belum menambahkan akun standar untuk akses jarak jauh.
Mengizinkan Pengguna Standar di Windows 7 dan 10
Menggunakan aplikasi Remote Desktop Connection memungkinkan Anda untuk menghubungkan dan mengontrol komputer Windows Anda dari perangkat jarak jauh. Tetapi opsi ini tidak aktif secara default, Anda harus mengaktifkannya terlebih dahulu.
Di Windows 7 dan 10 kami memiliki beberapa metode berbeda di mana kami dapat menambahkan pengguna standar untuk RDP. Anda dapat mencoba salah satu metode untuk menambahkan pengguna standar dan kemudian mengaksesnya dengan masuk ke nama pengguna tersebut melalui Sambungan Desktop Jarak Jauh.
Metode 1: Menambahkan Pengguna Standar di Properti Sistem (Win 7 & 10)
- Pegang Tombol Windows dan Tekan R membuka Lari. Sekarang ketik "SystemPropertiesRemote"Di kotak teks dan klik baik
- Di bagian bawah jendela pop-up, Anda akan menemukan "Pilih Pengguna", Buka itu
- Klik "Menambahkan"Dan tambahkan nama pengguna yang ingin Anda izinkan dan klik"Periksa Nama"Untuk mengonfirmasi nama
- Klik "Baik”Untuk semua jendela yang terbuka dan tutup Remote Desktop
- Sekarang Gabung dengan nama pengguna yang Anda masukkan dalam pengaturan dan itu akan bisa masuk sekarang.
Metode 2: Menambahkan Pengguna Standar di Pengguna dan Grup Lokal (Menang 7 & 10)
- Jika Anda masuk sebagai administrator ke PC, buka Lari dengan menekan (Windows + R). Lalu ketik "lusrmgr.msc"Di dalamnya dan Memasukkan
- Sekarang klik "Grup"Di panel kiri
- Dalam daftar, klik dua kali "Pengguna Desktop Jarak Jauh”
- Klik "Menambahkan”Di jendela Properti Pengguna Desktop Jarak Jauh
- Di sini Anda dapat mengetik nama Pengguna mana pun yang ingin Anda izinkan, di kotak teks dan klik "Periksa Nama”
Catatan: Periksa nama akan memeriksa dalam daftar untuk melihat apakah pengguna yang Anda ketikkan tersedia atau tidak - Setelah Menambahkan nama klik "baik”Dan simpan pengaturannya
- Sekarang Anda dapat masuk melalui pengguna itu di RDC
Metode 3: Menambahkan Pengguna Standar menggunakan PowerShell (Win 10)
- Pencarian untuk "Windows PowerShell"Dan buka dengan memilih"Jalankan sebagai administrator”
- Sekarang Anda hanya perlu mengetik perintah berikut dan Memasukkan:
Add-LocalGroupMember -Group "Remote Desktop Users" -Anggota "User"
catatan: Pengguna akan menjadi nama pengguna akun yang Anda tambahkan.
- Setelah menekan Memasukkan Anda dapat menutup PowerShell dan memeriksa untuk masuk sebagai pengguna tambahan.