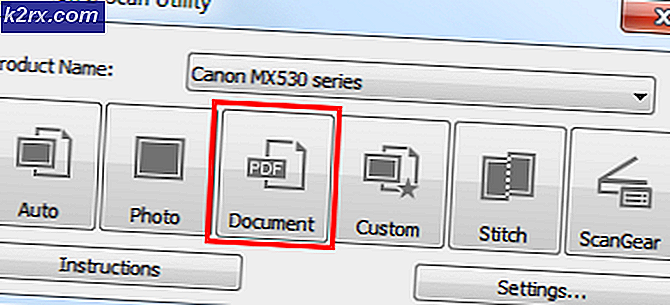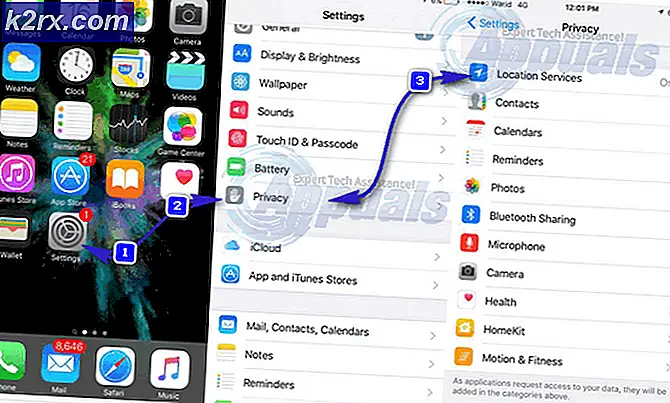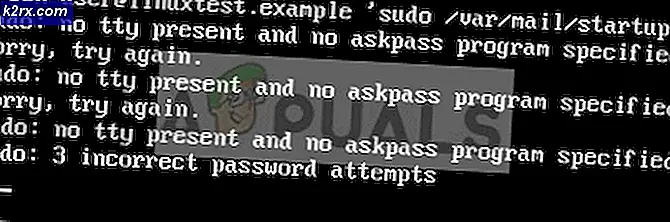Cara Memperbaiki Kesalahan Windows 10 Store Kode 0x80240437
Kesalahan 0x80240437 muncul karena Microsoft telah mengubah cara Windows berinteraksi dengan server Microsoft Store sejak Windows 8, dan sering memberikan kode kesalahan ini ketika mencoba untuk memulai proses pengunduhan. Ini terutama menunjukkan bahwa tidak ada koneksi antara sistem Anda dan server Store, dan oleh karena itu tidak dapat mengunduh aplikasi atau pembaruan yang Anda butuhkan.
Kesalahan ini mulai muncul untuk pengguna dengan Windows 8 ke atas, yang mencoba mengunduh aplikasi Store setelah menginstal Windows, atau mencoba memperbarui OS mereka. Ini juga terjadi pada pengguna Surface Hub tertentu yang menjalankan versi khusus Windows 10. Seperti yang disebutkan di atas, itu bukan kesalahan Anda atau komputer Anda - ini adalah kesalahan pada Microsoft akhir.
Namun, ada beberapa solusi yang akan memungkinkan Anda mengunduh aplikasi dan pembaruan Anda meskipun Microsoft belum memperbaiki masalahnya. Baca terus untuk mengetahui apa yang dapat Anda lakukan tentang ini, dan perbaiki masalah yang Anda hadapi.
Metode 1: Jalankan Powershell yang ditinggikan
Powershell adalah platform otomatisasi dan bahasa scripting, yang dibangun di atas kerangka .NET, yang dapat menjalankan skrip agar Anda menyederhanakan pengelolaan sistem Anda. Ada skrip seperti itu yang akan membantu Anda mendapatkan koneksi yang baik ke server, dan Anda akan dapat mengunduh aplikasi dari toko.
- Tekan tombol Windows di keyboard Anda, dan ketik PowerShell - Jangan buka hasilnya, tetapi klik kanan dan pilih Run as administrator.
- Di Powershell, masukkan perintah berikut, dan tekan Enter pada keyboard Anda untuk menjalankannya.
PowerShell -ExecutionPolicy Unrestricted $ manifest = (Dapatkan-AppxPackage Microsoft.WindowsStore) .InstallLocation + '\ AppxManifest.xml'; Add-AppxPackage -DisableDevelopmentMode -Daftarkan $ manifes
dan
PowerShell -ExecutionPolicy Unrestricted -Command & {$ manifest = (Dapatkan-AppxPackage Microsoft.WindowsStore) .InstallLocation + '\ AppxManifest.xml'; Add-AppxPackage -DisableDevelopmentMode -Daftar $ nyata}
- Akan ada beberapa kesalahan selama eksekusi, tetapi aman untuk mengabaikannya.
- Ketika perintah selesai, reboot PC Anda. Coba jalankan kembali Store dan unduh aplikasi Anda, Anda tidak akan mengalami masalah sekarang.
Metode 2: Hapus instalasi dan instal ulang adapter jaringan Anda
Menghapus instalasi dan menginstal ulang adaptor jaringan Anda juga dapat membantu Anda dengan masalah ini, dan langkah-langkah untuk melakukannya cukup mudah.
TIP PRO: Jika masalahnya ada pada komputer Anda atau laptop / notebook, Anda harus mencoba menggunakan Perangkat Lunak Reimage Plus yang dapat memindai repositori dan mengganti file yang rusak dan hilang. Ini berfungsi dalam banyak kasus, di mana masalah ini berasal karena sistem yang rusak. Anda dapat mengunduh Reimage Plus dengan Mengklik di Sini- Tekan secara bersamaan tombol Windows dan R pada keyboard Anda, dan dalam dialog Run yang terbuka, ketikkan devmgmt. msc. Tekan Enter atau klik OK untuk membuka Device Manager.
- Di Device Manager, Anda akan melihat daftar perangkat. Perluas Adaptor Jaringan.
- Temukan adapter jaringan Anda, dan klik kanan Pilih Uninstall.
- Ketika wizard selesai, klik pada area kosong di Device Manager untuk membatalkan pilihan perangkat apa pun. Dari menu Action, pilih Scan for hardware changes.
- Adaptor jaringan Anda mungkin terdaftar sebagai perangkat Tidak Dikenal. Klik kanan, dan pilih Update Driver Software. Ikuti instruksi wizard untuk menginstal driver secara otomatis untuk itu.
- Reboot sistem Anda pada akhirnya. Anda seharusnya bisa membuka toko dan mengunduh aplikasi sekarang.
Metode 3: Mulai ulang layanan Pembaruan Windows
- Buka dialog Run, dan ketik layanan. msc dan Klik OK
- Temukan layanan Pemutakhiran Windows dan layanan Transfer Cerdas Latar Belakang. Satu per satu, klik kanan keduanya, dan pilih Berhenti .
- Pegang Kunci Windows dan Tekan R. Ketik % systemroot% \ SoftwareDistribution \ dan Klik OK.
- Hapus semua yang ada di dalam folder.
- Buka kembali jendela Layanan, dan Mulai layanan BITS dan Pembaruan Windows. Periksa apakah Anda masih mengalami masalah, meskipun Anda harus dapat mengunduh semuanya tanpa masalah.
Metode 4: Periksa pengaturan firewall Anda
Anda harus tahu bagaimana firewall Anda diatur. Jika diatur untuk memblokir Pemutakhiran Windows atau Windows Store, Anda tidak akan dapat terhubung ke salah satunya, menghasilkan kesalahan 0x80240437 . Ini sangat penting bagi pengguna sistem perusahaan dan Hub Permukaan yang menjalankan perangkat lunak firewall eksternal yang mengharuskan Anda menginstal sertifikat secara manual dan menambahkan aturan pengecualian untuk perangkat Anda untuk terhubung melalui Store.
Mengingat bahwa ini sebagian besar merupakan masalah di Microsoft, pengguna tidak seharusnya menjadi orang yang berurusan dengan itu. Namun, hingga Microsoft menemukan perbaikan untuk itu, Anda dapat mengikuti solusi dalam metode di atas untuk dapat mengunduh aplikasi Anda dari Microsoft Store.
TIP PRO: Jika masalahnya ada pada komputer Anda atau laptop / notebook, Anda harus mencoba menggunakan Perangkat Lunak Reimage Plus yang dapat memindai repositori dan mengganti file yang rusak dan hilang. Ini berfungsi dalam banyak kasus, di mana masalah ini berasal karena sistem yang rusak. Anda dapat mengunduh Reimage Plus dengan Mengklik di Sini