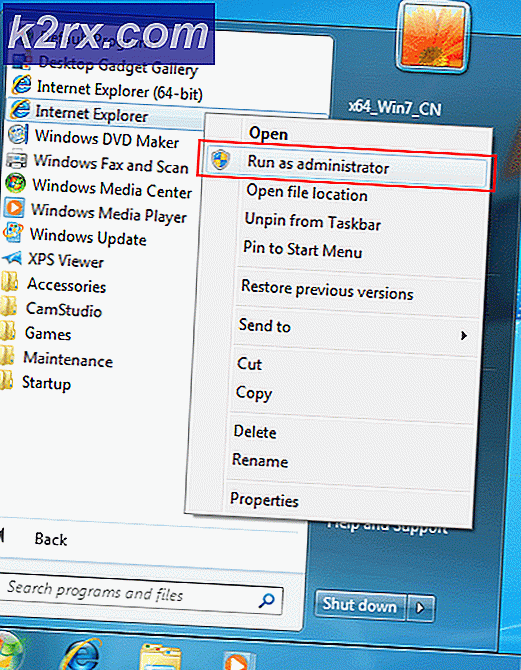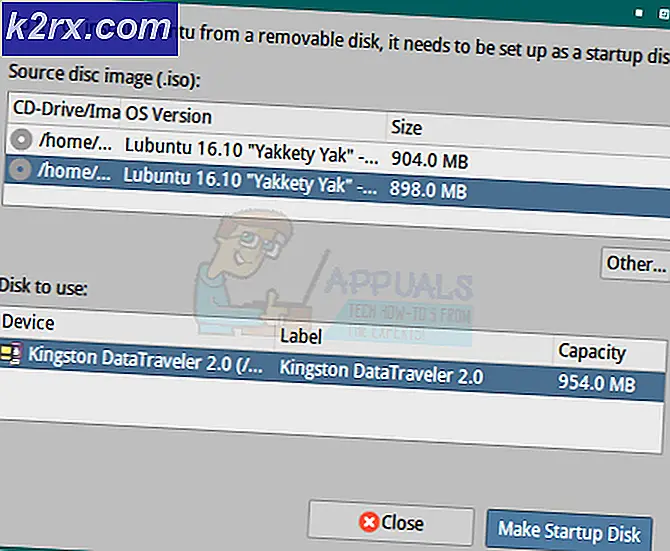PANDUAN TERBAIK: Ubah Warna Baris Judul di Windows 10
Microsoft telah memperkenalkan fitur di Windows 8 yang memungkinkan pengguna untuk menyesuaikan warna bar judul . Itu jelas fitur yang unik tetapi, di dalam Windows 10, fitur ini telah terdepresiasi. Alasan di balik ini tidak diketahui karena bisa menjadi semacam tweak oleh Microsoft. Jadi, pengguna menuntut hal itu kembali ke Windows 10 mereka.
Untungnya, warna title bar dapat diubah di dalam Windows 10 melalui penggunaan beberapa tweak yang akan saya jelaskan di panduan ini. Jadi, ikuti langkah-langkah di sepanjang dan di akhir, Anda akan dapat mengatur warna apa pun yang Anda inginkan pada bilah judul Anda.
1) Buat Perubahan pada File Tema Windows:
Pergi ke jendela Explorer dan arahkan ke C: \ Windows \ Resources \ Themes . Dari sana, pilih folder aero dengan mengkliknya dan Salin dengan menekan Ctrl + C pada keyboard Anda. Kemudian tempelkan di dalam folder yang sama (Tema) dan buat salinan ini. Klik Lanjutkan pada jendela prompt Akses File Ditolak.
Setelah menekan Lanjutkan, itu akan meminta Anda untuk mencoba lagi atau melewati proses. Jadi, centang kotak berlabel seperti Lakukan ini untuk semua item saat ini dan tekan tombol Lewati untuk melanjutkan. Setelah beberapa detik, Anda akan melihat folder baru bernama aero - Copy . Cukup ganti nama folder ini menjadi apa pun yang Anda inginkan tetapi saya akan mengganti namanya menjadi MyColors . Namanya peka huruf, jadi sadarilah ini.
Sekarang, buka folder yang Anda ganti namanya baru-baru ini dan ubah nama file aero.msstyles menjadi nama baru berdasarkan nama folder induk yaitu MyColors.msstyles . Klik Lanjutkan sesudahnya.
Lakukan hal yang sama dengan file aero.msstyles.mui yang ada di dalam folder en-US yang terletak di dalam folder MyColors . Ganti nama aero.msstyles.mui ke MyColors.msstyles.mui dan klik Lanjutkan ketika diminta.
Catatan: Folder en-US mungkin memiliki nama yang berbeda saat Anda menggunakan bahasa selain bahasa Inggris.
TIP PRO: Jika masalahnya ada pada komputer Anda atau laptop / notebook, Anda harus mencoba menggunakan Perangkat Lunak Reimage Plus yang dapat memindai repositori dan mengganti file yang rusak dan hilang. Ini berfungsi dalam banyak kasus, di mana masalah ini berasal karena sistem yang rusak. Anda dapat mengunduh Reimage Plus dengan Mengklik di SiniPindah kembali ke folder Tema utama dan salin file aero.theme dengan menekan Ctrl + C dan tempel file di Desktop Anda. Setelah menempel file di Desktop, ganti nama file ini ke MyColors.theme . Tujuan menyalin file ini ke desktop adalah membuat beberapa perubahan di dalam file ini dan perubahan ini tidak dapat dilakukan ke dalam folder induknya.
Klik kanan pada MyColors.theme dan buka dengan aplikasi NotePad . Setelah membukanya, pindahkan file dan sukai baris kode berikut di bawah [Gaya Visual].
Path =% ResourceDir% \ Themes \ Aero \ Aero.msstyles
Ganti kode dengan yang berikut dan simpan perubahan ke notepad.
Path =% ResourceDir% \ Themes \ MyColors \ MyColors.msstyles
Sekarang, potong file MyColors.theme dari Desktop dengan menekan tombol Ctrl + X pada keyboard, kembali ke folder Tema dan tempel file dengan menekan Ctrl + V.
2) Mengaktifkan Tema:
Untuk mengaktifkan tema, cukup klik ganda pada file MyColors.theme dan itu akan diaktifkan pada Windows 10 Anda.
3) Pilih Warna:
Untuk memilih warna yang Anda inginkan bar judulnya, klik kanan pada Desktop dan pilih Personalize . Klik Warna dari panel kiri dan matikan Secara otomatis memilih aksen . Sekarang pilih warna dari daftar dan Anda akan memiliki warna favorit Anda di title bar.
Cara Mengembalikan Kembali ke Bilah Judul Normal:
Pada titik tertentu, jika Anda ingin kembali ke keadaan normal title bar, Anda pasti bisa melakukannya. Cukup navigasi ke folder tema C: \ Windows \ Resources \ Theme dan klik dua kali file aero.theme dan hanya itu.
TIP PRO: Jika masalahnya ada pada komputer Anda atau laptop / notebook, Anda harus mencoba menggunakan Perangkat Lunak Reimage Plus yang dapat memindai repositori dan mengganti file yang rusak dan hilang. Ini berfungsi dalam banyak kasus, di mana masalah ini berasal karena sistem yang rusak. Anda dapat mengunduh Reimage Plus dengan Mengklik di Sini