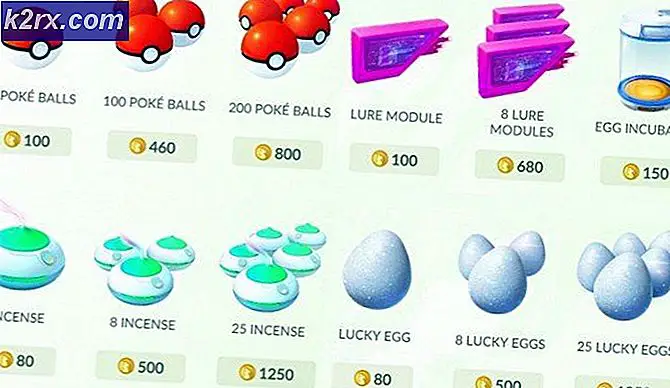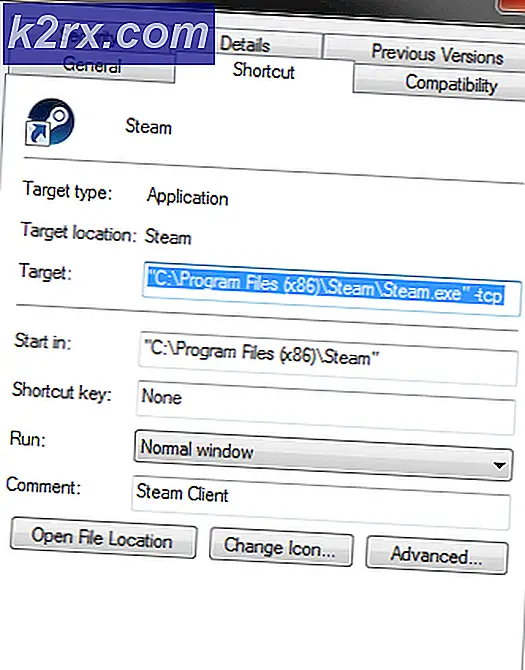Cara Memperbaiki Menu Boot GRUB yang Tersembunyi di Ubuntu
Pengguna sering menginstal Microsoft Windows dan Ubuntu atau yang lain * buntu implementasi secara berdampingan pada partisi terpisah dalam satu perangkat boot. Sementara Microsoft berencana untuk terus mendukung Windows 7 selama beberapa tahun lagi, Microsoft perlahan-lahan menghapusnya demi Windows 10. Anda mungkin telah menerima upgrade gratis ke Windows 10 selama fase peluncuran, atau Anda mungkin telah membeli upgrade baru-baru ini. Terlepas dari cara Anda meningkatkan Windows 7 hingga 10, Anda kemungkinan besar tidak lagi menerima menu boot GRUB Linux saat Anda memulai komputer. Alih-alih menerima opsi untuk memulai Windows atau Ubuntu Linux, Anda mungkin akan segera melanjutkan ke sistem operasi Windows 10.
Ini karena penginstal Windows 10 tidak memiliki perangkat lunak yang sesuai untuk memperbarui menu GRUB, karena Microsoft memiliki sistem pemuatan boot sendiri yang tidak kompatibel dengan Linux. Meskipun mungkin untuk menginstal implementasi Ubuntu di dalam Windows 10, Anda harus melakukan sesuatu yang lain sepenuhnya jika Anda ingin dual-boot dengan cara yang sama seperti sebelumnya. Selama partisi Ubuntu Anda tidak tersentuh selama instalasi, boot Windows 10 seperti biasa dan buka Control Panel. Anda perlu membuka Panel Kontrol Windows klasik, dan bukan implementasi modern. Anda kemudian dapat melanjutkan dengan metode yang sesuai dengan kebutuhan Anda dengan lebih baik.
Metode 1: Menggunakan Perbaikan Bilah Grafis Grafis
Beberapa pengguna menemukan bahwa mereka tidak dapat mengakses Panel Kontrol Windows, tetapi hanya yang modern. Ini juga merupakan masalah di Windows 8.1 serta Windows 8 yang tidak lagi digunakan. Anda dapat membuka command prompt sebagai administrator jika Anda mengalami kesulitan dengan ini, dan kemudian ketik kontrol dan tekan tombol enter. Dalam hal apapun, pilih ikon Pengaturan Energi dan kemudian klik Tampilkan Pengaturan Tersembunyi, yang mungkin akan meminta Anda untuk persetujuan. Setelah Anda selesai, hapus centang pada Fast Boot dan klik tombol OK. Tutup Control Panel dan command prompt.
Anda harus membuat drive boot pada stik memori USB atau kartu SD untuk menghidupkan mesin Anda dengan cara yang sama seperti ketika Anda menginstal Ubuntu atau spin Ubuntu yang Anda gunakan. Anda dapat memulai pencipta disk boot USB dari menu Dash Ubuntu atau dengan menggunakan usb-creator-gtk dari baris perintah jika Anda menjalankan Lubuntu atau Xubuntu. Anda memerlukan gambar dari situs resmi untuk membuat drive yang dapat di-boot, meskipun Anda mungkin juga menggunakan perintah dd untuk melakukannya.
Anda mungkin ingin mencoba software yang disebut Rufus jika Anda tidak memiliki cara untuk membuat drive bootable karena Anda benar-benar tidak memiliki akses ke mesin yang menjalankan Linux. Pastikan untuk mengunduhnya dari situs yang aman, seperti http://www.softpedia.com/get/System/Boot-Manager-Disk/Rufus.shtml atau laman unduhan resminya di http://rufus.akeo.ie/ karena ada program lain yang menyamar seperti itu. Setelah Anda memulainya, Anda dapat memuat ISO ke sana dan menulis ke media kosong. Ingat bahwa apa pun yang Anda miliki di media tersebut akan dihapus dalam prosesnya.
TIP PRO: Jika masalahnya ada pada komputer Anda atau laptop / notebook, Anda harus mencoba menggunakan Perangkat Lunak Reimage Plus yang dapat memindai repositori dan mengganti file yang rusak dan hilang. Ini berfungsi dalam banyak kasus, di mana masalah ini berasal karena sistem yang rusak. Anda dapat mengunduh Reimage Plus dengan Mengklik di SiniDengan asumsi Anda dapat boot ke Ubuntu atau lingkungan hidup spin Ubuntu, coba gunakan perintah ini dari terminal, tekan tombol enter setelah masing-masing.
sudo add-apt-repository ppa: yannubuntu / boot-repair
sudo apt-get pembaruan
sudo apt-get install -y boot-repair && boot-repair
Ini akan memaksa Ubuntu untuk mengindeks dengan benar repositori Boot Repair dan kemudian menginstal perangkat lunak bersamanya. Anda harus memiliki koneksi jaringan yang berfungsi agar ini terjadi. Segera setelah penginstalan perangkat lunak Boot Repair selesai, program akan dimulai. Anda akan memiliki beberapa opsi untuk dipilih, tetapi klik pada pengaturan Perbaikan yang Direkomendasikan untuk membiarkan program bekerja. Setelah selesai Anda dapat reboot dari volume boot utama Anda dan Anda akan melihat menu GRUB sekali lagi memberi Anda pilihan OS apa yang ingin Anda mulai dari.
Metode 2: Menggunakan Windows dan Linux Command Lines
Sama seperti pada metode pertama Anda harus menonaktifkan Windows Fast Boot sebelum Anda dapat melanjutkan, namun begitu Anda telah menutup Control Panel Anda ingin membuka command prompt administrator Anda. Anda perlu menonaktifkan hibernasi agar ini berfungsi, jadi dari baris perintah Windows MS-DOS-style, ketik:
powercfg / h mati
Anda kemungkinan besar tidak akan melihat banyak hasil jika ada, tetapi Anda dapat mematikannya setelah itu. Mungkin pintar menggunakan shutdown -s -t 00 dari baris perintah untuk mematikan komputer Anda. Microsoft, untuk lebih baik atau lebih buruk, mendefinisi ulang apa yang mematikan PC Windows.
Boot dari media instalasi yang dapat dilepas yang Anda buat, dan kemudian buka terminal dari Dash. Anda juga dapat menahan Ctrl, Alt, dan T untuk melakukan hal yang sama.
Pemilik mesin yang menggunakan mode boot BIOS lawas dengan partisi MBR pada hard disk mereka harus menggunakan sudo mount / dev / sd * # / mnt, mengganti * dengan huruf yang benar dan # dengan nomor partisi sistem GRUB aktif. Anda mungkin menemukan bahwa sda1 atau sda2 dalam banyak kasus. Setelah Anda melakukannya, gunakan sudo GRUB-install –boot-directory = / mnt / boot / dev / sd * dengan penggantian yang sama.
Pengguna teknologi boot UEFI memiliki situasi yang sedikit lebih sulit. Dari terminal, mereka masih perlu me-mount partisi sistem, tetapi sistem UEFI juga memiliki partisi EFI, yang harus di-mount dengan:
sudo mount / dev / sd ** / mnt / boot / efi
untuk i dalam / dev / dev / pts / proc / sys / run; lakukan sudo mount -B $ i / mnt $ i; selesai
sudo chroot / mnt
GRUB-install / dev / sd *
pembaruan-GRUB
Dalam kasus / dev / sd *, ini seharusnya hanya menjadi penetapan huruf disk dan bukan nomor volume. Anda mungkin harus menggunakan / dev / sda . Partisi tabel partisi MBR harus memiliki GRUB yang diinstal pada disk yang sama di mana Windows diinstal sementara mereka yang memiliki layout tabel GPT membutuhkan GRUB di partisi EFI. Anda selalu dapat menggunakan GParted atau Disks Utility untuk menemukan drive dan volume yang benar, atau Anda dapat menggunakan sudo fdisk -l dari baris perintah.
TIP PRO: Jika masalahnya ada pada komputer Anda atau laptop / notebook, Anda harus mencoba menggunakan Perangkat Lunak Reimage Plus yang dapat memindai repositori dan mengganti file yang rusak dan hilang. Ini berfungsi dalam banyak kasus, di mana masalah ini berasal karena sistem yang rusak. Anda dapat mengunduh Reimage Plus dengan Mengklik di Sini