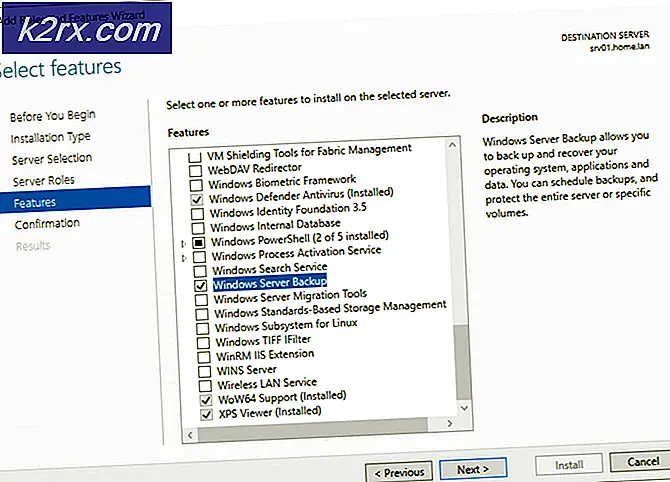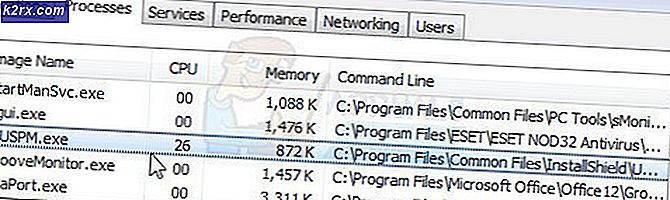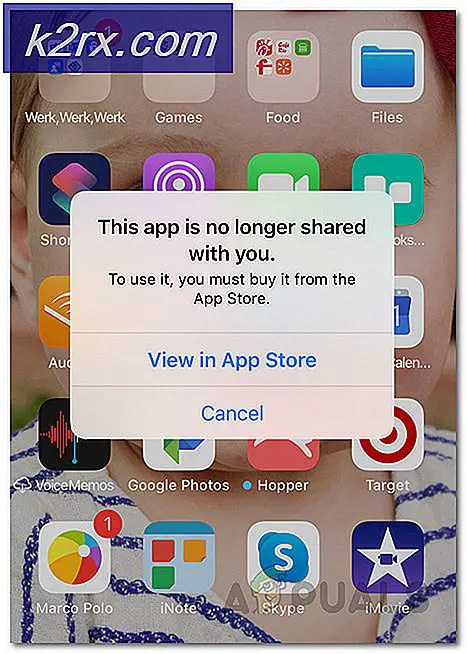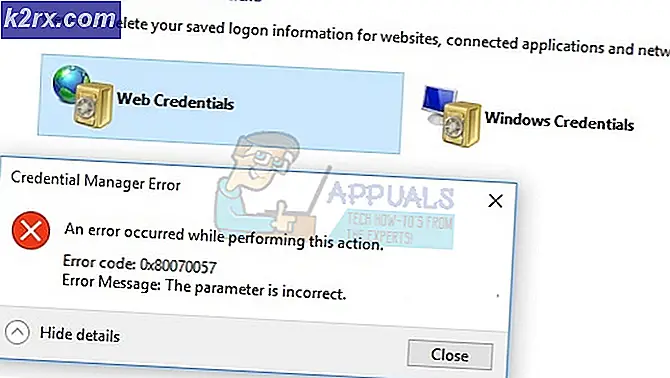Bagaimana Cara Menyesuaikan Pesan yang Ditolak Akses di Windows 10?
Setiap kali pengguna mencoba mengakses file yang tidak diizinkan untuk dimuat, pengguna akan mendapatkan pesan akses ditolak dengan suatu alasan. Administrator dapat mengelola izin file dan aplikasi tertentu untuk pengguna standar lainnya. Akun pengguna standar akan mendapatkan pesan akses ditolak karena tidak dapat mengakses file atau aplikasi tersebut. Windows memiliki pengaturan tambahan yang memungkinkan administrator menyesuaikan pesan akses ditolak untuk pengguna lain. Mereka juga dapat menyertakan tautan untuk meminta akses ke file / aplikasi berikut.
Kami juga menyertakan metode Editor Registri karena pengguna edisi Windows Home tidak akan memiliki Editor Kebijakan Grup Lokal di sistem mereka.
Mengubah Pesan Akses Ditolak
Akses default pesan ditolak hanya akan memberi petunjuk tentang mengapa pengguna tidak dapat mengakses program atau folder. Namun, pemilik selanjutnya dapat memberikan teks tambahan dan tautan bantuan ke pesan akses ditolak. Dengan melakukan ini, Anda dapat memberi tahu pengguna siapa yang harus mereka hubungi dan mengapa akses tidak diizinkan dengan kata-kata Anda sendiri. Ini juga memberikan opsi tambahan untuk pesan akses ditolak yang dapat digunakan pengguna untuk membantu pengguna standar.
Pengaturan berikut yang digunakan dalam metode di bawah ini didukung di paling sedikit Windows 8, Windows RT, atau Windows Server 2012.
Metode 1: Menyesuaikan Pesan yang Ditolak Akses dengan Menggunakan Editor Kebijakan Grup
Pengaturan dengan semua opsi yang sudah tersedia ada di Editor Kebijakan Grup Lokal. Pengguna tinggal membukanya dan mengubah pengaturan sesuai dengan kebutuhan mereka. Pesan yang disesuaikan dapat ditulis dengan cara apa pun yang diinginkan pengguna. Ikuti langkah-langkah di bawah ini untuk mengonfigurasi pengaturan ini:
Jika sistem Anda tidak memiliki Editor Kebijakan Grup Lokal, lalu lompat ke metode 2 langsung.
- Buka sebuah Lari dialog di sistem Anda dengan menekan Windows + R kunci bersama. Tipe "gpedit.msc”Di dialog Run dan tekan Memasukkan kunci untuk membuka Editor Kebijakan Grup Lokal.
Catatan: Memilih Iya tombol untuk UAC (Kontrol Akun Pengguna)cepat. - Dalam Editor Kebijakan Grup Lokal, navigasikan ke jalur berikut:
Konfigurasi Komputer \ Templat Administratif \ Sistem \ Access-Denied Assistance
- Setelah itu, klik dua kali pada "Sesuaikan pesan untuk kesalahan Access Denied". Jendela baru akan terbuka, ubah sakelar dari Tidak Dikonfigurasi untuk Diaktifkan. Kemudian atur pesan khusus untuk pengguna yang akan mendapatkan akses ditolak.
Catatan: Anda juga dapat mengaktifkan meminta bantuan kepada pengguna yang akan mengizinkan mereka mengirim email ke pemilik untuk meminta akses. Ada juga pengaturan tambahan untuk email yang akan diterima oleh pemilik sebenarnya. Sesuaikan dengan kebutuhan Anda. - Klik Terapkan / Oke tombol untuk menerapkan perubahan. Hasilnya, pengguna standar akan melihat pesan yang disesuaikan.
Metode 2: Menyesuaikan Pesan yang Ditolak Akses dengan Menggunakan Peninjau Suntingan Registri
Kustomisasi ini hadir dengan sejumlah opsi tambahan. Semua opsi sudah tersedia di Editor Kebijakan Grup Lokal; namun, mereka belum ada di Editor Registri. Oleh karena itu, pengguna perlu membuat sendiri setiap nilai untuk menyiapkannya. Ada banyak opsi tambahan, jadi masing-masing akan membutuhkan nilai dan data nilai tertentu untuk itu. Ikuti langkah-langkah di bawah ini untuk memeriksanya:
Catatan: Data nilai 1 dalam langkah-langkah berikut ini untuk Diaktifkan / Nilai Sejati dan 0 adalah untuk Dinonaktifkan / Salah Nilai. Jadi atur nilainya sesuai kebutuhan Anda dengan membaca langkah-langkahnya.
- Pegang Windows kunci dan tekan R untuk membuka Lari dialog. Tipe "regeditDi dalam kotak dan tekan Memasukkan membuka Editor Registri. Juga, pastikan untuk memilih Iya Untuk Kontrol Akun Pengguna cepat.
- Arahkan ke jalur berikut di panel kiri Editor Registri:
HKEY_LOCAL_MACHINE \ SOFTWARE \ Policies \ Microsoft \ Windows \ ADR \ AccessDenied
- Beberapa kunci mungkin hilang, jadi buat saja dengan mengklik kanan pada kunci yang tersedia dan memilih Baru> Kunci pilihan. Dalam kasus kami, "ADR" lalu "Akses ditolak"Adalah dua kunci yang hilang.
- Nilai pertama yang dibutuhkan adalah "Diaktifkan“. Anda dapat membuatnya dengan mengklik kanan pada panel kanan dan memilih Baru> DWORD (Nilai 32-bit). Klik dua kali di atasnya, atur nilai data 1 untuk mengaktifkan.
- Klik kanan lagi untuk memilih Baru> Nilai Multi-String dan beri nama "Pesan eror“. Klik dua kali di atasnya dan tulis file pesan yang disesuaikan di dalamnya.
- Untuk mengaktifkan meminta bantuan, Anda dapat membuat nilai dengan mengklik kanan pada panel kanan dan memilih Baru> DWORD (Nilai 32-bit). Beri nama sebagai "AllowEmailRequests” dan ubah data nilainya menjadi 1.
- Untuk menambahkan teks di akhir email, Anda dapat membuat nilai lain dengan memilih Baru> Nilai Multi-String. Beri nama sebagai "EmailMessage”Dan tambahkan teks di dalamnya sesuai keinginan Anda.
- Untuk menambahkan penerima email, pengguna dapat membuat beberapa nilai. Anda dapat membuat dua nilai dengan memilih yang sama Baru> DWORD (Nilai 32-bit) pilihan. Untuk pemilik folder, Anda dapat menamainya “PutDataOwnerOnTo"Dan ubah data nilai menjadi 1. Untuk administrator server beri nama "PutAdminOnTo"Dan ubah data nilai menjadi 1.
- Untuk penerima tambahan, buat nilai string dengan memilih Baru> Nilai String. Beri nama sebagai "AdditionalEmailTo”Dan tambahkan alamat email di kotak teks nilai itu.
- Selanjutnya, Anda dapat membuat lebih banyak nilai untuk pengaturan email. Anda dapat membuat dua nilai lagi dengan memilih Baru> DWORD (Nilai 32-bit) pilihan. Untuk menyertakan klaim perangkat dalam email, beri nama nilainya sebagai "IncludeDeviceClaims"Dan setel data nilai ke 1. Untuk menyertakan klaim pengguna di email, beri nama nilainya sebagai "IncludeUserClaims"Dan setel data nilai ke 1.
- Terakhir, Anda juga dapat membuat nilai untuk email log di log peristiwa aplikasi dan layanan. Buat dengan memilih Baru> DWORD (Nilai 32-bit) opsi, beri nama sebagai "GenerateLog"Dan setel data nilai ke 1.