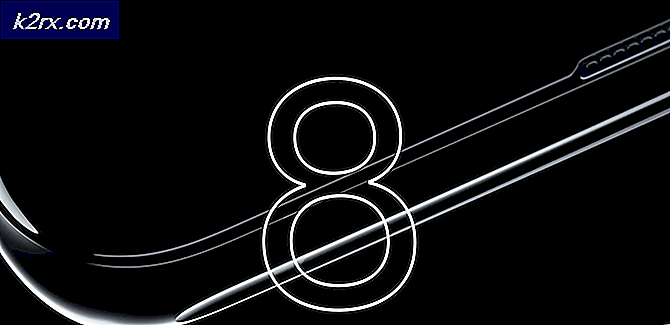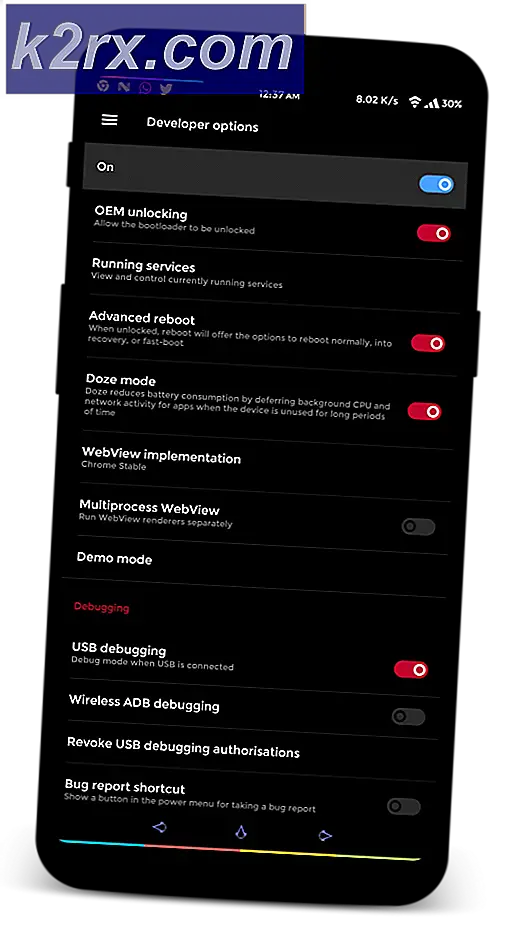'Sistem CAS Tidak Dapat Inisialisasi' di WOW
Beberapa pemain World of Warcraft tiba-tiba tidak dapat memulai klien game utama untuk mengakses game. Masalah ini dimanifestasikan oleh 2 pesan kesalahan yang berbeda: 'Sistem CAS tidak dapat diinisialisasi' dan 'Kesalahan inisialisasi: gagal membuat komponen penyimpanan'. Masalah ini tidak spesifik untuk versi Windows tertentu karena dilaporkan terjadi pada Windows 7, Windows 8.1, dan Windows 10.
Setelah menyelidiki masalah ini secara menyeluruh, ternyata ada beberapa penyebab berbeda yang mungkin menimbulkan masalah ini dengan Word of Warcraft. Berikut daftar singkat penyebab potensial yang mungkin menyebabkan masalah ini:
Sekarang setelah Anda mengetahui setiap penyebab potensial yang mungkin menyebabkan masalah ini dengan World of Warcraft, berikut adalah metode yang hilang yang telah berhasil digunakan oleh pengguna lain yang terpengaruh untuk memperbaiki masalah dengan instalasi WoW mereka:
Metode 1: Memperbaiki WOW menggunakan Firestorm Launcher
Jika Anda mengalami masalah ini saat mencoba meluncurkan World of Warcraft melalui peluncur Firestorm, kemungkinan masalah ini terjadi karena beberapa jenis korupsi file yang memengaruhi instalasi legiun WOW.
Beberapa pengguna yang terkena dampak yang sebelumnya berurusan dengan masalah yang sama telah mengkonfirmasi bahwa menggunakan fungsi Analisis & Perbaikan di dalam peluncur FIrestorm akhirnya memungkinkan mereka untuk meluncurkan World of Warcraft tanpa melihat hal yang sama. 'Sistem CAS tidak dapat diinisialisasi'kesalahan.
Jika Anda menemukan diri Anda dalam skenario khusus ini, ikuti petunjuk di bawah ini untuk memperbaiki World of Warcraft menggunakan Firestorm Launcher:
- Hal pertama yang pertama, restart komputer Anda dan tutup semua program dan layanan yang tidak perlu setelah startup berikutnya selesai.
- Klik kanan pada peluncuran yang dapat dieksekusi dari Peluncur badai api dan pilihJalankan sebagai administratordari menu konteks.
- Saat diminta oleh UAC (Kontrol Akun Pengguna), klik Iya untuk memberikan hak administratif.
- Setelah Anda berada di dalam Firestorm Launcher, klik Pasukan dari menu vertikal di sebelah kiri, lalu pindah ke menu sebelah kanan dan klik Pengaturan.
- Dari menu konteks Pengaturan,klik Analisis dan perbaikidan pukul Iya pada prompt terakhir untuk menyelesaikan operasi.
- Setelah operasi selesai, mulai ulang peluncur Firestorm dan lihat apakah masalahnya sudah diperbaiki.
catatan: Jika Anda menggunakan Batlle.Net sebagai peluncur default, gunakan Pindai & Perbaiki berfungsi sebagai gantinya, dengan mengklik kanan pada ikon World of Warcraft.
Jika Anda masih melihat 'Sistem CAS tidak dapat diinisialisasi' atau 'Kesalahan inisialisasi: gagal membuat komponen penyimpananKesalahan, pindah ke perbaikan potensial berikutnya di bawah ini.
Metode 2: Menjalankan pemindaian Registry CCleanerner
Ternyata, skenario potensial lain yang mungkin menyebabkan masalah ini adalah pilihan file registri sisa yang ditinggalkan oleh instalasi lama Word of Warcraft (atau peluncur Firestorm) yang bertentangan dengan versi game saat ini.
Beberapa pengguna yang terpengaruh telah mengonfirmasi bahwa masalah telah teratasi setelah mereka menerapkan pemindaian registri pihak ketiga menggunakan utilitas CCleaner untuk menghapus kunci dan nilai registri yang tidak digunakan yang mungkin memfasilitasi konflik.
Jika Anda menemukan diri Anda dalam skenario serupa di mana Anda mungkin melihat kesalahan ini terjadi karena konflik Registry, ikuti petunjuk di bawah ini untuk menghapus file Registry yang tidak digunakan dari instalasi WOW / Firestorm lama melalui CCleaner:
- Hal pertama yang pertama, buka browser default Anda dan kunjungi halaman unduhan resmi Ccleaner.
- Di dalam halaman unduhan, unduhan akan dimulai secara otomatis setelah beberapa detik. Tetapi jika ini tidak terjadi, klik tautan unduhan untuk memulai pengunduhan secara manual.
- Setelah penginstal sepenuhnya diunduh, klik dua kali dan tekan Iya pada UAC prompt untuk memberikan izin yang diperlukan untuk menyelesaikan pencopotan pemasangan.
- Setelah instalasi selesai, pindah ke sisi kiri layar dan klik Registry.
- Setelah Anda berada di dalam Registri layar, klik Pindai Masalah dan tunggu hingga operasi selesai.
catatan: Jenis pembersihan ini akan memastikan bahwa setiap contoh nilai registri yang tidak digunakan akan dihapus. Ini akan berfungsi untuk menghilangkan konflik antara instalasi WOW Anda saat ini dan file sisa dari instalasi yang lebih lama
- sekali Registri pemindaian selesai, klik Pembersih (dari menu di sisi kiri) dan mulai pemindaian pembersihan standar.
- Coba luncurkan WOW sekali lagi dan lihat apakah masalahnya sudah diperbaiki.
Jika masalah yang sama masih terjadi, pindah ke perbaikan potensial berikutnya di bawah ini.
Metode 3: Menambahkan argumen baris perintah ke Battle.Net (jika ada)
Ternyata, masalah ini mungkin juga terjadi karena ketidakcocokan versi. Beberapa pengguna yang terkena dampak menghadapi masalah yang sama telah berhasil memperbaiki masalah ini dengan menggunakan peluncur Battle.Net untuk menambahkan argumen baris perintah tambahan ke Word of Warcraft: game Legion.
Catatan: Ini hanya dilaporkan efektif dalam kasus di mana masalah ini terjadi dengan sub pesan kesalahan 'Kesalahan mengunduh data versi dari layanan tambalan: WOWDOWNLOAD_NOT_FOUND.URL.‘
Jika Anda belum mencoba perbaikan cepat ini, ikuti instruksi di bawah ini untuk menambahkan argumen baris perintah ke daftar game di Battle.Net untuk memastikan bahwa game dapat mengunduh data versi yang benar:
- Buka Battle.Net peluncur dengan fitur administratif dengan mengklik kanan pada yang dapat dieksekusi dan memilih Jalankan sebagai administrator.
- Selanjutnya, masuk dengan Battle.Net akun jika prosesnya tidak otomatis.
- Setelah Anda berhasil masuk, klik daftar yang terkait dengan World of Warcraft, lalu pindah ke menu sebelah kanan dan klik Pilihan.
- Dari menu konteks yang dihasilkan dari Pilihan menu, klik Pengaturan permainan.
- Di dalam Pengaturan menu, pastikan Anda memilih select Pengaturan permainan tab, lalu pindah ke bagian kanan dan centang kotak yang terkait denganArgumen baris perintah tambahan.
- Setelah kotak argumen baris perintah terlihat, masukkan perintah berikut dan klik Selesai untuk menyimpan perubahan:
-uid wow_engb
- Setelah argumen perintah disimpan, luncurkan World of Warcraft sekali lagi dan lihat apakah masalahnya sudah diperbaiki.
Metode 4: Mengaktifkan Layanan Logon Sekunder
Ternyata, Anda dapat mengharapkan untuk melihat 'Sistem CAS Tidak Dapat Menginisialisasi ClientHandler' kesalahan yang terjadi karena fakta bahwa sistem Anda tidak memiliki Logon Sekunder Windows layanan dihidupkan. Layanan ini pada dasarnya memungkinkan administrator untuk masuk dengan akun non-administrator untuk melakukan tugas administratif tanpa harus keluar.
Jika skenario ini sepertinya dapat diterapkan, ikuti petunjuk di bawah ini untuk memastikan bahwa layanan Logon Sekunder Diaktifkan di dalam layar Layanan Anda:
- tekan Tombol Windows + R untuk membuka Lari kotak dialog. Selanjutnya, ketik 'services.msc' di dalam kotak teks dan tekan Memasukkan untuk membuka Jasa layar.
- Setelah Anda berada di dalam Jasa layar, gulir ke bawah melalui daftar layanan dan temukan Masuk Sekunder layanan. Setelah Anda melihatnya, klik kanan pada Properti dari menu konteks yang baru saja muncul.
- Setelah Anda berada di dalam Properti layar, klik pada Umum tab dari menu di atas, lalu ubah Memulai ketik untuk Otomatis dan pukul Menerapkan untuk menyimpan perubahan.
- Sekarang setelah Anda mengaktifkan Login Sekunder layanan, luncurkan game sekali lagi dan lihat apakah masalah sekarang telah teratasi.
Jika Anda masih tidak dapat meluncurkan World of Warcraft dan Anda melihat 'Sistem CAS Tidak Dapat Menginisialisasi ClientHandler' kesalahan masih terjadi, pindah ke metode berikutnya di bawah ini.
Metode 4: Menghapus Folder Indeks
Jika Anda baru saja mengunduh dan menginstal World of Warcraft setelah menginstalnya di komputer lain, Anda mungkin melihat: "Sistem CAS tidak dapat menginisialisasi: Tidak dapat membuat komponen penyimpanan" kesalahan yang terjadi saat Anda pertama kali mencoba meluncurkan game.
Jika skenario ini berlaku, Anda harus dapat memperbaiki masalah dengan menavigasi ke lokasi tempat Anda menginstal game dan menghapus folder yang disebut folder cache indeks. Ada banyak pengguna yang terpengaruh yang mengonfirmasi bahwa mereka akhirnya berhasil menjalankan game secara normal setelah menavigasi ke game folder aplikasi dan menghapus folder indeks.
Berikut adalah panduan langkah-demi-langkah cepat yang akan memandu Anda melalui proses menghapus folder indeks instalasi WOW Anda:
- Pastikan bahwa setiap instance game ditutup serta peluncur (Battle.Net atau Badai api)
- Buka File Explorer atau My Computer dan arahkan ke lokasi tempat Anda menginstal World of Warcraft. Secara default, lokasi itu adalah C:/Program Files/World of Warcraft/
- Setelah Anda berada di dalam folder root WOW yang benar, klik dua kali pada data map. Setelah masuk, cari folder bernama indeks dan setelah Anda melihatnya, klik kanan padanya dan pilih Menghapus dari menu konteks.
- Setelah Anda berhasil menghapus folder bernama indeks, lanjutkan dan hapus tembolok map.
- Setelah kedua folder dihapus, restart komputer Anda dan buka peluncur setelah startup berikutnya selesai untuk memungkinkannya membuat ulang folder yang Anda hapus pada langkah 3 dan 4.
- Jika sama 'Sistem CAS Tidak Dapat Menginisialisasi ClientHandler' kesalahan masih muncul, pindah ke metode berikutnya di bawah ini.
Metode 5: Menonaktifkan pengaturan Read-Only untuk folder WoW
Alasan lain mengapa Anda mungkin melihat 'Sistem CAS Tidak Dapat Menginisialisasi ClientHandler' kesalahan yang muncul adalah bahwa instalasi lokal WOW tidak memiliki izin menulis. Izin menulis diperlukan untuk memperbarui, menambal, dan sebaliknya membuat perubahan pada file dan folder game.
Ingatlah bahwa secara default, folder dan folder mungkin dikunci secara default saat Anda menyalinnya dari hard drive atau komputer yang berbeda atau saat Anda menginstal Pembaruan Windows kumulatif atau Anda meningkatkan ke Windows 10 dari versi Windows yang lebih lama.
Jika skenario ini berlaku dalam skenario khusus Anda, ikuti petunjuk di bawah ini untuk membuka kunci file dan folder yang terkait dengan penginstalan WOW, memberikan izin penulisan yang diperlukan dengan menonaktifkan pengaturan Hanya-Baca:
- Buka File Explorer dan arahkan ke lokasi tempat Anda menginstal World of Warcraft.
- Setelah masuk, klik kanan pada folder utama dan pilih Properti dari menu konteks.
- Di dalam Properti layar utama Dunia Warcraft folder, akses Umum tab dari menu di atas, lalu hapus centang pada kotak yang terkait denganRead-Only (Hanya berlaku untuk file dalam folder).
- Terakhir, simpan modifikasi dengan mengklik Menerapkan dan jalankan game (melalui peluncur utama) sekali lagi dan lihat apakah masalahnya sudah diperbaiki.