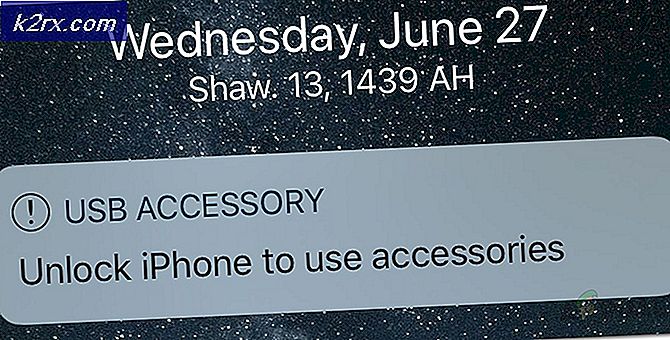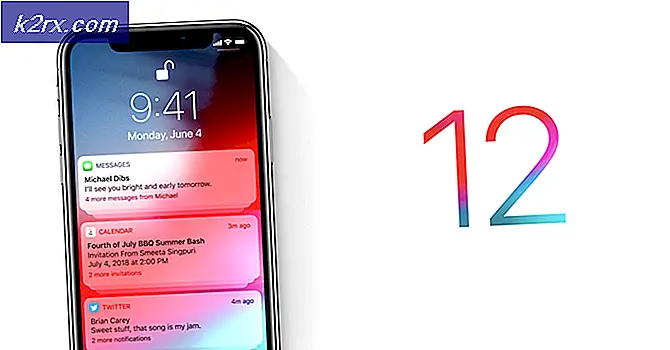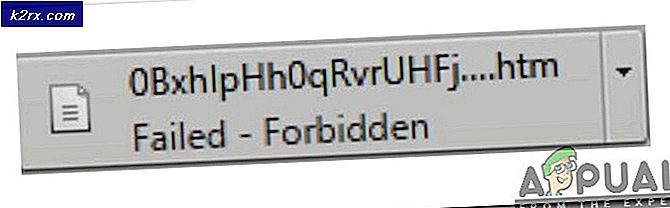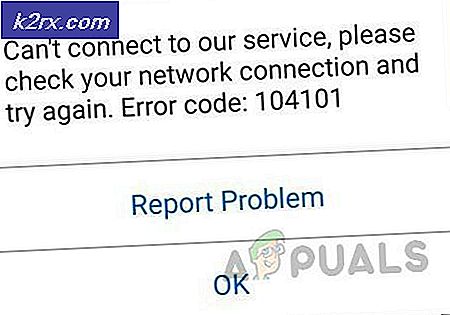Perbaiki: File Terbuka di Program lain
Kesalahan File terbuka di program lain terjadi ketika Anda melakukan operasi pada file tetapi karena file sedang diakses oleh program lain, Anda tidak dapat menjalankan tugas atau operasi di atasnya. Ini adalah prinsip yang sangat mendasar yang telah ada dalam komputasi untuk waktu yang sangat lama. Ini terutama dilakukan untuk mengurangi inkonsistensi data.
Namun, jika file tersebut tidak digunakan oleh aplikasi apa pun di komputer Anda, ini bisa menjadi kesalahan yang merepotkan. Aplikasi ini mungkin digunakan oleh layanan tersembunyi, atau mungkin ada bug yang tidak memungkinkan Anda melakukan operasi. Kami telah mencantumkan panduan untuk Anda ikuti. Mulailah dengan yang pertama dan lanjutkan ke bawah.
Solusi 1: Menggunakan Manajer Tugas
Jika Anda ingin beroperasi pada file tetapi Anda mendapatkan prompt 'file terbuka di program lain', Anda dapat membuka task manager dan melihat apakah ada contoh dari file yang terbuka. Ada beberapa kasus di mana aplikasi lain memunculkan file untuk tujuan operasional mereka sendiri atau di mana file dibuka tetapi disembunyikan dari tampilan. Mengakhiri contoh file dari task manager akan membebaskannya memungkinkan Anda untuk beroperasi tanpa masalah.
- Tekan Windows + R, ketik taskmgr di kotak dialog dan tekan Enter.
- Setelah di task manager, cari file yang memberikan kesalahan. Klik kanan dan pilih Akhiri tugas .
- Tutup task manager dan coba lakukan operasi yang Anda inginkan.
Solusi 2: Mengubah opsi File Explorer
Solusi lain untuk mengatasi masalah ini adalah dengan menonaktifkan 'Jalankan folder windows dalam proses terpisah'. Ini akan memastikan bahwa jendela folder diluncurkan dengan benar dan tidak ada konflik antara proses yang berbeda. Anda selalu dapat mengembalikan kembali perubahan jika solusi ini tidak berhasil dalam kasus Anda.
- Tekan Windows + E untuk meluncurkan file explorer. Pilih tab ' Tampilan', tekan ' Opsi' dan pilih ' Ubah folder dan opsi pencarian '.
- Setelah Folder Options dibuka, klik pada tab ' View '. Gulir ke bawah daftar opsi hingga Anda menemukan ' Buka jendela folder dalam proses terpisah '. Hapus centang opsi.
- Tekan Terapkan untuk menyimpan perubahan dan periksa apakah masalah yang dihadapi sudah terpecahkan.
Catatan: Jika masalah tidak hilang setelah menonaktifkan opsi, Anda juga dapat mencoba mengaktifkannya dan memeriksa apakah masalah yang dihadapi sudah terpecahkan.
Solusi 3: Menghapus file menggunakan Command Prompt
Solusi sederhana lainnya adalah menghapus file yang Anda coba gunakan command prompt. Anda harus menavigasi ke direktori tempat file Anda berada. Setelah kami menemukan file, kami akan mengakhiri file explorer, menghapus file dan memulai file explorer lagi. Perhatikan bahwa Anda mungkin memerlukan hak administratif untuk melakukan operasi ini.
- Tekan Windows + E untuk meluncurkan file explorer. Temukan jalur file dari direktori tempat file Anda berada. Salin file menggunakan bilah alamat yang ada di bagian atas layar.
- Setelah Anda menemukan file, tekan Windows + S, ketik command prompt di kotak dialog, klik kanan pada aplikasi dan pilih Run as administrator.
- Setelah di prompt perintah ditinggikan, ketik cd diikuti oleh ruang dan path file dari direktori tempat file Anda berada. Seharusnya terlihat seperti ini:
TIP PRO: Jika masalahnya ada pada komputer Anda atau laptop / notebook, Anda harus mencoba menggunakan Perangkat Lunak Reimage Plus yang dapat memindai repositori dan mengganti file yang rusak dan hilang. Ini berfungsi dalam banyak kasus, di mana masalah ini berasal karena sistem yang rusak. Anda dapat mengunduh Reimage Plus dengan Mengklik di Sinicd C: \ Users \ Strix \ Desktop
- Tekan Windows + R, ketik taskmgr di kotak dialog dan tekan Enter. Temukan Windows Explorer dari prosesnya. Klik kanan padanya dan pilih Akhiri tugas .
- Penjelajah Anda akan menghilang dari layar Anda meninggalkan aplikasi yang masih berjalan. Jangan khawatir, kami ingin ini terjadi. Buka command prompt (jika itu di latar belakang, gunakan Alt + Tab untuk menavigasi melalui aplikasi). Setelah di command prompt, jalankan perintah berikut. Di sini nama file asli harus disebutkan bersama dengan ekstensinya. Perhatikan jika file memiliki spasi di antara itu, perintah ini tidak akan berfungsi (misalnya 'memo.txt saya' tidak akan berfungsi). Anda harus mengganti nama file sebelum operasi apa pun dapat dilakukan di dalam command prompt.
del Appuals.txt
- File sekarang dihapus. Bawa Task Manager kembali di latar depan, pilih File dan klik ' Jalankan tugas baru '.
- Ketik explorer di kotak dialog dan tekan OK. Windows Explorer secara otomatis akan bertelur. Periksa apakah operasi yang diperlukan sudah selesai. Anda juga dapat menggunakan explorer.exe jika tugas di atas tidak berfungsi.
Solusi 4: Menonaktifkan Panel Pratinjau
Jendela pratinjau adalah opsi yang ada di Windows Explorer yang memungkinkan aplikasi untuk dipratinjau secara terpisah di samping. Ini memberikan sekilas singkat tentang file apa yang terkandung di dalamnya. Ini dapat berguna bagi banyak pengguna dalam banyak kasus, tetapi, ini terbukti menjadi masalah yang menyebabkan pesan kesalahan dalam diskusi. Ikuti langkah-langkah di bawah ini untuk menonaktifkan panel pratinjau.
- Tekan Windows + E, klik tab ' Tampilan ' dari bagian atas layar dan hapus centang opsi jendela pratinjau. Itu harus ada pada pita di sisi kiri dekat.
- Tutup Windows dan luncurkan lagi. Sekarang periksa apakah Anda dapat berhasil melakukan operasi.
Solusi 5: Menggunakan Monitor Sumber Daya
Jika semua metode di atas tidak berfungsi, kemungkinan besar file yang Anda coba untuk melakukan operasi pada dibuka atau diakses oleh aplikasi lain. Kita dapat mencoba meluncurkan monitor sumber daya, menemukan proses mengakses file, mengakhirinya dan mencoba melakukan operasi lagi. Perhatikan bahwa Anda mungkin memerlukan hak administrator untuk melakukan tindakan ini.
- Tekan Windows + R, ketik resmon.exe di kotak dialog dan tekan Enter.
- Setelah di Monitor Sumber Daya, klik pada ' CPU' Sekarang pilih ' Menangani terkait '. Ketik nama file di kotak dialog dan tekan Enter. Dari hasil, klik kanan pada setiap proses dan pilih ' End Task '.
- Sekarang periksa apakah masalah yang dihadapi sudah terpecahkan.
Catatan: Jika semua metode di atas tidak berfungsi, Anda harus memulai ulang komputer Anda. Restart komputer akan me-refresh semua file dan aksesnya yang mungkin memecahkan masalah. Selain itu, Anda juga dapat menggunakan aplikasi pihak ketiga seperti ' Unlocker' .
Artikel Terkait:
Anda perlu izin untuk melakukan tindakan ini
TIP PRO: Jika masalahnya ada pada komputer Anda atau laptop / notebook, Anda harus mencoba menggunakan Perangkat Lunak Reimage Plus yang dapat memindai repositori dan mengganti file yang rusak dan hilang. Ini berfungsi dalam banyak kasus, di mana masalah ini berasal karena sistem yang rusak. Anda dapat mengunduh Reimage Plus dengan Mengklik di Sini