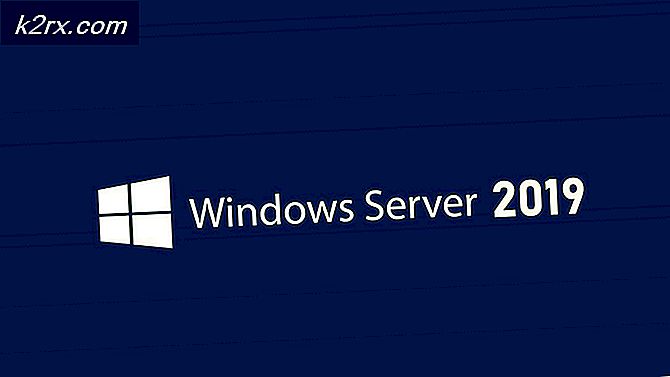Fix: Tidak dapat menemukan Folder AppData Windows 10
Data aplikasi (atau AppData) adalah folder yang ada di sistem operasi Windows yang berisi data yang dibuat oleh program dan aplikasi. Hampir setiap program yang Anda instal di komputer Anda membuat entri di folder AppData untuk menyimpan informasi dan konfigurasinya.
Meskipun Anda mungkin tidak memerlukan folder tersebut jika Anda adalah pengguna biasa, ini berguna saat Anda mentransfer informasi tentang aplikasi antara dua komputer. Anda dapat menyalin konfigurasi yang disimpan untuk Google Chrome dari satu komputer ke komputer lain hanya dengan menyalin entri.
Terlepas dari kegunaannya, kami menemukan beberapa kasus di mana pengguna melaporkan bahwa mereka tidak dapat menemukan folder AppData di Windows mereka. Secara default, folder tersebut tersembunyi di sistem operasi Anda dan mungkin tidak dapat diakses dengan mudah jika Anda tidak mengetahui triknya.
Metode 1: Mengakses menggunakan% appdata%
Biasanya folder AppData berada di folder pengguna Anda yang merupakan direktori yang sama yang berisi semua dokumen, musik, gambar, dll. Namun, alih-alih menavigasi melalui File Explorer ke lokasi tertentu, Anda dapat dengan mudah menggunakan roaming untuk mengakses folder tersebut.
Kami menggunakan roaming karena variabel lingkungan% appdata% tidak benar-benar mengarah ke folder AppData yang tepat. Sebaliknya, ini menunjuk ke folder roaming di dalam AppData yang terdiri dari sebagian besar data aplikasi.
- Tekan Windows + R, ketik “%data aplikasi%”Di kotak dialog dan tekan Enter.
- Perintah ini akan membuka folder Roaming dalam folder Data Aplikasi. Jika Anda ingin mengakses folder induk (Data aplikasi), mundurlah satu langkah menggunakan Windows Explorer.
Metode 2: Menggunakan Windows Explorer
Cara lain untuk mengakses folder Data Aplikasi menggunakan Windows Explorer untuk menavigasi ke direktori yang tepat. Biasanya, Anda tidak akan menemukan folder AppData di halaman Profil Pengguna Anda karena disembunyikan secara default. Kami akan mengubah pengaturan tersembunyi dan kemudian mengakses lokasi file. Pastikan Anda masuk sebagai administrator.
- Tekan Windows + E untuk mengakses Windows Explorer. Sekarang klik Melihat hadir di tab atas dan kemudian klik Pilihan. Lalu pilih Ubah folder dan opsi pencarian.
- Setelah di pengaturan, klik Melihat lalu pilih Tampilkan file, folder, dan drive tersembunyi di bawah judul File dan folder tersembunyi.
- Tekan Terapkan untuk menyimpan perubahan dan keluar. Sekarang tekan Windows + E dan arahkan ke direktori berikut:
C: \ Users \ {username}Di sini {username} adalah nama pengguna komputer Anda (tanpa tanda kurung). Di sini Anda akan menemukan folder AppData yang diarsir karena tersembunyi. Cukup klik seperti folder lain dan Anda akan dapat mengaksesnya.
Apa yang harus dilakukan jika Folder AppData Hilang?
Jika Anda tidak dapat mengakses folder Data Aplikasi (AppData) menggunakan salah satu dari dua metode di atas, itu mungkin berarti ada masalah dengan sistem operasi Anda. Aplikasi Anda mungkin tidak berfungsi dengan baik dan mungkin gagal untuk diinisialisasi.
Untuk mengatasinya, Anda dapat melakukan pemulihan sistem dan memilih titik pemulihan terbaru. Pastikan Anda memilih titik pemulihan terbaru yang diambil paling baru dan kemudian bekerja ke luar.
Jika pemulihan sistem tidak berfungsi, Anda mungkin perlu membuat profil baru di Windows dan melihat apakah folder tersebut ada di sana. Setiap kali profil baru dibuat, folder AppData baru dibuat di komputer Anda. Pastikan Anda melakukan semua langkah dan hanya mentransfer semua data jika Anda yakin profil baru ini bukannya tanpa masalah.
Jika bahkan membuat profil baru tidak berhasil, Anda harus mencadangkan data dan melakukan penginstalan bersih Windows di komputer Anda. File sistem / instalasi Anda kemungkinan besar rusak dan menyebabkan masalah.
catatan: Anda juga dapat menjalankan SFC / DSM di komputer Anda. SFC adalah pemeriksa file sistem yang memindai semua file di komputer Anda dan setelah membandingkannya dengan manifes online, menggantinya dengan sesuai.