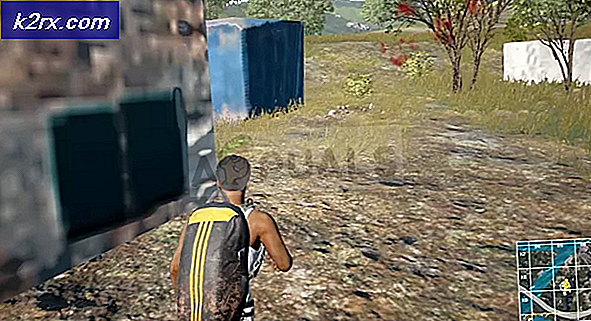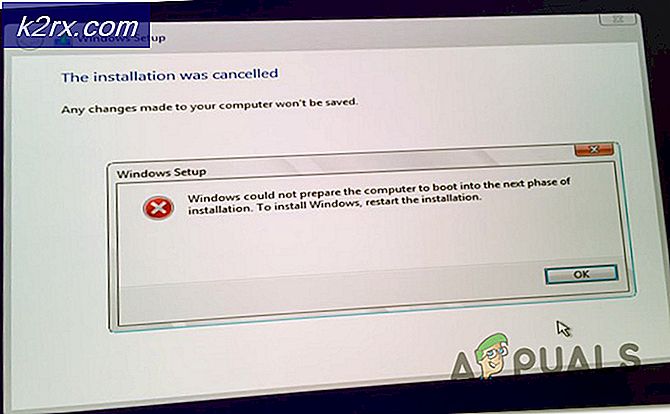Untuk Gmail Klasik
Ada sejumlah hal terbatas yang dapat Anda lakukan di Chrome saat Anda offline. Anda dapat mengerjakan Google Dokumen, Spreadsheet, Slide. Anda juga dapat menggunakan beberapa ekstensi atau aplikasi yang berfungsi secara offline, seperti Pocket atau Google Kalender, dan Anda juga dapat mengelola email Anda dengan Gmail Offline.
Gmail Offline memungkinkan Anda membaca, mengarsipkan, mengelompokkan, dan membalas email saat Anda offline. Tentu saja, tindakan ini tidak akan disinkronkan ke server Gmail sampai Anda terhubung ke internet. Semua pesan yang Anda kirim juga akan disimpan di dalam Kotak Keluar dan kemudian dikirim secara otomatis saat Anda terhubung ke internet.
Berikut ini cara mendapatkan Gmail Offline untuk Chrome. Perhatikan bahwa prosesnya berbeda untuk Gmail lama, dan Gmail baru dari 2018 jika Anda telah mengaktifkannya. Kami akan membahas metode Gmail klasik terlebih dahulu. Jika Anda menggunakan Gmail baru, gulir ke bawah ke paruh kedua artikel untuk tutorial itu.
Catatan: Aktifkan Gmail Offline hanya di komputer pribadi Anda. Menyimpan semua data Gmail Anda di komputer publik atau bersama adalah risiko privasi yang mungkin tidak ingin Anda ambil.
Untuk Gmail Klasik
- Instal aplikasi dari Toko Web Chrome.
- Setelah dipasang, cari 'Gmail Offline' menggunakan tombol pencarian di keyboard Chromebook Anda, atau kunjungi https://mail.google.com/mail/mu.
- Anda akan diminta izin untuk menyimpan Gmail offline saat pertama kali Anda membuka Gmail Offline. Jika Anda ingin menggunakan Gmail Offline, Anda harus 'Izinkan Surat Offline', yang akan menggunakan penyimpanan lokal untuk menyimpan data Gmail secara offline.
- Centang 'Izinkan Surat Offline', dan tekan lanjutkan.
- Setelah Anda membolehkan email offline, Anda akan dibawa ke antarmuka utama Gmail Offline, yang sangat berbeda dari versi online. Tetapi itu berhasil. Anda dapat menangani email yang masuk ke kotak masuk sebelum Anda offline, dan menjadwalkan tindakan yang akan dilakukan setelah Anda online.
- Jika Anda ingin mengaktifkan Gmail offline untuk akun sekunder, Anda harus pergi ke menu bilah sisi, diakses dari tiga baris di bagian kiri atas antarmuka Gmail Offline.
- Di bilah sisi, Anda akan melihat ID email saat ini yang mana Gmail Offline diaktifkan di bagian bawah. Klik pada kotak dengan id email untuk mengakses akun sekunder dan tambahkan akun baru untuk digunakan dengan Gmail Offline. Anda akan, tentu saja, harus online jika Anda menyiapkan Gmail Offline untuk akun untuk pertama kalinya.
Anda harus memberi izin 'Izinkan Gmail Offline' yang dijelaskan di Langkah 3 untuk setiap akun Anda, jika Anda berencana menggunakan Gmail Offline untuk beberapa akun.
Cara menghapus Gmail Offline
Jika Anda tidak lagi menginginkan Gmail Offline di komputer Anda, ada sedikit proses untuk membersihkan komputer dari semua data Gmail Anda. Anda harus menghapus data secara manual dari cache Anda. Tapi itu tidak terlalu sulit. Ikuti saja langkah-langkah di bawah ini -
TIP PRO: Jika masalahnya ada pada komputer Anda atau laptop / notebook, Anda harus mencoba menggunakan Perangkat Lunak Reimage Plus yang dapat memindai repositori dan mengganti file yang rusak dan hilang. Ini berfungsi dalam banyak kasus, di mana masalah ini berasal karena sistem yang rusak. Anda dapat mengunduh Reimage Plus dengan Mengklik di Sini- Di sudut kanan atas browser Chrome Anda, ada menu tiga titik. Klik dan pergi ke 'Pengaturan' dari dropdown yang muncul.
- Gulir ke bawah ke bagian bawah halaman Pengaturan, dan klik pada 'Advanced'.
- Gulir ke bawah ke 'Privasi dan Keamanan' di menu Pengaturan lanjutan. Kemudian klik pada opsi 'Pengaturan Konten'.
- Di bawah Pengaturan Konten, pergi ke submenu 'Cookies'.
- Di bawah menu Cookies, klik opsi 'Lihat semua cookie dan data situs'
- Di bawah 'Lihat semua cookie dan data situs', Anda akan menemukan opsi untuk 'Hapus Semua'. Klik itu.
Anda akan mendapatkan tanda peringatan tambahan, tetapi jangan khawatir. Ini tidak akan kehilangan Anda dari data offline berharga Anda. Itu hanya akan menghapus semua barang dari situs web yang disimpan Chrome demi kemudahan. Lanjutkan dan klik 'Hapus Semua'.
Setelah Anda melakukannya, Anda akan memastikan bahwa semua data Gmail Offline Anda dihapus dari komputer. Sekarang, Anda hanya perlu menghapus aplikasi Gmail Offline. Untuk melakukan itu, cari 'Gmail Offline' di laci aplikasi Anda jika Anda menggunakan Chromebook, atau pergi ke chrome: // apps, dan hapus dari sana.
Itu dia. Jika Anda mengikuti semua langkah ini, Anda akan berhasil menghapus Gmail offline dari komputer Anda.
Untuk Gmail Baru
- Buka Pengaturan Offline Gmail, dan centang kotak Aktifkan Surat Offline.
- Setelah Anda memeriksa opsi, serangkaian opsi baru akan muncul di layar, memungkinkan Anda memilih jumlah hari untuk menyinkronkan email, dan apa yang terjadi saat Anda keluar dari komputer. Ini cukup jelas, jadi pilih opsi berdasarkan apa yang Anda inginkan, dan klik 'Simpan Perubahan'.
Itu saja yang harus Anda lakukan untuk mengaktifkan Gmail Offline untuk Gmail baru.
Menghapus Gmail Offline di Gmail Baru
Untuk Gmail baru seperti untuk Gmail lama, menghapus mode offline mengharuskan Anda menghapus semua Cookie dan data situs Anda. Jadi ikuti langkah-langkah dari 1 hingga 6 di tutorial 'Menghapus Gmail Offline' untuk gmail klasik yang diberikan di atas.
Setelah Anda menghapus semua data situs, buka Pengaturan Gmail Offline, dan hapus centang pada kotak 'Aktifkan Surat Offline' dan klik 'Simpan Perubahan'.
Itu dia. Gmail Offline akan dihapus dari komputer Anda.
TIP PRO: Jika masalahnya ada pada komputer Anda atau laptop / notebook, Anda harus mencoba menggunakan Perangkat Lunak Reimage Plus yang dapat memindai repositori dan mengganti file yang rusak dan hilang. Ini berfungsi dalam banyak kasus, di mana masalah ini berasal karena sistem yang rusak. Anda dapat mengunduh Reimage Plus dengan Mengklik di Sini