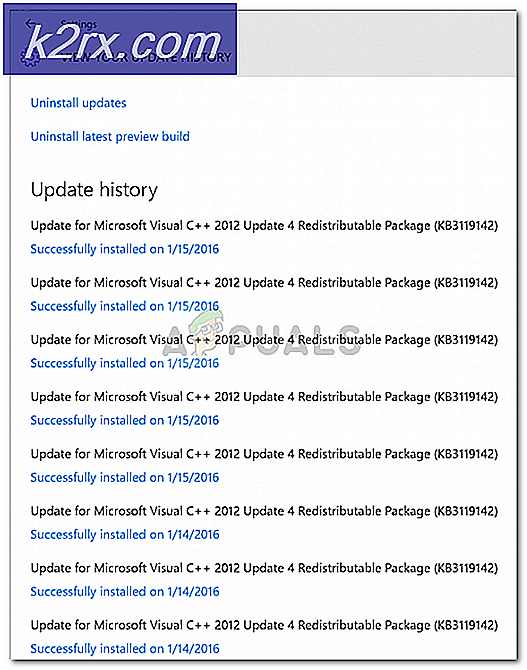Cara Memperbaiki ShadowPlay tidak Merekam Audio
ShadowPlay adalah salah satu software yang banyak digunakan untuk merekam gameplay. Salah satu keuntungan besar ShadowPlay adalah ia hadir dengan Nvidia GeForce Experience. Meskipun hanya tersedia untuk pengguna Nvidia, popularitas perangkat lunak tidak dapat disangkal. Meskipun ini semua bagus, masih ada beberapa masalah yang mungkin Anda hadapi. Salah satu masalah yang mempengaruhi banyak pengguna adalah ketika ShadowPlay menangkap gameplay tetapi tidak merekam audio gameplay di sampingnya. Ini membuat video tidak berguna karena terlihat membosankan dan membosankan tanpa audio.
Sekarang, masalah ini dapat disebabkan oleh beberapa alasan yang diketahui yang akan kami sebutkan secara rinci di bawah. Salah satu penyebab masalah tersebut ternyata adalah perangkat perekam audio default untuk perangkat lunak Nvidia. Pada dasarnya, yang terjadi adalah Nvidia bergantung pada pengaturan yang telah Anda tentukan di mesin Windows Anda. Jadi, jika Anda memilih perangkat yang salah sebagai input Anda, itu dapat menyebabkan masalah. Meskipun demikian, masalah ini sangat mudah untuk dipecahkan. Namun, sebelum kita membahasnya, mari kita lihat dulu penyebab yang berbeda dari masalah tersebut.
Sekarang setelah kita membahas kemungkinan penyebab hal tersebut, mari kita bahas berbagai metode berbeda yang dapat Anda gunakan untuk mendapatkan kembali audio pada rekaman ShadowPlay Anda. Melaksanakan.
Metode 1: Ubah Perangkat Output Default untuk Nvidia
Ternyata, salah satu alasan mengapa masalah Anda dapat terjadi mungkin karena perangkat keluaran yang digunakan oleh Nvidia. Ini sangat sering terjadi ketika Anda memiliki beberapa perangkat keluaran dan akibatnya, perangkat keluaran yang dipilih salah. Per pengaturan, Nvidia menggunakan perangkat output default tetapi jika perangkat output yang Anda gunakan bukan yang default, maka masalah seperti itu sangat mungkin muncul. Ini dapat dengan mudah diperbaiki dengan mengubah perangkat output untuk Nvidia di pengaturan suara Windows. Untuk melakukannya, cukup ikuti petunjuk di bawah ini:
- Pertama-tama, di sudut kanan bawah, klik kanan pada suara ikon dan kemudian pilih Buka pengaturan Suara dari menu pop-up.
- Gulir ke bawah dan kemudian klik Volume aplikasi dan preferensi perangkat pilihan.
- Ini akan menunjukkan kepada Anda perangkat yang sedang digunakan oleh semua aplikasi.
- Ubah perangkat output untuk Nvidia aplikasi ke salah satu yang Anda gunakan.
- Jika Anda tidak melihat Nvidia terdaftar di layar ini, Anda dapat mengubah perangkat keluaran default ke perangkat yang Anda gunakan.
- Defaultnya terletak di bagian atas, jadi ubah saja dari sana.
- Setelah Anda selesai melakukannya, tutup jendela Pengaturan dan kemudian lihat apakah masalah berlanjut.
Metode 2: Ubah Volume Suara Sistem
Dalam beberapa kasus, masalah ini dapat disebabkan oleh volume suara sistem pada mesin Windows Anda. Ternyata, Nvidia hanya merekam suara sistem, jadi, jika volume suara sistem disetel ke nol, Nvidia tidak akan bisa merekam audio. Dalam kasus seperti itu, untuk menghindari masalah, Anda harus mengubah volume dari suara sistem. Ini cukup mudah dilakukan. Ikuti petunjuk di bawah untuk melakukan ini.
- Pertama-tama, klik kanan pada ikon suara di sudut kanan bawah layar Anda.
- Kemudian, dari menu yang muncul, pilih Buka Volume mixer pilihan.
- Ini akan memunculkan Pengaduk Volume tab yang menunjukkan volume aplikasi yang berbeda.
- Di bawah Aplikasi, ubah volume untuk Suara Sistem. Pastikan tidak disetel ke nol.
- Setelah Anda selesai melakukannya, Anda dapat melanjutkan dan menutup tab Volume mixer.
- Sekarang, lanjutkan dan rekam video menggunakan ShadowPlay untuk melihat apakah ada audio atau tidak.
Metode 3: Instal ulang Nvidia GeForce Experience
Akhirnya, jika solusi di atas tidak berhasil untuk Anda, maka ini berarti masalahnya terkait dengan pemasangan Nvidia Pengalaman GeForce perangkat lunak. Dalam skenario seperti itu, Anda harus menghapus instalan perangkat lunak sepenuhnya dari mesin Anda dan kemudian mengunduh versi terbaru yang tersedia. Setelah mengunduh versi terbaru, Anda dapat menginstalnya untuk melihat apakah itu mengatasi masalah. Untuk melakukannya, ikuti petunjuk di bawah ini:
- Pertama-tama, untuk menghapus instalan Nvidia GeForce Experience, buka Panel kendali dengan mencarinya di Mulai Menu.
- Setelah jendela Control Panel terbuka, klik pada Copot pemasangan program pilihan di bawah Program pilihan.
- Di sana, Anda akan dapat melihat daftar semua aplikasi yang terinstal di sistem Anda.
- Dari daftar yang ditampilkan, temukan Pengalaman Nvidia GeForce. Setelah Anda menemukan aplikasi, klik dua kali untuk menghapus instalannya.
- Saat Anda diminta, klik tombol Copot pemasangan tombol untuk memulai penghapusan.
- Setelah aplikasi dihapus, pastikan Anda menghapus Audio HD dan Perangkat lunak Sistem PhysX dari Nvidia serta mereka datang dengan Nvidia GeForce Experience.
- Setelah itu, buka situs web GeForce dan unduh versi terbaru GeForce Experience.
- Instal aplikasi dan kemudian periksa apakah masalah telah teratasi.