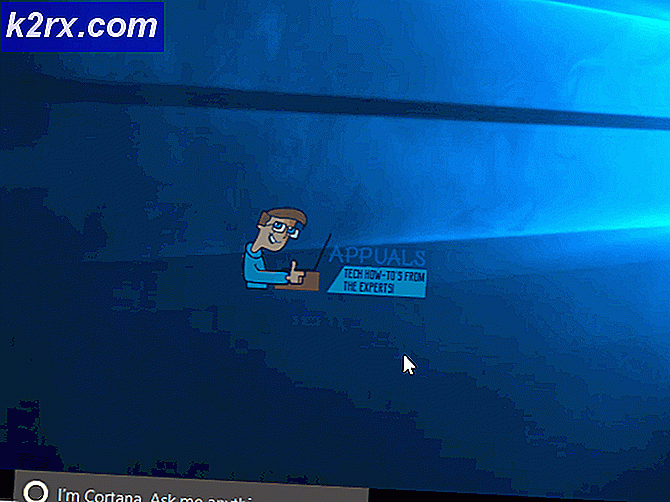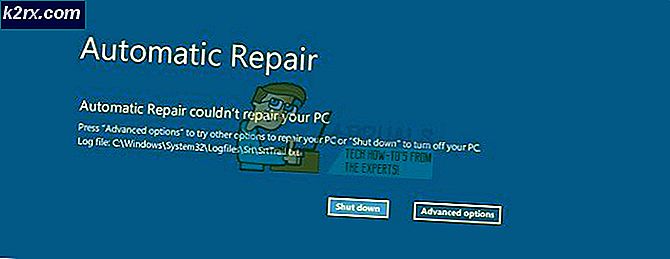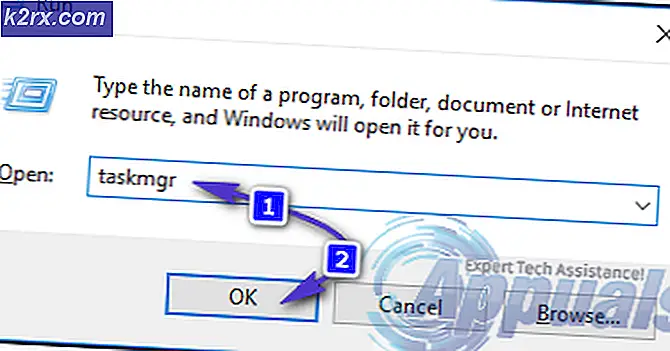Fix: Windows 10 Tidak Booting
Proses boot Windows 10 sangat sederhana. Setiap kali Anda menyalakan komputer, firmware UFEI atau BIOS dimuat. Ini melakukan serangkaian langkah pendek pada perangkat keras Anda yang disebut Power on Self Test (POST). Setelah melakukan tes dan jika tidak ada kesalahan yang ditemukan, BIOS memindai catatan boot master, yang pada gilirannya memuat file penting ke RAM Anda (file tersebut disebut Winload.exe). Setelah file dimuat, ia memulai proses startup dengan memuat NTOSKRNL.EXE dan HAL (NT Kernel adalah jantung dari Windows dan HAL adalah singkatan dari Hardware Abstraction Layer).
Jika Anda tidak dapat mem-boot Windows Anda, itu mungkin berarti komputer Anda tidak dapat memuat Winload.exe. Ini mungkin bukan hal yang baik dan tidak selalu dapat mengembalikan sistem operasi Anda ke jalurnya. Apa yang bisa kita lakukan adalah masuk ke Recovery Environment (RE), dan coba periksa apakah file boot tersebut rusak. Jika ya, kami dapat mencoba memperbaikinya menggunakan command prompt. Selanjutnya, kami juga dapat memeriksa apakah ada masalah dengan hard drive Anda.
Solusi 1: Memperbaiki file Boot yang Rusak
Hal pertama dan terpenting Anda harus memeriksa apakah Anda mengalami masalah boot komputer Anda adalah file boot Anda. File boot biasanya menjadi rusak setelah pembaruan Windows yang potensial. Jika pembaruan selesai setengah jalan atau macet, ada kemungkinan file boot Anda menjadi rusak. Kita perlu menjalankan perintah chkdsk untuk memperbaiki setiap ketidaksesuaian. Kami akan menjalankan command prompt di RE dan mencoba melakukan semua operasi dari sana. Windows tidak dapat memperbaiki dirinya sendiri karena parameter boot rusak. Tidak ada pemulihan akan memperbaikinya untuk beberapa alasan meskipun alat pemulihan hadir.
- Restart komputer Anda dan setelah boot, tekan F11 untuk masuk ke lingkungan pemulihan. Sekarang pilih Troubleshoot .
- Klik Advanced dari daftar opsi yang tersedia dan pilih command prompt .
- Setelah di command prompt, jalankan perintah berikut. Jika Anda menginstal Windows ke beberapa direktori lain, Anda dapat mengganti c dengan nama drive.
chkdsk c: / r / x
Jika memeriksa utilitas disk hanya memindai komputer Anda dan tidak melakukan perbaikan apa pun, Anda perlu menjalankan perintah berikut:
sfc / scannow
Pemeriksa berkas sistem ( SFC ) adalah utilitas di Windows yang memungkinkan pengguna untuk memindai dan memulihkan kerusakan yang ada dalam sistem operasi mereka. Ini terintegrasi dengan perlindungan sumber daya Windows, yang melindungi folder, kunci registri, dan file sistem penting juga.
- Tunggu hingga proses selesai dan jangan membatalkan pada tahap apa pun. Setelah semua operasi dilakukan, restart komputer Anda dan lihat apakah Anda dapat melakukan boot seperti yang diharapkan.
Solusi 2: Menggunakan Bootrec (bootrec.exe)
Bootrec adalah alat yang disediakan oleh Microsoft di lingkungan pemulihan Windows (juga disebut Windows RE). Ketika komputer Anda gagal untuk boot berhasil, Windows secara otomatis dimulai pada RE. Lingkungan ini memiliki beberapa alat yang berpotensi memperbaiki komputer Anda seperti Command Prompt, Startup Repair, dll. Kami akan mencoba menggunakan Bootrec menggunakan command prompt dan melihat apakah ini memperbaiki masalah bagi kami.
- Hidupkan Kembali komputer Anda. Saat komputer Anda dimuat (ketika logo Windows muncul), tekan F8 atau F11 .
- Arahkan ke command prompt seperti yang kita lakukan di solusi pertama.
- Sekarang jalankan perintah berikut di jendela dan tunggu masing-masing selesai:
bootrec / fixmbr
bootrec / fixboot
bootrec / scanos
bootrec / rebuildbcd
Setiap perintah harus memberi Anda konfirmasi bahwa operasi selesai dengan sukses. Sekarang reboot sistem Anda dan mudah-mudahan, masalahnya akan terpecahkan.
Solusi 3: Menonaktifkan Driver Jaringan
Pembaruan terbaru pada sistem operasi Windows pada awal 2018 memecahkan banyak driver jaringan di banyak perangkat di seluruh dunia. Alasan mengapa ini terjadi tidak diketahui. Pengguna menghadapi masalah yang sama dalam pembahasan bahwa mereka tidak dapat mem-boot sistem operasi mereka dengan sukses. Apa yang dapat Anda lakukan untuk mengatasi masalah ini adalah untuk boot komputer Anda dalam mode aman dan menonaktifkan SEMUA driver jaringan. Ketika Anda telah berhasil melakukan boot, Anda dapat mengembalikan driver ke versi sebelumnya.
- Boot komputer Anda di Windows 10 Prompt Perintah Mode Aman.
- Setelah berada dalam Mode Aman, tekan Windows + R, ketikkan devmgmt. msc di kotak dialog dan tekan Enter.
- Perluas kategori adapter Jaringan, klik kanan pada setiap adaptor jaringan satu per satu dan pilih Nonaktifkan .
- Setelah Anda menonaktifkan semua driver jaringan di komputer Anda, boot komputer Anda keluar dari mode aman dan coba boot dengan cara normal.
- Setelah Anda boot secara normal, navigasikan ke pengelola perangkat, klik kanan pada adaptor dan pilih Properties. Di sini Anda akan melihat opsi untuk Roll-back driver . Jika tidak, Anda dapat mengunduh driver lama dari internet dan menyimpannya di lokasi yang dapat diakses di komputer Anda. Kemudian Anda dapat mengklik Perbarui, dan setelah memilih untuk memperbarui secara manual, pilih driver untuk menginstal.
Catatan: Jika Anda sudah tahu perangkat lunak mana yang menyebabkan kekacauan ini, Anda dapat boot ke Safe Mode, menghapus / menonaktifkan perangkat lunak dan kemudian mencoba melakukan boot dengan cara biasa.
Solusi 4: Menggunakan Command Prompt to Restore
Jika semua solusi di atas tidak berfungsi seperti yang diharapkan, Anda menggunakan command prompt untuk mengembalikan Windows Anda. Kami akan terlebih dahulu mem-backup beberapa file dan kemudian melanjutkan. Kami telah mencatat setiap langkah secara komprehensif. Pastikan Anda mengikuti setiap langkah dan bahkan tidak melewatkan satu pun karena dapat membuat PC tidak dapat digunakan.
- Jika Windows terjebak dalam putaran boot tak terbatas setelah pembaruan gagal dipasang, potong daya komputer dengan menarik steker. Jika Anda memiliki laptop, keluarkan baterai . Jika Anda menggunakan laptop di mana Anda tidak dapat melepas baterai, menahan tombol daya selama 5 detik harus mematikan komputer secara instan.
- Setelah Anda menghidupkan kembali komputer Anda, Anda harus melakukan dialog perbaikan otomatis. Jika tidak, tutup komputer Anda seperti yang disebutkan di atas lagi dan ketiga kalinya, Anda akan melihatnya. Sekarang arahkan ke command prompt seperti yang dijelaskan sebelumnya di artikel.
- Setelah di command prompt, ketik c: Kami melakukan ini untuk memeriksa di mana Windows Anda diinstal. Ketik dir untuk mencantumkan semua konten. Jika Anda melihat file Program dalam hasil, itu berarti Windows diinstal di sini. Jika tidak, ketik beberapa nama drive lain seperti d: Seperti yang Anda lihat pada contoh di bawah ini, file instalasi ada di drive 'D'.
- Setelah Anda berada di drive yang benar di mana Windows diinstal, ketik perintah berikut:
cd \ windows \ system32 \ config
Pencadangan MD \
Jika Anda telah menggunakan solusi ini sebelumnya, pastikan Anda menggunakan nama lain, bukan 'cadangan' seperti 'cadangan1'.
- Sekarang ketik perintah berikut untuk membuat cadangan file Anda :
salin *. * cadangan
Pastikan Anda menggunakan nama yang sama dengan yang Anda inisialisasi pada langkah 4. Dalam kasus ini, kami menggunakan nama 'cadangan'.
- Sekarang ketik perintah berikut:
Pengembalian CD
dir
Anda akan melihat banyak barang dengan angka di depan mereka. Jika Anda tidak melihat angka dan ada serangkaian nol, Anda tidak dapat melanjutkan dengan solusi ini. Sebagai gantinya, Anda harus menggunakan System Restore .
- Setelah melakukan semua langkah di atas, ketik perintah berikut:
salin *. * ..
Perintah di atas memiliki copy berikut dengan (bintang dot star), kemudian spasi dan kemudian (dot dot).
Saat diminta, ketik A untuk menunjukkan Semua.
- Sekarang Windows akan reboot. Harap dicatat bahwa boot mungkin memerlukan waktu yang cukup lama tergantung pada berapa banyak file yang dioperasikan. Biarkan selesai dan jangan membatalkan pada langkah apa pun. Semoga, setelah beberapa saat, Anda akan dapat masuk ke komputer Anda sekali lagi tanpa masalah.
Catatan: Perhatikan bahwa metode ini mungkin membuat 'beberapa' fitur Windows. Ini sangat jarang tetapi jika itu terjadi, Anda selalu dapat mencari forum kami untuk perbaikan. Masalahnya sebagian besar sangat menit, tidak ada yang bersifat kritis.
Solusi 5: Mencadangkan Data Anda dan melakukan Pemulihan Sistem
Jika Anda tidak dapat memulihkan komputer Anda secara manual dalam solusi yang disebutkan di atas, Anda harus mencadangkan data secara manual di RE dan kemudian lakukan pemulihan sistem. Perhatikan bahwa cadangan yang kami lakukan tidak akan otomatis dan Anda akan menggunakan hard drive eksternal atau USB untuk menyalin file ke dalamnya.
- Buka command prompt dalam RE seperti yang disebutkan dalam artikel sebelumnya. Setelah di command prompt, jalankan instruksi ' notepad '. Ini akan meluncurkan aplikasi notepad normal di komputer Anda dalam lingkungan RE.
- Tekan File> Buka di notepad. Sekarang pilih ' Semua File ' dari opsi Jenis file . Sekarang Anda akan dapat melihat semua file di komputer Anda menggunakan penjelajah ini.
- Arahkan ke data yang ingin Anda cadangkan. Klik kanan dan pilih ' Salin '.
- Sekarang arahkan ke My Computer lagi, cari hard drive yang dapat dilepas dan tempelkan semua konten di dalamnya. Ulangi langkah-langkah sampai Anda berhasil membuat cadangan semua data penting Anda di hard drive eksternal atau USB.
Setelah Anda membuat cadangan data Anda, Anda dapat mulai melakukan pemulihan sistem di komputer Anda. Bagi Anda untuk melakukan pemulihan sistem, Anda harus sudah memulihkan titik konfigurasi. Biasanya, Windows secara otomatis membuat titik pemulihan ketika ada pembaruan atau ketika Anda menginstal fitur baru.
- Arahkan ke opsi Lanjutan seperti yang disebutkan sebelumnya di artikel. Klik opsi System Restore .
- Pilih titik pemulihan dari daftar opsi dan jalankan pemulihan sistem. Perhatikan bahwa Anda mungkin kehilangan beberapa data yang dimasukkan di komputer setelah titik pemulihan dibuat.
Catatan: Seperti yang Anda lihat, ada juga opsi untuk Kembali ke versi pembaruan sebelumnya. Jika Anda tahu dengan pasti bahwa pembaruan itu merusak Windows, Anda dapat mencoba kembali ke versi sebelumnya dan melihat apakah ini melakukan trik untuk Anda.
Last Resort: Menginstal salinan Windows Baru
Jika Anda tidak dapat mem-boot komputer Anda secara normal dengan menggunakan langkah-langkah yang disebutkan, Anda perlu menginstal salinan Windows baru di komputer Anda. Masih ada cara Anda dapat menjaga informasi Anda tetap utuh.
Untuk menginstal Windows, perlu drive di mana Anda akan menginstal file instalasi. Anda dapat menginstal Windows pada drive terpisah ketika opsi datang. Dengan cara ini drive lama masih akan memiliki data dan jika dapat diakses nanti, Anda akan dapat menyalinnya ke drive baru dan memformatnya sesuai. Anda dapat melihat artikel rinci kami tentang cara menginstal Windows 10.
Tip:
Anda dapat memasuki lingkungan pemulihan dengan memasukkan USB atau Disk dengan media instalasi Windows dan pilih Perbaiki komputer ini. Ini dapat digunakan ketika Anda tidak dapat memasukkan RE dalam langkah-langkah di atas.
Artikel Terkait:
Perbaikan startup tidak dapat memperbaiki komputer ini secara otomatis
Windows 10 Terjebak di Layar Selamat Datang
TIP PRO: Jika masalahnya ada pada komputer Anda atau laptop / notebook, Anda harus mencoba menggunakan Perangkat Lunak Reimage Plus yang dapat memindai repositori dan mengganti file yang rusak dan hilang. Ini berfungsi dalam banyak kasus, di mana masalah ini berasal karena sistem yang rusak. Anda dapat mengunduh Reimage Plus dengan Mengklik di Sini