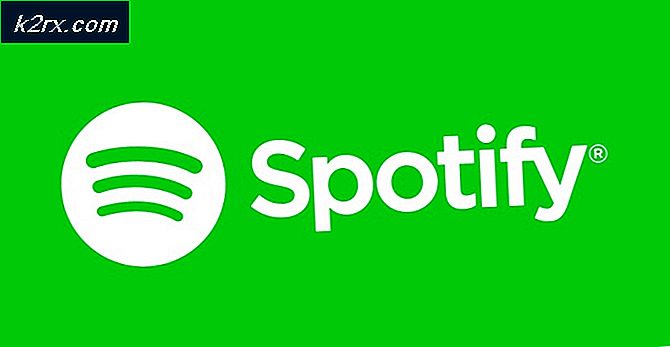Mengatasi Kesalahan Outlook 0x800CCCDD 'Server IMAP Anda menutup koneksi'
Beberapa pengguna Outlook melaporkan bahwa mereka secara konsisten mendapatkan file 0x800CCCDD kesalahan ('Server IMAP Anda menutup koneksi') Setiap kali mereka mengirim atau menerima email melalui akun IMAP. Kode kesalahan khusus ini menandakan bahwa fitur Kirim / Terima telah gagal.
Ternyata, ada beberapa penyebab berbeda yang mungkin menyebabkan masalah IMAP Outlook ini:
Metode 1: Menonaktifkan Fitur Kirim & Terima Grup
Ternyata, di sebagian besar kasus yang terdokumentasi mengalami masalah ini, masalah tersebut ternyata disebabkan oleh Kirim Terima fitur. Perlu diingat bahwa fitur ini tidak dimaksudkan untuk berfungsi dengan koneksi IMAP - IMAP memiliki kemampuan untuk menyinkronkan dirinya sendiri tanpa bantuan Outlook.
Jadi, jika Anda menerima 0x800CCCDD kesalahan dengan server IMAP, kesalahan yang Anda terima sebenarnya bukanlah sesuatu yang akan menghambat pengiriman atau penerimaan email di kotak email Anda. Yang perlu Anda lakukan dalam hal ini adalah mematikan fitur Kirim / Terima secara manual dari pengaturan Outlook untuk memungkinkan Anda Server IMAP untuk mengambil kendali penuh atas operasi.
Menggunakan rute ini tidak akan menyelesaikan masalah karena Anda masih akan mendapatkan kesalahan di setiap startup Outlook. Namun keuntungannya, Anda akan dapat mengirim atau menerima email tanpa masalah.
catatan: Jika Anda mencari perbaikan permanen yang akan memperbaiki penyebab masalah, langsung pindah ke Metode 2.
Berikut panduan langkah demi langkah cepat untuk mematikan fitur Kirim / Terima dari pengaturan Outlook Anda untuk memperbaiki masalah:
- Buka Outlook dan tunggu sampai tersinkron dengan akun IMAP Anda. Jika Anda tidak masuk, masuklah dengan akun yang bermasalah.
- Setelah Anda berhasil masuk, klik Masuk / Terima tab dari menu pita di bagian atas. Selanjutnya, klik Kirim / Terima Grup menu drop-down dan klik Tentukan Grup Kirim / Terima dari daftar opsi yang tersedia.
- Setelah Anda berada di dalam Kirim / Terima Grup menu, pilih Semua Akun dari bawah Nama grup, lalu pindah keMenetapkan untuk grup 'Semua Akun'dan hapus centang pada kotak yang terkait denganJadwalkan pengiriman / penerimaan otomatis setiap * menit.
- Setelah Anda melakukan modifikasi, klik Menutup tombol dan mulai ulang Outlook.
- Cobalah untuk mengirim email atau mengirim tes kepada diri Anda sendiri dan lihat apakah Anda masih menjumpai 0x800CCCDDkode kesalahan.
Jika masalah yang sama masih terjadi atau Anda mencari perbaikan permanen, pindah ke perbaikan potensial berikutnya di bawah.
Metode 2: Menambahkan kembali akun Email
Ternyata, masalah ini juga dapat terjadi karena data sementara milik akun email yang saat ini tersambung dengan Outlook rusak. Setelah pemindaian AV atau setelah gangguan mesin yang tidak terduga, beberapa file sementara mungkin rusak sehingga Outlook tidak akan dapat menyinkronkan data dengan benar.
Dalam kasus ini, Anda dapat memperbaiki masalah dengan cepat dengan membuat ulang akun email sekali lagi (dari awal) menggunakan menu Mail di Panel Kontrol. Metode ini dipastikan berhasil oleh banyak pengguna yang terpengaruh.
Berikut panduan langkah demi langkah cepat untuk menambahkan kembali akun email yang bermasalah menggunakan program Windows Mail:
- Buka a Lari kotak dialog dengan menekan Tombol Windows + R. Selanjutnya, ketik 'kontrol' dan tekan Memasukkan untuk membuka Panel Kontrol Klasik antarmuka.
- Setelah Anda tiba di dalam Panel Kontrol Klasik antarmuka, gunakan fungsi pencarian di sudut kanan atas layar untuk mencari 'surat'.
- Selanjutnya, dari daftar hasil, klik Mail (Microsoft Outlook) dari daftar hasil.
- Setelah Anda berada di dalam Pengaturan akun jendela, pilih Surel tab dan klik Baru… tombol.
- Dari Menambahkan akun jendela, lanjutkan dan masukkan nama, alamat email dan kata sandi sebelum mengklik berikutnya untuk menyelesaikan proses menambahkan akun baru.
- Setelah akun baru berhasil dikonfigurasi, kembali ke Pengaturan Akun> Email dan hapus akun lama (yang Anda curigai rusak). Anda dapat melakukan ini dengan memilih dan mengklik Hapus.
- Terakhir, pilih email yang baru dibuat dan klik Ditetapkan sebagai default.
- Buka Outlook lagi, masuk dengan email yang sama dengan yang sebelumnya Anda alami dan lihat apakah masalahnya telah teratasi.
Jika Anda masih menjumpai 0x800CCCDD kesalahan, pindah ke perbaikan potensial berikutnya di bawah ini.
Metode 3: Menjalankan utilitas ScanPST.exe
Jika metode pertama di atas tidak efektif dalam kasus Anda, Anda mungkin dapat memperbaiki masalah menggunakan alat perbaikan email yang ada di dalamnya - Alat Perbaikan Kotak Masuk (ScanPST.exe).Alat ini ada di setiap versi Outlook terbaru dan mampu melakukan pemecahan masalah umum pada file .PST.
Jika masalah berasal dari profil folder pribadi, memindai data Outlook dengan ScanPST.exe Utilitas seharusnya memungkinkan Anda untuk memperbaiki masalah dengan cepat.
Berikut adalah panduan langkah demi langkah untuk memperbaiki file data Outlook dengan utilitas ScanPST.exe:
- Mulailah dengan menutup Outlook dan semua proses terkait.
- Selanjutnya, buka File Explorer dan arahkan ke salah satu lokasi berikut (bergantung pada arsitektur OS yang Anda gunakan):
C: \ Program Files - Versi 64-bit C: \ Program Files - Versi 32-bit
- Setelah Anda mendapatkan lokasi yang benar, gunakan fungsi pencarian di pojok kanan atas untuk mencari 'SCANPST.exe'Dan klik dua kali dari daftar hasil.
catatan: Seandainya Anda tidak dapat menemukan SCANPST dieksekusi melalui fungsi pencarian, Anda dapat mencoba menemukannya secara manual di salah satu lokasi berikut:
2016: C: \ Program Files (x86) \ Microsoft Office \ root \ Office16 2013: C: \ Program Files (x86) \ Microsoft Office \ Office15 2010: C: \ Program Files (x86) \ Microsoft Office \ Office14 2007: C: \ Program Files (x86) \ Microsoft Office \ Office12
- Setelah Anda berhasil menemukan file PSTScan.exe utilitas, buka dan klik Jelajahi untuk mengatur jalur file PST Anda. Setelah Anda berhasil memuat file yang benar ke alat Perbaikan Kotak Masuk, klik Ya Mulailah untuk memindai korupsi.
catatan: Lokasi default file PST berada di Dokumen \ Outlook File.
- Setelah operasi selesai, Anda akan diperlihatkan kotak dialog dengan kesalahan dan inkonsistensi yang ditemukan. Sebelum Anda mengklik Perbaikan untuk memulai proses, sebaiknya centang kotak yang terkait denganBuat cadangan file yang dipindai sebelum memperbaiki.
- Setelah operasi selesai, mulai Outlook dan lihat apakah masalahnya sudah teratasi.
Jika Anda masih mengalami hal yang sama 0x800CCCDD kesalahan, pindah ke perbaikan potensial berikutnya di bawah ini.
Jika masalah masih belum teratasi, lanjutkan ke perbaikan potensial berikutnya di bawah ini.
Metode 4: Membuat Profil Outlook baru
Jika dua perbaikan pertama tidak berhasil dan Anda masih mengalami 0x800CCCDD kesalahan secara konsisten saat akun IMAP Anda tersambung ke Outlook, Anda mungkin ingin menghapus profil Outlook lokal saat ini sepenuhnya sebelum menyinkronkan ulang akun Anda sekali lagi.
Operasi ini telah dipastikan berhasil untuk banyak pengguna yang secara konsisten kami temui Server IMAP Anda menutup koneksiKesalahan.
Berikut panduan langkah demi langkah cepat yang akan menunjukkan kepada Anda cara menghapus profil Outlook saat ini dan membuat yang baru dari awal:
- Mulailah dengan menutup Outlook dan layanan terkait.
- Selanjutnya, tekan Tombol Windows + R untuk membuka a Lari kotak dialog. Selanjutnya, ketik ‘Control.exe’ dan tekan Memasukkan untuk membuka Panel Kontrol Klasik jendela.
- Di dalam Control Panel, gulir ke bawah melalui daftar item dan klik Mail (Microsoft Outlook).
catatan: Anda dapat menggunakan bilah pencarian untuk menemukannya dengan mudah.
- Setelah Anda tiba di dalam jendela Mail Setup, klik Tampilkan Profil dibawah Profil.
- Dari menu Mail utama, pilih Profil Outlook yang Anda gunakan secara aktif dan klik Menghapus Untuk menyingkirkan itu.
catatan: Jika Anda memiliki informasi penting tentang file data akun email lokal (.PST atau .OST), ada baiknya untuk mencadangkannya pada tahap ini.
- Di jendela konfirmasi, klik Iya untuk menyelesaikan proses penghapusan.
- Mulai kembali Outlook dan selesaikan langkah-langkah yang diperlukan untuk mengonfigurasi akun email Anda lagi. Ingatlah bahwa karena Anda sebelumnya menghapus file data Outlook, klien email Anda akan dipaksa untuk membuat yang baru dari awal dan melampirkannya ke profil baru.
- Sinkronkan Outlook dan coba kirim atau terima email uji untuk melihat apakah masalah telah teratasi.
Jika masalah yang sama masih terjadi, pindah ke perbaikan potensial berikutnya di bawah ini.
Metode 5: Memperpanjang Batas Waktu Server
Jika Anda hanya menghadapi 0x800CCCDD kesalahan saat Anda menggunakan akun Gmail dengan Outlook, kemungkinan Anda berurusan dengan masalah waktu tunggu server.
Outlook dibuat untuk bekerja dengan jangka waktu tertentu yang diperlukan untuk menyelesaikan prosedur pengiriman dan penerimaan. Secara default, waktu tersebut disetel ke 1 Menit, tetapi tergantung pada koneksi Internet dan beban di jaringan Anda, waktu itu mungkin tidak cukup.
Jika skenario ini berlaku, Anda harus dapat memperbaiki masalah dengan membuat beberapa amandemen ke pengaturan default Kirim / Terima Grup, meningkatkan Waktu Habis Server hingga 10 menit untuk menghindari Server IMAP Anda menutup koneksikesalahan.
Berikut adalah panduan langkah demi langkah cepat untuk memastikan bahwa Anda memberikan klien email Anda cukup waktu untuk menyelesaikan pertukaran data dengan meningkatkan Waktu Habis Server nilai:
- Buka program Outlook Anda dan klik Mengajukan dari bilah pita di bagian atas. Setelah Anda sampai di sana, buka tab Info dan klik Pengaturan Akun> Pengaturan Akun.
- Dari Pengaturan akun menu, klik pada Surel tab, lalu pilih email yang bermasalah dan tekan Perubahan tombol dari daftar opsi konteks yang tersedia.
- Setelah Anda masuk ke menu berikutnya, klik Lebih banyak pengaturan tombol (bagian kanan bawah layar).
- Dari menu Internet E-mail Settings, pilih tab Advanced dan ubah bilah geser yang terkait dengan Server Timeout ke Long (10 Menit).
- Klik Baik untuk menyimpan modifikasi.
- Nyalakan ulang mesin Anda dan lihat apakah masalahnya teratasi setelah permulaan berikutnya selesai dengan membuka Outlook dan mencoba mengirim email percobaan.
Dalam kasus yang sama 0x800CCCDD kesalahan, pindah ke perbaikan potensial berikutnya di bawah ini.
Metode 6: Menggunakan POP, bukan IMAP
Jika Anda mengalami masalah ini dengan akun Gmail dan tidak ada perbaikan potensial di atas yang berhasil untuk Anda, Anda cukup beralih ke koneksi manual POP alih-alih IMAP (Protokol Akses Pesan Internet) dan menghilangkan 0x800CCCDD kesalahan.
Ini lebih merupakan solusi daripada perbaikan, tetapi banyak pengguna yang terpengaruh telah mengkonfirmasi bahwa ini adalah satu-satunya hal yang memungkinkan mereka untuk menyingkirkan Server IMAP Anda menutup koneksi'Kesalahan untuk selamanya.
Ingatlah bahwa dengan Gmail, Anda harus mengaktifkan POP (Kontrol Kantor Pos) dari pengaturan akun Gmail Anda sebelum Anda dapat menghubungkannya dengan Outlook.
Berikut panduan lengkap tentang mengaktifkan POP di Anda Pengaturan Gmail lalu sambungkan dengan akun Outlook Anda:
- Akses Gmail (sini) dan terhubung dengan akun Google Anda.
- Selanjutnya, klik ikon roda gigi (pojok kanan atas) dan kemudian klik Pengaturan dari menu konteks yang baru muncul.
- Setelah Anda berada di dalam Pengaturan menu, pilih Penerusan dan POP / IMAP tab dari menu horizontal di bagian atas.
- Selanjutnya, gulir ke bawah ke bagian unduhan POP dan pilih sakelar bernamaAktifkan POP untuk email yang masuk mulai sekarang.
- Kemudian, klik menu drop-down yang terkait denganSaat pesan diakses dengan POPdan klik menjaga Salinan Gmail di Kotak Masuk.
- Setelah Anda membuat perubahan yang diperlukan, klik Simpan perubahan, lalu keluar dari setelan Gmail.
- Buka Outlook dan klik file Mengajukan tab di bagian atas, lalu klik Info dari menu yang baru muncul.
- Selanjutnya, klik Pengaturan akun untuk menampilkan menu drop-down, lalu klik Pengaturan akun.
- Setelah Anda berada di dalam menu Pengaturan Akun, klik Surel tab dan kemudian klik Baru.
- Di dalam Tambahkan dialog Akun kotak, masukkan nama Anda, alamat Gmail, dan kata sandi. Outlook kemudian akan mengisi detail lainnya untuk Anda.
catatan: Jika detail tidak diisi secara otomatis, pilih Penyiapan manual atau jenis server tambahan dan klik Lanjut. - Di layar Choose Service, pilih POP op IMAP dan klik Lanjut.
- Gunakan pengaturan berikut untuk POP Gmail:
Alamat server POP Gmail: pop.gmail.com Nama pengguna POP Gmail: Alamat Gmail Anda (mis. [email protected]) sandi POP Gmail: Kata sandi Gmail Anda Porta POP Gmail: 995 Diperlukan SSL POP Gmail: Yes
- Klik Berikutnya untuk mengizinkan Outlook menguji sambungan guna menentukan apakah dapat mengunduh email dari Gmail.
- Jika Anda mendapatkan pesan sukses, Anda telah berhasil terhubung dengan GMAIL POP dan menghilangkan 0x800CCCDD kesalahan.
Jika masalah yang sama masih terjadi, pindah ke perbaikan potensial berikutnya di bawah ini.
Metode 7: Menyesuaikan Tanggal & Waktu
Satu penyebab lain yang mungkin akhirnya menyebabkan 0x800CCCDD kesalahan adalah perbedaan besar antara waktu lokal Anda jika dibandingkan dengan waktu di server. Ini dapat difasilitasi oleh baterai CMOS yang buruk.
Jika skenario ini dapat diterapkan, Anda harus dapat memperbaiki masalah dengan membawa nilai tanggal, waktu dan zona waktu ke nilai yang benar dari Tanggal Waktu menu pengaturan. Beberapa pengguna yang terpengaruh telah mengonfirmasi bahwa operasi ini akhirnya memungkinkan mereka untuk menyelesaikan masalah.
Ikuti petunjuk di bawah ini untuk menyetel tanggal & waktu yang benar:
catatan: Petunjuk di bawah ini bersifat universal dan akan berfungsi apa pun versi Windows Anda.
- tekan Tombol Windows + R untuk membuka kotak dialog Run. Selanjutnya, ketik ‘Scheduleable.cpl’ dan tekan Memasukkan untuk membuka Tanggal Waktu jendela.
- Setelah Anda berada di dalam jendela Tanggal & Waktu, pilih Tanggal dan waktu tab dan klik Ubah tanggal & Waktu.
catatan: Saat Anda diminta oleh UAC (Kontrol Akun Pengguna) jendela, klik Iya untuk memberikan hak administratif.
- Pada menu berikutnya, atur waktu yang benar, kemudian gunakan kalender untuk memilih nilai yang sesuai dengan zona waktu Anda dan klik Baik untuk menyimpan kembalian.
- Setelah pengaturan berhasil diubah, restart komputer Anda dan lihat apakah kesalahan 0x800CCCDD diselesaikan dengan membuka Outlook.