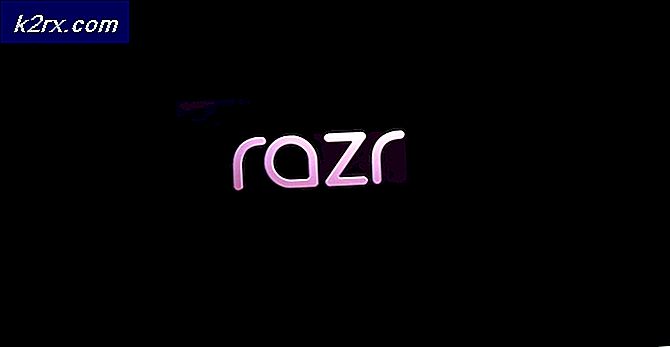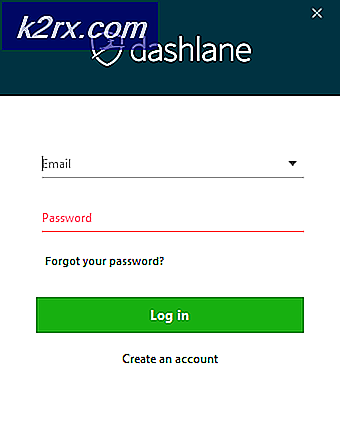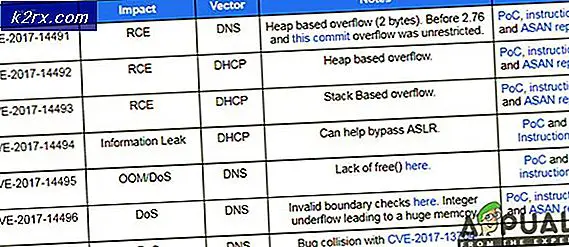Cara Menginstal macOS Big Sur Public Beta
Dengan beta publik untuk iOS 14 dan iPadOS 14 sekarang keluar, Apple juga telah membuat macOS baru yang dikenal sebagai Big Sur tersedia untuk publik. MacOS versi 11 yang baru berisi banyak fitur yang mencakup antarmuka pengguna yang diperbarui dan banyak lagi. Dengan umpan balik positif yang telah datang untuk iOS 14, pengguna juga mengharapkan pengalaman serupa dengan macOS baru. Penting untuk dicatat bahwa sistem operasi saat ini dalam versi beta publik, yang berarti bug akan muncul.
Untuk menginstal rilis utama baru, Anda harus memiliki Mac yang kompatibel dengan versi baru - lebih lanjut tentang ini di bawah. Jadi, tanpa basa-basi lagi, mari kita mulai.
Apa yang kamu butuhkan?
Untuk memulai, berikut ini adalah prasyarat sebelum menginstal beta publik macOS Big Sur.
Mac yang Kompatibel dengan Big Sur
Ternyata, pembaruan Big Sur tidak dapat diinstal di semua Mac yang diharapkan. Agar memenuhi syarat untuk pembaruan, Anda harus memiliki salah satu perangkat berikut:
- MacBook 2015 atau yang lebih baru
- MacBook Air 2013 atau yang lebih baru
- MacBook Pro 2013 atau lebih baru
- Mac Mini 2014 atau lebih baru
- iMac 2014 atau yang lebih baru
- iMac Pro 2017 atau yang lebih baru
- Mac Pro 2013 atau lebih baru
Pencadangan Sistem
Jika Anda memiliki salah satu perangkat yang disebutkan di atas, maka Anda dapat melakukan pembaruan. Namun, sebelum Anda melanjutkan dengan mengunduh dan menginstal pembaruan, penting untuk mengetahui bahwa sistem operasi Big Sur dalam versi beta publik. Artinya, Anda tidak boleh menginstalnya di perangkat yang Anda gunakan untuk bekerja atau hal penting lainnya. Beta tidak benar-benar dimaksudkan untuk digunakan secara luas.
Karena itu, Anda harus benar-benar mempertimbangkan untuk menginstal pada perangkat sekunder jika Anda benar-benar ingin mencoba fitur baru secara langsung. Jika Anda menggunakan perangkat utama Anda, penting untuk membuat cadangan perangkat Anda sebelumnya. Jadi, jika terjadi masalah apa pun, Anda dapat memutar kembali ke rilis stabil dan data Anda tidak akan hilang.
Membuat Cadangan
Membuat cadangan file Perangkat Mac sangat mudah. Ini karena aplikasi Time Machine bawaan yang memungkinkan pengguna membuat cadangan. Untuk membuat cadangan, yang Anda butuhkan hanyalah perangkat penyimpanan eksternal seperti USB. Setelah Anda memilikinya, Anda siap untuk memulai.
- Pertama-tama, hubungkan perangkat penyimpanan eksternal Anda ke Mac Anda.
- Sekarang, dalam banyak kasus, file Mesin waktu aplikasi akan secara otomatis menanyakan Anda apakah Anda ingin membuat cadangan dengannya. Jika Anda diminta kotak dialog, klik saja Gunakan sebagai Disk Cadangan.
- Jika Anda tidak mendapatkan kotak dialog tersebut, tidak perlu khawatir. Ada cara manual untuk melakukannya juga. Untuk melakukannya, bukalah Mesin waktu dengan menelusurinya di Menyoroti.
- Setelah Time Machine diluncurkan, klik Pilih Disk Cadangan pilihan.
- Kemudian, pilih penyimpanan perangkat eksternal yang Anda hubungkan dan klik Gunakan Disk.
- Sekarang, jika disk tidak diformat dengan benar, Time Machine akan meminta Anda untuk memformatnya. Setelah Anda selesai, aplikasi Time Machine akan secara otomatis mulai membuat cadangan di perangkat penyimpanan eksternal Anda.
- Tunggu sampai selesai.
Mendownload Big Sur Public Beta
Sekarang Anda telah membuat cadangan data Anda, Anda siap untuk mengunduh beta publik Big Sur tanpa khawatir. Ternyata, Anda harus mendaftar beta terlebih dahulu untuk mengunduhnya. Ini bisa dilakukan dengan sangat mudah, cukup ikuti.
- Pertama-tama, kunjungi situs web beta publik Apple. Setelah Anda berada di sana, pastikan Anda masuk.
- Setelah Anda masuk ke akun Anda, klik Mendaftar Perangkat Anda opsi di sudut kanan atas.
- Kemudian, dari opsi yang disediakan, klik macOS pilihan.
- Sekarang, Anda harus menggulir sedikit ke bawah. Anda harus dapat melihat file Unduh MacOS Public Beta Access Utility tombol. Klik di atasnya.
- Pada kotak dialog yang diminta, klik Mengizinkan pilihan.
- Setelah itu, tunggu utilitasnya diunduh.
- Setelah penginstal selesai mengunduh, buka file Download folder dan klik dua kali pada penginstal yang diunduh.
- Anda akan melihat peringatan jika Anda belum membuat Mesin waktu cadangan.
- Karena kami telah membuat cadangan, cukup klik baik dan kemudian tekan Terus.
- Sekarang, klik Terus lagi dan kemudian menyetujui perjanjian lisensi Apple.
- Akhirnya, di Instalasi Tipe tab, klik Install tombol.
- Anda akan diminta untuk memasukkan kata sandi admin Anda dan klik Instal Perangkat Lunak.
- Setelah itu, file Pembaruan Preferensi Sistem panel akan terbuka secara otomatis.
- Anda akan dibawa ke Pembaruan perangkat lunak tab tempat opsi macOS Big Sur Beta akan ditampilkan.
- Klik pada Tingkatkan sekarang tombol untuk mulai mengunduh versi beta publik. Ini akan memakan waktu karena ukuran unduhan sekitar 12 pertunjukan. Mac Anda akan restart secara otomatis setelah pengunduhan selesai.
Menginstal Big Sur Public Beta
Pada titik ini, kami telah berhasil mengunduh versi beta publik Big Sur. Setelah Mac dimulai ulang, Anda akan diarahkan ke penginstal Big Sur secara otomatis. Ikuti instruksi di bawah ini untuk menyelesaikan penginstalan:
- Di penginstal, klik Terus tombol di bagian bawah.
- Sekarang, Anda akan diminta untuk membuat cadangan lagi. Cukup klik Terus tombol lagi di bagian bawah.
- Setuju dengan syarat dan ketentuan lalu tekan Setuju.
- Sekarang, Anda harus memilih drive tempat Anda ingin menginstal beta publik. Di sini, Anda dapat memilih drive utama atau partisi lain yang telah Anda buat.
- Setelah Anda memilih drive Anda, klik pada Install tombol.
- Anda akan diminta memasukkan kata sandi admin. Berikan kredensial lalu klik baik.
- Tunggu hingga penginstalan selesai. Mac Anda akan restart secara otomatis.
Menghapus Instalasi Big Sur Public Beta
Jika Anda memilih untuk menghapus beta publik setelah beberapa saat karena alasan apa pun, Anda dapat melakukannya dengan mudah. Ini berkat cadangan Time Machine yang Anda buat sebelumnya. Untuk memulihkan ke rilis stabil, Anda harus membatalkan pendaftaran dari beta publik terlebih dahulu. Setelah Anda selesai melakukannya, Anda harus memulihkan rilis stabil melalui cadangan.
Membatalkan pendaftaran dari Public Beta
Untuk membatalkan pendaftaran dari beta publik, ikuti petunjuk di bawah ini:
- Pertama-tama, luncurkan Sistem Preferensi lalu pergi ke Perangkat lunak Memperbarui.
- Klik Detail… opsi di sudut kiri bawah.
- Pada kotak dialog baru, klik Mengembalikan Default pilihan. Ini akan membatalkan pendaftaran perangkat Anda dari beta publik.
Mengembalikan ke Rilis Stabil
Untuk menghapus semua file beta publik, Anda harus mengembalikan ke rilis stabil melalui pencadangan mesin waktu. Berikut cara melakukannya:
- Pertama-tama, Anda harus mematikannya Temukan Mac Saya. Untuk melakukannya, buka Preferensi Sistem lalu pergi ke apel Akun.
- Dari sana, hapus centang Temukan Mac Saya pilihan dan saat diminta, berikan kata sandi ID Apple Anda.
- Setelah itu, restart Mac Anda. Anda harus boot ke Pemulihan macOS.
- Untuk melakukan ini, tahan Command + R tombol saat Mac Anda boot. Saat Anda melihat logo Apple di layar, lepaskan tombolnya.
- Di sini, Anda harus menghapus disk Anda sebelum memulihkan dari cadangan.
- Memilih Utilitas Disk di Utilitas macOS layar.
- Pada layar Disk Utility, pilih disk mulai Anda. Pastikan Anda memilih seluruh disk dan bukan hanya volume. Setelah itu, pilih file Partisi pilihan.
- Mengubah Format ketik untuk APFS karena kami memulihkan cadangan Time Machine.
- Setelah itu, klik Menerapkan.
- Setelah disk selesai dipartisi, keluar dari Disk Utility dan mulai ulang Mac Anda.
- Sekarang, tahan Command + R tombol lagi untuk kembali ke Pemulihan macOS.
- Pada layar MacOS Utilities, pilih Pulihkan Dari Cadangan Mesin Waktu pilihan.
- Pilih cadangan yang Anda buat dan kemudian klik Terus.
- Terakhir, klik Mengembalikan pilihan untuk mulai memulihkan.
- Setelah ini selesai, sistem Anda akan kembali ke status rilis stabil.