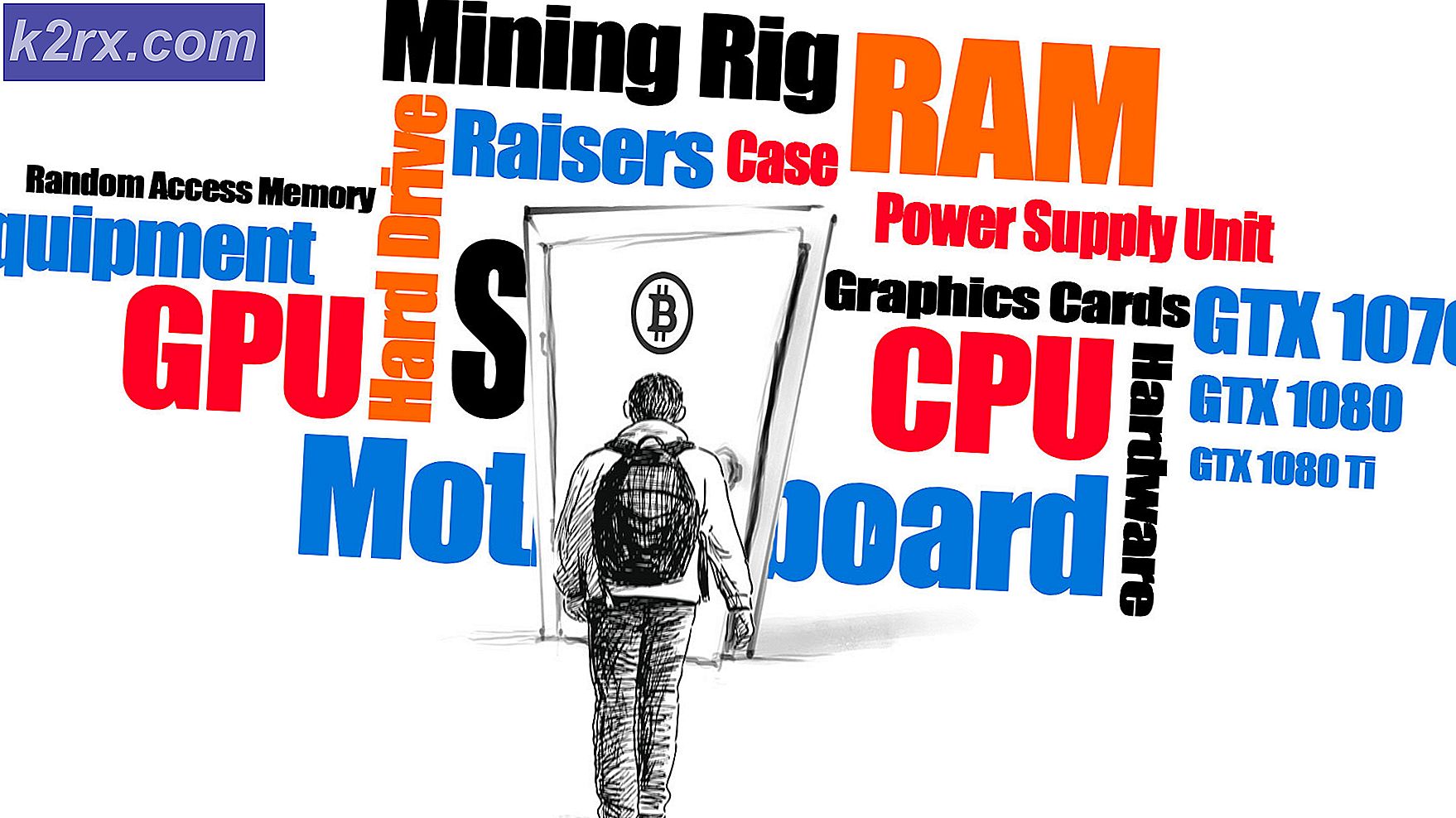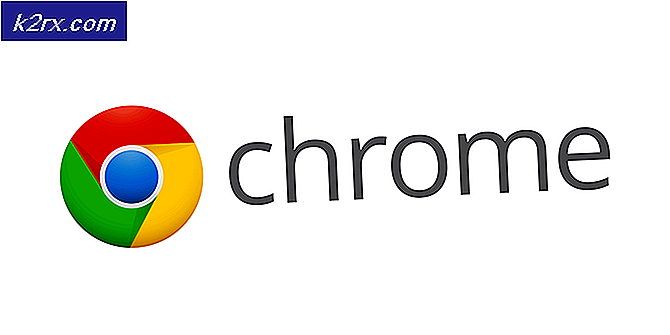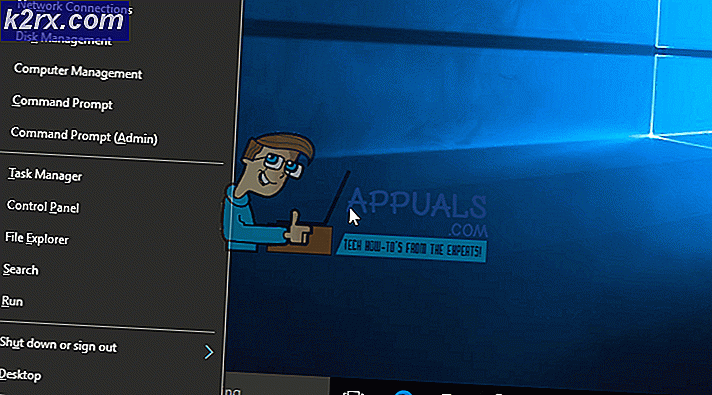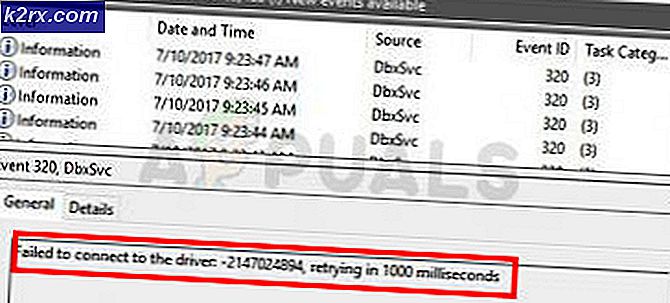Nonaktifkan Layar Sentuh pada Windows 8 dan 10
Microsoft bermaksud membuat pernyataan setelah smartphone mengambil alih tempat kejadian. Windows 8 hadir dengan kemampuan layar sentuh sebagai tambahan pada keyboard dan mouse input biasa. Beberapa perbaikan dibuat dalam rilis akhir (Windows 8.1 dan 10); terutama pada aspek seperti menu Mulai, ikon Pengaturan, dan layar kunci. Satu-satunya perbedaan dalam Windows 10 adalah mode tablet yang membuatnya jauh lebih mudah untuk bekerja dengan input sentuhan.
Terkadang, Anda mungkin perlu menonaktifkan fungsi sentuh sementara terutama ketika Anda perlu memanfaatkan perangkat pintar Anda dengan cara yang sama seperti laptop. Melakukan hal ini akan memungkinkan Anda untuk menghubungkan dan menggunakan perangkat input periferal. Sayangnya, tidak ada sumber daya yang dibangun secara otomatis di Windows untuk menonaktifkan layar sentuh. Microsoft menyingkirkan itu selama tahap pengembangan beta. Demikian juga tidak ada utilitas, perangkat lunak, atau program pihak ketiga yang dikenal yang dapat melakukan ini untuk Anda di Windows 8 / 8.1 dan 10. Jadi gulirkan lengan Anda dan gali lebih dalam ke sistem Anda.
Nonaktifkan Layar Sentuh (Windows 8 dan 10)
Menonaktifkan layar sentuh tidak begitu sulit. Namun, perhatikan bahwa setelah menonaktifkan layar sentuh Anda tidak dapat bekerja pada perangkat Anda tanpa keyboard dan mouse. Jika Anda tidak memilikinya di tangan, JANGAN PROCEED. Anda akan membutuhkan mereka untuk kembali mengaktifkan input sentuhan. Jadi pastikan Anda telah mengoperasikan mouse dan keyboard sebelum memulai. Setelah Anda siap, ikuti langkah-langkah berikut.
Untuk memulai, Anda perlu mengakses Pengelola Perangkat sistem. Masukkan Pengelola Perangkat di kotak pencarian dan ketuk ikon yang muncul. Manajer Perangkat akan diluncurkan. Atau, Tahan Tombol Windows + X dan pilih Device Manager . Ini juga dapat diakses dari Control Panel.
TIP PRO: Jika masalahnya ada pada komputer Anda atau laptop / notebook, Anda harus mencoba menggunakan Perangkat Lunak Reimage Plus yang dapat memindai repositori dan mengganti file yang rusak dan hilang. Ini berfungsi dalam banyak kasus, di mana masalah ini berasal karena sistem yang rusak. Anda dapat mengunduh Reimage Plus dengan Mengklik di SiniSaat Anda meluncurkan Device Manager, buka Tab dan kemudian buka lagi Human Interface Devices . Di bawah ini, ada daftar item yang masing-masing dimulai dengan awalan HID . Pilih nilai dengan sentuhan kata di dalamnya atau layar sentuh HID-compliant dan klik kanan di atasnya. Pilih opsi Nonaktifkan .
Peringatan muncul seperti ini: Menonaktifkan perangkat ini akan menyebabkannya berhenti berfungsi. Apakah Anda menyampaikan ingin menonaktifkannya? Tepat di prompt ini, ketuk tombol Ya .
Layar sentuh telah berhasil dinonaktifkan. Anda sekarang dapat menggunakan fasilitas input keyboard dan mouse Anda. Jika pada titik ini Anda masih memiliki layar sentuh yang berfungsi, buka semua komponen lainnya dengan awalan HID dan nonaktifkan satu per satu.
Aktifkan Layar Sentuh (Windows 8 dan 10)
Bagi pengguna yang khawatir, tidak perlu khawatir. Metode ini reversibel. Saat Anda ingin kembali ke layar sentuh, cukup navigasikan ke Pengelola Perangkat menggunakan salah satu metode yang disebutkan sebelumnya. Aktifkan perangkat HID-compliant yang Anda nonaktifkan dalam proses sebelumnya. Jika Anda menonaktifkan lebih dari satu, aktifkan semuanya. Untuk melakukan ini, klik kanan dan pilih Aktifkan .
Metode ini bekerja dengan sangat baik untuk Windows 10 dan Windows 8 / 8.1.
TIP PRO: Jika masalahnya ada pada komputer Anda atau laptop / notebook, Anda harus mencoba menggunakan Perangkat Lunak Reimage Plus yang dapat memindai repositori dan mengganti file yang rusak dan hilang. Ini berfungsi dalam banyak kasus, di mana masalah ini berasal karena sistem yang rusak. Anda dapat mengunduh Reimage Plus dengan Mengklik di Sini