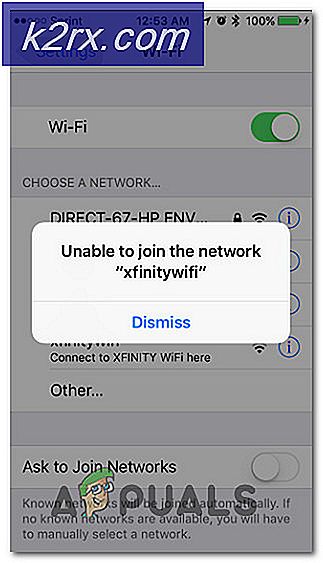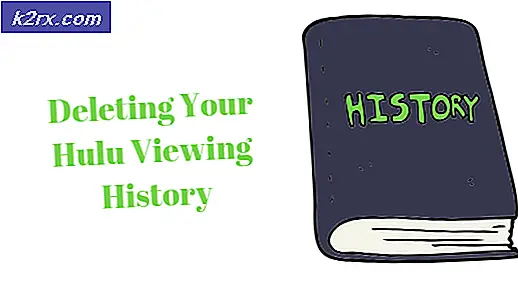Perbaiki: Overwatch Tidak Ada Hardware Grafis yang Kompatibel Ditemukan
Kesalahan Tidak ditemukan perangkat keras grafis yang kompatibel biasanya terjadi ketika Overwatch gagal mendeteksi dan menggunakan sumber daya perangkat keras grafis yang ada di komputer Anda. Masalah ini menjadi lebih sering setelah Pembaruan Kreator Windows 10.
Alasan di balik kesalahan ini sangat umum. Dalam beberapa kasus, driver baru dari Nvidia adalah penyebabnya sementara itu juga bisa menjadi masalah resolusi yang kompatibel. Tidak peduli apa, kesalahan ini bisa diperbaiki dalam beberapa menit dengan menerapkan perbaikan di bawah ini. Mulai dari yang pertama dan lanjutkan ke bawah.
Solusi 1: Mengaktifkan GPU Scaling untuk perangkat keras grafis AMD
Penskalaan GPU adalah fitur unit pemrosesan grafis modern yang dirancang untuk memastikan bahwa output gambar dari setiap game / aplikasi sesuai dengan layar. Penskalaan GPU adalah fitur yang sangat berguna dalam situasi di mana GPU mengeluarkan resolusi yang berbeda dibandingkan dengan resolusi asli monitor.
Setelah pemecahan masalah yang luas, tampaknya komputer yang menjalankan perangkat keras grafis AMD mengalami masalah penskalaan output GPU secara otomatis. Setelah mengaktifkan fitur, pesan kesalahan hilang dan game dapat diluncurkan seperti yang diharapkan. Terlepas dari pabrikan Anda, coba aktifkan skala GPU dan lihat apakah itu berhasil.
- Klik kanan pada ruang kosong di desktop Anda dan klik Pengaturan AMD Radeon .
- Dalam pengaturan AMD Radeon, klik pada tampilan ' Tampilan' di dekat bagian atas layar.
- Ubah opsi Skala GPU ke Aktif sebagai ganti Nonaktif .
- Setelah menerapkan perubahan yang diperlukan, mulai ulang komputer Anda dan coba meluncurkan game lagi. Pastikan Anda menjalankan gim dalam mode administrator.
Solusi 2: Menginstal Pembaruan Windows Terbaru
Windows meluncurkan pembaruan penting yang menargetkan perbaikan bug di sistem operasi. Jika Anda menahan dan tidak memasang pembaruan Windows, kami sangat menyarankan Anda melakukannya. Windows 10 adalah sistem operasi Windows terbaru dan sistem operasi baru membutuhkan banyak waktu untuk menjadi sempurna dalam segala hal.
Ada banyak masalah yang masih tertunda dengan OS dan Microsoft sering meluncurkan pembaruan untuk menargetkan masalah ini.
- Tekan tombol Windows + S untuk meluncurkan bilah pencarian menu awal Anda. Di kotak dialog ketik pembaruan Windows . Klik hasil pencarian pertama yang maju.
- Setelah dalam pengaturan pembaruan, klik pada tombol yang bertuliskan Periksa pembaruan . Sekarang Windows secara otomatis akan memeriksa pembaruan yang tersedia dan menginstalnya. Bahkan mungkin meminta Anda untuk memulai ulang.
- Setelah memperbarui, mulai ulang komputer Anda dan periksa apakah masalah Anda sudah diperbaiki.
Solusi 3: Menghapus Aplikasi Pihak Ketiga yang Bermasalah
Kami juga mengamati bahwa masalah ini diperbaiki secara instan setelah semua aplikasi pihak ketiga yang bermasalah di-uninstal. Ada beberapa aplikasi yang menggunakan GPU secara ekstensif, tidak memungkinkan Overwatch untuk menggunakan sumber daya seperti yang dibutuhkan olehnya pesan kesalahan. Aplikasi seperti perekam layar dll. Harus ditargetkan terlebih dahulu. Tekan Windows + R, ketikkan appwiz.cpl dan tekan Enter untuk menampilkan semua aplikasi yang diinstal di komputer Anda.
Tidak ada aplikasi spesifik yang dilaporkan tetapi Anda harus berpikir dan mendiagnosisnya sendiri karena setiap konfigurasi komputer berbeda. Mempertimbangkan perangkat lunak apa pun yang cenderung menggunakan GPU Anda. Cobalah menghentikan / menutupnya sebelum Anda mempertimbangkan kemungkinan mencopot pemasangannya untuk selamanya. Jika solusi ini tidak terbukti sukses, lanjutkan ke yang berikutnya.
Solusi 4: Mengubah Resolusi Layar
Seperti yang kami jelaskan di atas, tampaknya ada masalah resolusi setelah pembaruan pembuat konten. Gim ini tidak dapat menggunakan resolusi khusus komputer Anda sehingga menyebabkan munculnya pesan kesalahan. Kami dapat mencoba mengubah resolusi komputer Anda dan meluncurkan game. Jika game diluncurkan seperti yang diharapkan, Anda dapat mengubah resolusi Anda kembali setelah menutup game.
TIP PRO: Jika masalahnya ada pada komputer Anda atau laptop / notebook, Anda harus mencoba menggunakan Perangkat Lunak Reimage Plus yang dapat memindai repositori dan mengganti file yang rusak dan hilang. Ini berfungsi dalam banyak kasus, di mana masalah ini berasal karena sistem yang rusak. Anda dapat mengunduh Reimage Plus dengan Mengklik di Sini- Klik kanan pada ruang kosong di desktop Anda dan pilih pengaturan Tampilan .
- Jelajahi ke bagian akhir halaman pengaturan dan pilih Pengaturan tampilan lanjutan .
- Ubah resolusi ke beberapa nilai lain daripada satu set. Misalnya, resolusi asli monitor adalah '1366 x 768' tetapi setelah mengubahnya ke standar '1280 x 720', game diluncurkan dengan benar. Tekan Terapkan untuk menyimpan perubahan Anda dan keluar. Jika game diluncurkan tanpa masalah, Anda dapat mengubah resolusi kembali ke standar Anda.
Solusi 5: Mengembalikan driver NVIDIA
Jika Anda menginstal perangkat keras grafis Nvidia di komputer Anda, Anda dapat mencoba mengembalikan driver ke versi sebelumnya. Tampaknya driver baru yang secara otomatis diinstal menggunakan pembaruan windows tidak kompatibel dengan Overwatch. Kita dapat mencoba mengembalikan driver secara manual dan melihat apakah mereka memperbaiki masalah. Jika ini tidak berhasil, kita dapat mencoba menginstal driver default dengan menghapus instalasi yang sekarang.
- Tekan Windows + R, ketikkan devmgmt. msc di kotak dialog dan tekan Enter.
- Setelah berada di pengelola perangkat, perluas adaptor Tampilan, klik kanan perangkat keras Nvidia Anda, dan klik Properti .
- Arahkan ke tab Driver dan klik Roll Back Driver . Setelah mengembalikan driver, restart komputer Anda dan coba meluncurkan Overwatch lagi.
Solusi 6: Memperbarui Pengandar Grafik
Jika semua solusi di atas tidak berfungsi, kita dapat mencoba memperbarui driver grafis. Mungkin driver grafis Anda tidak dikonfigurasi dengan benar atau sudah usang. Kita harus benar-benar menghapus semua file driver sebelum menginstal driver baru, oleh karena itu, kita perlu menggunakan utilitas Display Driver Uninstaller. Anda dapat mengunduh utilitas melalui internet dengan mudah.
- Setelah menginstal Display Driver Uninstaller (DDU), luncurkan komputer Anda dalam mode aman . Anda dapat mempelajari cara mem-boot komputer Anda ke mode aman dengan membaca artikel kami di dalamnya.
- Setelah mem-boot komputer Anda ke mode aman, jalankan aplikasi yang baru saja diinstal. Pilih opsi Safe Mode .
- Setelah meluncurkan aplikasi, pilih opsi pertama Bersihkan dan mulai ulang . Aplikasi akan secara otomatis menghapus pengandar yang diinstal dan restart komputer Anda sesuai.
- Boot komputer Anda ke mode normal dan jalankan aplikasi. Jalankan Aplikasi GeForce, buka tab Driver dan klik tombol Unduh Driver . Masukkan spesifikasi Anda di sisi kanan layar dan klik Mulai cari aplikasi untuk mencari driver optimal untuk komputer Anda.
- Setelah driver diperbarui, nyalakan ulang komputer Anda dan periksa apakah masalahnya teratasi.
Catatan: Di sini kita telah melihat cara menginstal driver Nvidia menggunakan aplikasi GeForce Experience untuk mengunduhnya. Atau, Anda dapat mengunduh driver dari situs web resmi dan menginstalnya menggunakan manajer perangkat.
TIP PRO: Jika masalahnya ada pada komputer Anda atau laptop / notebook, Anda harus mencoba menggunakan Perangkat Lunak Reimage Plus yang dapat memindai repositori dan mengganti file yang rusak dan hilang. Ini berfungsi dalam banyak kasus, di mana masalah ini berasal karena sistem yang rusak. Anda dapat mengunduh Reimage Plus dengan Mengklik di Sini