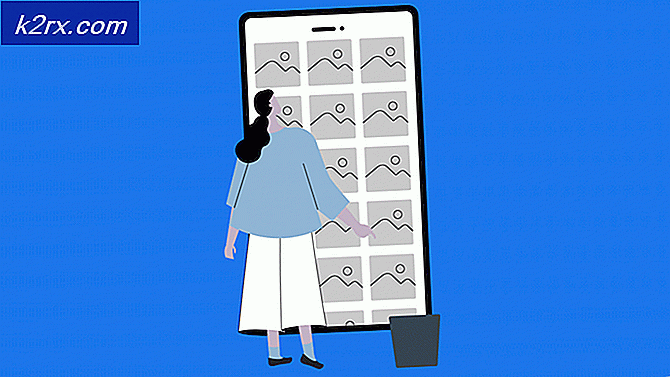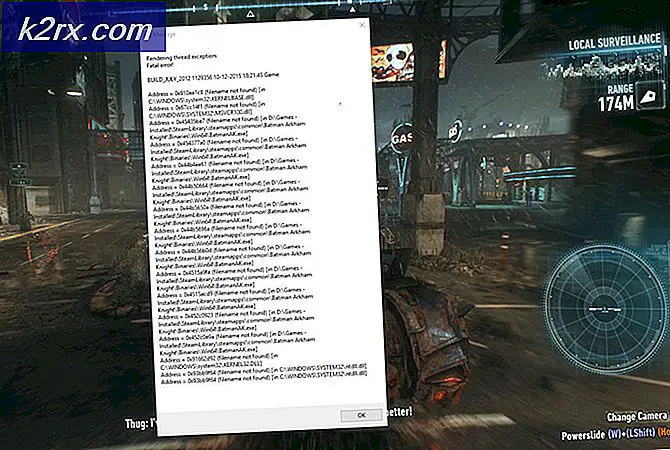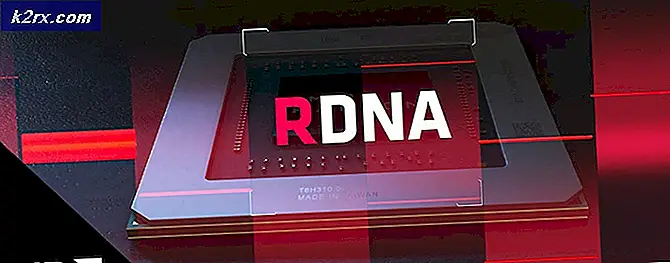Menonaktifkan Start Menu di Windows 10 menggunakan Group Policy Editor
Start Menu di Windows digunakan untuk mencari semua aplikasi yang diinstal di sistem Anda. Semua ikon aplikasi akan muncul dalam daftar abjad di sisi kiri layar Start Menu. Pengaturan Start Menu di aplikasi Pengaturan menyediakan opsi yang dapat ditampilkan atau disembunyikan pengguna dari Start Menu. Namun, sebagai administrator, Anda juga dapat mempertahankan pengaturan yang sama secara permanen dan menonaktifkan akses ke pengaturan Start Menu untuk pengguna standar. Pada artikel ini, kami akan memberi tahu Anda metode yang dapat Anda gunakan untuk mencapai tugas khusus ini.
Mencegah Pengguna Mengubah Pengaturan Menu Mulai
Pengaturan ini akan menonaktifkan dan membuat pengaturan abu-abu untuk Start di aplikasi Pengaturan. Ini juga akan menonaktifkan opsi menu konteks pengaturan Taskbar (properti Taskbar) yang dapat Anda akses dengan mengklik kanan pada Taskbar.
Namun, itu tidak akan menonaktifkan pengaturan Taskbar dari aplikasi Pengaturan. Alasan ia memiliki Taskbar yang termasuk dalam pengaturan ini adalah karena di versi Windows sebelumnya, pengguna harus membuka pengaturan Taskbar dan Start Menu dengan mengklik kanan pada Taskbar dan memilih opsi properti. Dengan menonaktifkan menu konteks melalui versi Windows sebelumnya akan benar-benar menonaktifkan pengaturan Taskbar dan Start Menu.
Sedangkan di Windows 10 pengaturan muncul di aplikasi Pengaturan, jadi itu menonaktifkan pengaturan Start Menu tetapi tidak pengaturan Taskbar. Anda dapat menggunakannya untuk setidaknya menonaktifkan beberapa pengaturan Start Menu. Beberapa pengaturan di Editor Kebijakan Grup Lokal dirancang untuk versi sistem operasi sebelumnya, tetapi masih dapat berfungsi pada versi terbaru.
Metode 1: Menggunakan Editor Kebijakan Grup Lokal
Pengaturan untuk menonaktifkan pengaturan Start Menu dapat ditemukan di Editor Kebijakan Grup Lokal. Itu terdaftar di bawah Konfigurasi Pengguna, dan itu tidak tersedia untuk konfigurasi Komputer. Pengaturan kebijakan di Editor Kebijakan Grup Lokal juga menunjukkan rincian tentang pengaturan yang Anda klik.
Namun, Anda bisa melewatkan metode ini jika Anda menggunakan Windows Home Edition karena Editor Kebijakan Grup Lokal tidak tersedia di sistem operasi tersebut.
- Buka sebuah Lari kotak dialog perintah dengan menekan Windows + R tombol di keyboard Anda, lalu ketik "gpedit.msc"Dan tekan Memasukkan kunci untuk membuka Editor Kebijakan Grup Lokal.
- Di jendela Editor Kebijakan Grup Lokal, navigasikan ke jalur kategori berikut:
Konfigurasi Pengguna \ Template Administratif \ Menu Mulai dan Bilah Tugas \
- Klik dua kali pada pengaturan kebijakan bernama “Mencegah perubahan pada Taskbar dan Start Menu Settings"Dan itu akan terbuka di jendela lain. Sekarang ubah opsi sakelar dari Tidak Dikonfigurasi untuk Diaktifkan.
- Terakhir, klik file Terapkan / Oke tombol untuk menyimpan perubahan yang dilakukan. Ini akan mencegah pengguna mengubah pengaturan Start Menu.
- Untuk memungkinkan pengaturan untuk Start Menu lagi, Anda perlu mengubah opsi sakelar kembali ke Tidak Dikonfigurasi atau Dengan disabilitas.
Metode 2: Menggunakan Editor Registri
Editor Registri terhubung dengan metode pertama. Setiap kali Anda mengubah pengaturan kebijakan di Editor Kebijakan Grup Lokal, itu akan secara otomatis memperbarui Registri Anda. Namun, jika Anda menggunakan Windows Home Edition, mungkin ini satu-satunya metode yang tersedia untuk Anda. Ini membutuhkan lebih banyak langkah daripada metode pertama, tetapi tidak terlalu sulit. Anda dapat dengan mudah menonaktifkan pengaturan Start Menu dengan mengikuti langkah-langkah di bawah ini:
Catatan: Kami selalu menyarankan pengguna untuk membuat cadangan sebelum membuat perubahan apa pun di Editor Registri mereka.
- Buka sebuah Lari kotak dialog perintah dengan menekan Windows + R tombol di keyboard Anda, lalu ketik "regedit"Dan tekan Memasukkan kunci untuk membuka Editor Registri. Memilih Iya tombol untuk UAC Perintah (Kontrol Akun Pengguna).
- Di sarang Pengguna Saat Ini, navigasikan ke kunci berikut:
HKEY_CURRENT_USER \ Software \ Microsoft \ Windows \ CurrentVersion \ Policies \ Explorer
- Dalam Penjelajah kunci, klik kanan pada panel kanan dan pilih Baru> Nilai DWORD (32-bit) pilihan. Beri nama nilai yang baru dibuat ini sebagai "NoSetTaskbar“.
- Klik dua kali pada NoSetTaskbar nilai untuk membukanya dan kemudian mengubah data nilai menjadi 1.
- Terakhir, Anda perlu mengulang kembali sistem Anda untuk menerapkan perubahan ke sistem. Ini akan menonaktifkan pengaturan Start Menu untuk akun pengguna tertentu tersebut.
- Untuk memungkinkan itu kembali, Anda perlu membuka file NoSetTaskbar nilai lagi dan ubah data nilai menjadi 0. Anda juga bisa dengan sederhana menghapus nilai dari Editor Registri.