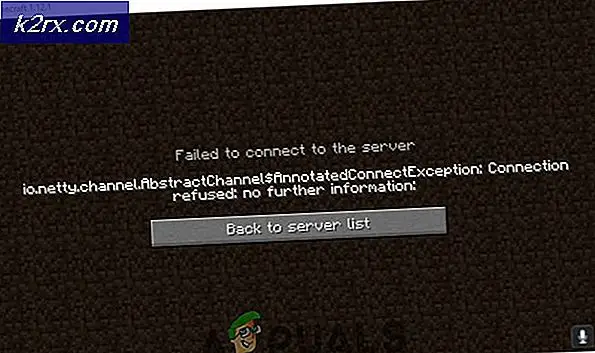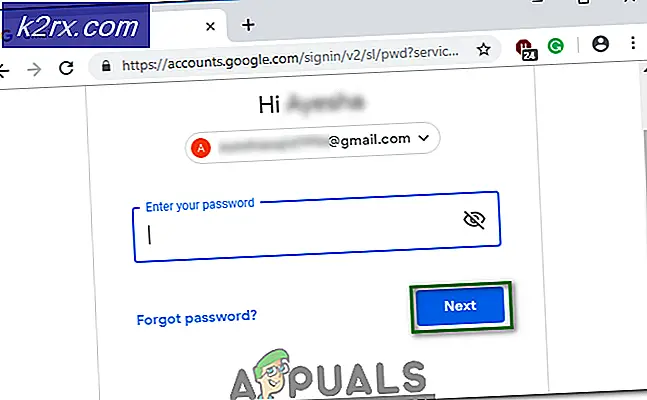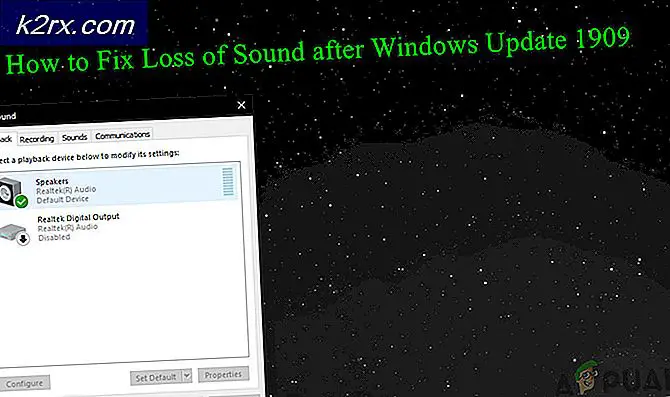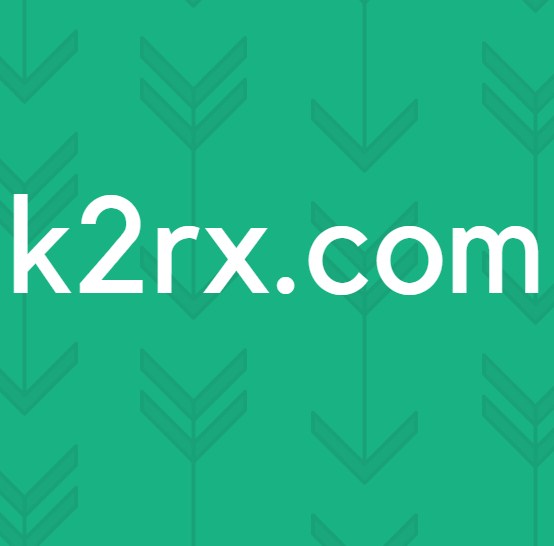Fix: Surface Pro 4 Keyboard tidak berfungsi
Surface Pro 4 adalah laptop-tablet yang dapat dilepas yang telah mendapatkan banyak daya tarik selama beberapa tahun terakhir. Ini fitur SkyLake CPU dan SSD kelas atas juga. Idenya adalah bahwa keyboard pada laptop dapat dilepas untuk mengubah laptop menjadi tablet dan sebaliknya.
Ada beberapa contoh saat keyboard Surface Pro 4 berhenti bekerja. Komputer tidak merespons saat sedang dipasang atau komputer berhenti mendaftar penekanan tombol secara tiba-tiba. Ini adalah skenario yang sangat umum dan terjadi cukup sering dan mati menurut pengguna. Dalam solusi ini, kami akan membahas semua kemungkinan penyebab mengapa masalah ini terjadi dan nanti, membahas solusi tentang cara memperbaikinya.
Apa yang menyebabkan Keyboard Surface Pro 4 Tidak Berfungsi?
Keyboard Surface Pro 4 lebih rentan terhadap masalah daripada keyboard laptop konvensional lainnya karena dapat dilepas. Meskipun idenya tampak sederhana, keyboard memiliki firmware terpisah yang digunakan secara paralel dengan perangkat lunak pendeteksi laptop di komputer. Berikut adalah beberapa alasan mengapa masalah ini mungkin terjadi:
Sebelum kita mulai dengan solusi, pastikan bahwa Anda telah menyimpan semua pekerjaan Anda dan mencadangkan data. Juga, kami akan mengacu pada keyboard untuk penutup tipe. Keduanya memiliki arti yang sama. Selain itu, pastikan penutup keyboard / jenis diaktifkan di UEFI / BIOS dan berfungsi dengan baik di lingkungan itu. Jika tidak, ikuti dua langkah pertama untuk memecahkan masalah keyboard dan jika Anda tidak dapat menyelesaikannya, hubungi dukungan Microsoft karena kemungkinan besar Anda berurusan dengan keyboard yang salah.
Selain itu, jika tidak ada solusi yang berhasil untuk Anda, lepaskan penutup keyboard / jenis dari Surface Pro dan biarkan tanpa daya sehingga semua dayanya terkuras, lalu coba solusi lagi.
Solusi 1: Periksa Keyboard Anda
Hal pertama yang harus Anda periksa adalah apakah keyboard Anda benar-benar dalam kondisi kerja. Jika keyboard Anda sendiri rusak atau rusak, Anda tidak akan dapat membuatnya berfungsi bahkan setelah menyelesaikan semua solusi di bawah ini.
Cabut keyboard dari perangkat Anda dan coba sambungkan dengan Surface lain di mana keyboardnya bekerja dengan sempurna. Jika keyboard berfungsi di sana, itu mungkin berarti ada beberapa masalah dalam konfigurasi perangkat Anda. Jika tidak berfungsi di sana, itu berarti keyboardnya sendiri rusak. Anda dapat mencoba solusi 2 dan bahkan jika tidak berhasil, pertimbangkan untuk mengganti atau memeriksa.
Solusi 2: Bersihkan Konektor
Masalah lain yang kami temui adalah keyboard tidak terhubung dengan Surface dengan benar karena debu atau bahan lain menghalangi konektivitas. Ini biasanya terjadi setelah Anda menggunakan Surface selama beberapa waktu tetapi tidak membutuhkan waktu untuk membersihkannya.
Matikan Surface Anda sepenuhnya. Sekarang ambil kain bersih, oleskan sedikit alkohol dan bersihkan konektornya. Anda juga dapat menggunakan q-tip untuk membersihkan dengan lebih benar. Setelah dibersihkan, beri waktu sekitar 2-3 menit lalu hidupkan kembali komputer Anda. Sekarang hubungkan keyboard Anda dan periksa apakah masalah telah teratasi.
Solusi 3: Lakukan Shutdown Dua Tombol
Jika Anda telah memulai ulang Surface dan masih tidak berfungsi, mungkin ada beberapa masalah dengan modul konektivitas perangkat. Di sini pematian normal tidak cukup untuk memperbaiki masalah. Kami akan melakukan shutdown dua tombol. Ini akan menghapus semua konfigurasi sementara dan menghapus semua file cache juga. Saat kita menyalakan komputer lagi, file akan dibuat secara default lagi.
- Temukan tombol power di perangkat Anda. Sekarang tekan dan tahan selama sekitar 30 detik.
- Sekarang tekan dan tahan tombol power dan tombol pengeras volume (+) pada waktu yang sama untuk sekitar 15 detik lalu lepaskan keduanya. Jangan lepaskan bahkan jika Anda melihat logo permukaan muncul.
- Sekarang, tunggu sekitar satu menit sebelum memulai perangkat Anda lagi. Setelah dimulai, sambungkan keyboard Anda dan periksa apakah masalah telah teratasi dan Anda dapat menggunakan semua fungsinya.
catatan: Jika Anda memiliki Surface RT, 2, atau 3, Anda perlu mematikan paksa sebagai gantinya. Ini dapat dilakukan dengan menekan dan menahan tombol daya perangkat Anda selama sekitar 10 detik.
Solusi 4: Perbarui Windows
Microsoft sering merilis pembaruan untuk memperbaiki bug atau memperkenalkan fitur baru. Jika Anda belum memperbarui Windows selama beberapa waktu, Anda disarankan untuk segera melakukannya. Ada kasus serupa di masa lalu di mana keyboard berhenti berfungsi karena beberapa masalah di sistem operasi. Setelah menginstal pembaruan, itu bekerja dengan sempurna. Pastikan Anda masuk sebagai administrator.
- Tekan Windows + S, ketik “memperbaruiDi kotak dialog dan buka aplikasi.
- Sekarang Pengaturan akan terbuka. Klik tombol tersebut Periksa pembaruan. Sekarang komputer Anda akan secara otomatis memeriksa pembaruan terbaru yang tersedia dan menginstalnya di komputer Anda.
catatan: Koneksi internet aktif akan diperlukan untuk menerapkan pembaruan. Selain itu, pastikan keyboard Anda terpasang selama proses pembaruan.
Solusi 5: Perbarui Driver
Komponen utama lain yang dapat bermasalah saat menggunakan keyboard Surface Pro 4 adalah driver keyboard. Dibandingkan dengan keyboard lain, keyboard Surface dilengkapi dengan keyboard khusus dan dengan itu, hadir driver spesifiknya. Mereka juga sangat rentan untuk memperbarui Microsoft saya.
Driver yang kedaluwarsa / rusak dapat menyebabkan keyboard tidak berfungsi dengan benar. Dalam hal ini, menghapus driver lama / rusak dan menginstal driver yang diperbarui dapat menyelesaikan masalah. Pastikan Anda masuk sebagai administrator sebelum melanjutkan.
- tekan Windows kunci dan tipe Panel kendali. Kemudian di daftar yang dihasilkan, klik Panel kendali.
- Sekarang, di bawah Perangkat keras dan Suara, klikPerangkat dan Printer.
- Sekarang klik kanan pada "Jenis Permukaan Penutup”Dan pilih Properties.
- Sekarang klik Perangkat keras tab. Dan kemudian buka properti dari setiap perangkat terkait dan klik Copot pemasangan untuk setiap perangkat. Jangan lupa centang opsi hapus driver kapan pun opsi tersedia.
- Setelah selesai menghapus item (Tab Perangkat Keras TIDAK akan diperbarui saat menghapus item) tutup jendela.
- Sekarang tekan Windows kunci dan tipe Pengaturan perangkat. Dan dalam daftar yang dihasilkan, klik Pengaturan perangkat.
- Sekarang di Device Manager, klik Tindakan menu lalu klik “Pindai Perubahan Perangkat Keras“.
- Sekarang luaskan "Firmware & Keyboard“. Dan perbarui semua driver dalam Firmware oleh "Cari Secara Otomatis untuk perangkat lunak driver yang diperbarui“.
- Di bawah Keyboard, beberapa "Perangkat Keyboard HID"Akan ditampilkan. Perbarui semua driver Keyboard dengan “Cari Secara Otomatis untuk perangkat lunak driver yang diperbarui“
- Kemudian mengulang kembali sistem dan periksa apakah masalah telah terpecahkan.
Solusi 6: Perbarui Firmware
Terkadang bahkan pembaruan Windows tergelincir dan gagal memperbarui firmware keyboard Anda. Hal ini dapat disebabkan oleh banyak penyebab seperti Anda mencabut keyboard dari Surface selama proses pembaruan atau tidak memasangnya. Dalam solusi ini, kami akan menavigasi ke situs web resmi Microsoft dan setelah mengunduh firmware, instal.
- Melampirkan keyboard Anda dengan Surface Anda. Sekarang nyalakan dan navigasikan ke situs web resmi Microsoft untuk mengunduh driver dan firmware.
- Sekarang jalankan eksekusi dengan mengklik kanan dan memilih Jalankan sebagai administrator. Setelah semua pembaruan diinstal, mulai ulang komputer Anda dan periksa apakah keyboard Anda berfungsi seperti yang diharapkan.
Solusi 7: Setel ulang PC
Jika tidak ada yang membantu Anda sejauh ini, mengatur ulang PC dapat menyelesaikan masalah. Mengatur ulang PC Anda akan mengatur ulang semua konfigurasi dan preferensi sistem operasi Anda. Ini juga akan menghapus semua aplikasi yang saat ini Anda instal. Lakukan reset hanya setelah Anda melakukannyadidukungsemua file dan konfigurasi penting Anda. Juga, perhatikan bahwa ini juga akan menghapus semua profil pengguna Anda.
Solusi 8: Hubungi Dukungan Microsoft
Jika bahkan setelah melakukan semua solusi di atas, keyboard Anda tidak berfungsi, Anda harus melanjutkan dan menghubungi Dukungan Microsoft atau membawanya ke toko jika Anda memiliki garansi. Jika Anda memiliki garansi, unit akan diganti.
Jika Anda tidak memiliki jaminan dan dukungan menyimpulkan bahwa keyboard Anda rusak secara fisik, pertimbangkan untuk menggantinya dengan yang baru sendiri. Anda dapat dengan mudah mendapatkan yang bekas di eBay atau mendapatkan yang baru dari Amazon atau Microsoft Store itu sendiri.