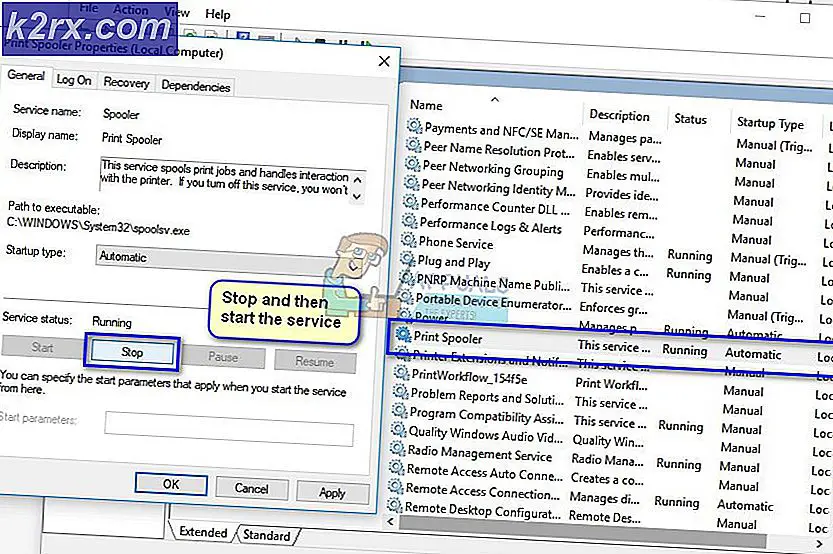Gagal Memuat File Pelokalan Overlay dalam Perbaikan Steam
Beberapa Windows menghadapi file 'Gagal memuat file pelokalan Hamparan' kesalahan setiap kali mereka mencoba meluncurkan Steam secara konvensional. Masalah ini dilaporkan terjadi pada Windows 7, Windows 8.1, dan Windows 10.
Ternyata, ada beberapa penyebab berbeda yang mungkin menyebabkan pesan kesalahan ini dengan Steam. Berikut daftar penyebab potensial:
Metode 1: Menghapus file clientregistry.blob dari folder Steam
Jika Anda menggunakan Steam build yang lebih lama untuk aktivitas tertentu (seperti menjalankan versi game modded), Anda mungkin dapat melihat file 'Gagal memuat file pelokalan Hamparan'kesalahan karena beberapa data rusak yang disimpan oleh clientregistry.blob mengajukan.
catatan: Perlu diingat bahwa jika Anda menggunakan versi Steam yang lebih baru, pemasangan Steam Anda tidak lagi berisi file clientregistry.blob mengajukan.
Namun, jika Anda menggunakan versi steam yang lebih lama, Anda dapat menghapus file ini untuk memaksa klien Steam menyegarkan sebagian besar file temporer yang mungkin menyebabkan masalah ini.
Jika Anda tidak tahu cara melakukannya, ikuti petunjuk di bawah ini:
- Buka utilitas File Explorer Anda dan arahkan ke lokasi root tempat Anda menginstal Steam. Secara default, lokasi tersebut adalah:
C: \ Program Files \ Steam
catatan: Jika Anda menginstal Steam di lokasi khusus, navigasikan ke sana.
- Setelah Anda berada di dalam folder root steam, klik kanan pada clientregistry.blob mengajukan dan memilih Menghapus dari menu konteks yang baru muncul.
- Setelah file berhasil dihapus, restart komputer Anda dan coba luncurkan Steam setelah startup berikutnya selesai.
Jika masalah yang sama masih terjadi, pindah ke perbaikan potensial berikutnya di bawah ini.
Metode 2: Buka Steam sebagai Administrator
Masalah potensial lain yang mungkin menyebabkan 'gagal memuat file pelokalan overlay'Kesalahan adalah masalah izin yang mencegah Steam memperbarui dirinya sendiri atau menggunakan ketergantungan tertentu.
Beberapa pengguna yang terpengaruh yang menghadapi masalah yang sama telah mengonfirmasi bahwa mereka akhirnya berhasil memperbaiki masalah dengan memaksa Steam untuk membuka dengan hak admin.
Untuk melakukan ini, cukup klik kanan pada utama Uap dieksekusi atau pintasan desktop dan pilih Jalankan sebagai administrator dari menu konteks yang baru muncul.
Jika ini memungkinkan Anda untuk membuka uap tanpa menemukan 'yang sama'gagal memuat file pelokalan overlay', Anda harus menjadikan perilaku ini sebagai default untuk menghindari munculnya masalah yang sama di masa mendatang. Berikut panduan singkat yang akan memandu Anda melalui proses melakukan ini:
- Mulailah dengan memastikan bahwa Steam tertutup sepenuhnya dan tidak ada proses latar belakang yang berjalan di latar belakang.
- Selanjutnya, lanjutkan dan buka My Computer atau File Explorer dan arahkan ke lokasi tempat Anda menginstal Steam. Secara default, Anda akan menemukan instalasi Steam Anda di sini:
C: \ Program Files (x86) \ Steam
- Setelah Anda berada di dalam lokasi yang benar, klik kanan Steam.exe dan klik Properti dari menu konteks yang baru muncul.
- Setelah Anda berada di dalam layar Properti, lanjutkan dan aksesKesesuaiantab membentuk menu pita di bagian atas, lalu pindah ke menu Pengaturan dan centang kotak yang terkait denganJalankan program ini sebagai administrator.
- Akhirnya, tekan Menerapkan untuk membuat perubahan permanen dan meluncurkan Steam secara normal.
Jika memaksa akses admin di Steam tidak berhasil untuk Anda, pindah ke perbaikan potensial berikutnya di bawah ini.
Metode 3: Memasukkan Steam ke dalam Windows Firewall (jika ada)
Menurut beberapa pengguna yang terpengaruh, Anda juga dapat berharap untuk melihat 'gagal memuat file pelokalan overlayKesalahan karena beberapa preferensi keamanan yang diberlakukan oleh Windows Firewall Anda. Dalam keadaan tertentu, Anda mungkin memperhatikan bahwa suite keamanan bawaan Anda terkadang memutuskan untuk mengkarantina game yang dapat dieksekusi yang sah dan memblokir Steam agar tidak berkomunikasi dengan server utama.
Catatan: Masalah yang sama dapat terjadi pada beberapa firewall pihak ketiga yang setara.
Namun, dalam panduan ini, kami akan fokus pada kejadian di mana Windows Firewall menyebabkan kesalahan karena positif palsu. Jika Anda berada dalam skenario ini, ikuti petunjuk di bawah ini untuk membuat aturan daftar putih untuk Windows Firewall Anda guna memastikan bahwa Steam tidak dicegah untuk berkomunikasi dengan server utama.
Inilah yang perlu Anda lakukan untuk memasukkan Steam ke daftar putih yang dapat dieksekusi, folder unduhan, dan port yang digunakan saat mengunduh dan memasang pembaruan:
- tekan Tombol Windows + R untuk membuka a Lari kotak dialog. Di dalam kotak teks run, ketik 'kontrol firewall.cpl'Dan tekan Memasukkan untuk membuka Windows Firewall jendela.
- Setelah Anda berada di dalam menu utama Windows Defender Firewall, akses menu di sisi kiri, lalu klikIzinkan aplikasi atau fitur melalui firewall Windows Defender.
- Setelah Anda berada di dalam Aplikasi yang Diizinkan menu, mulailah dengan mengklikUbah pengaturantombol. Jika Anda melihat file UAC (Kontrol Akun Pengguna) cepat, klik Iya untuk memberikan akses admin.
- Sekarang itu Aplikasi yang diizinkan menu dapat diedit, langsung ke bawahMengizinkan aplikasi laindan klik Browser untuk menavigasi ke lokasi tempat Steam utama Anda dapat dieksekusi. Secara default lokasi tersebut adalah:
C: \ Program Files \ Steam \ bin
- Setelah Anda berhasil mengecualikan Steam utama yang dapat dieksekusi, temukan entri di dalam daftar Aplikasi yang diizinkans dan fitur serta memastikan bahwa file Pribadi dan Publik kotak dicentang.
- Selanjutnya, Anda dapat menutup file Aplikasi yang Diizinkan jendela dan ikuti petunjuk pada langkah 1 untuk kembali ke menu firewall awal.
- Setelah Anda kembali ke menu awal, klik Pengaturan lanjutan (dari menu di sebelah kiri) dan klik Iya saat diminta oleh UAC (Kontrol Akun Pengguna) cepat.
- Selanjutnya, dari Pengaturan lanjutan menu, klik Aturan baru dari menu sebelah kiri yang terkait dengan Aturan masuk.
- Dengan Aturan masuk tab dipilih, klik Aturan baru dari menu di sisi kiri dan klik Lanjut pada prompt pertama.
- Selanjutnya, dari Aturan Masuk Baru jendela, pilih port di bawah Jenis Aturan dan klik Lanjut.
- Pada prompt berikutnya, pilih TCP dari daftar opsi yang tersedia, lalu aktifkan Port Lokal Tertentu beralih.
- Setelah Anda masuk ke menu yang benar, pastikan port Steam berikut dimasukkan untuk mencegahnya diblokir:
27015--27030 27036 27015
- Selanjutnya, tambahkan aturan lain untuk UDP, lalu pilihPelabuhan Lokal Tertentusekali lagi dan tempel yang berikut ini di kotak input:
27015--27030 27000--27100 27031-2703 4380 27015 3478 4379 4380
- Setelah setiap port digunakan oleh Uap ditambahkan ke daftar pengecualian, klik Lanjut untuk mendarat langsung ke aksi Cepat jendela, lalu klik Izinkan koneksi dan tekan tombol berikutnya sekali lagi.
- Terakhir, tetapkan nama untuk aturan yang telah Anda buat dan klik Selesai untuk menyimpan perubahan sebelum membuka Steam lagi dan melihat apakah masalahnya sekarang sudah diperbaiki.
Jika masalah yang sama masih terjadi, pindah ke perbaikan potensial berikutnya di bawah ini.
Metode 4: Menginstal Ulang Steam
Jika tidak ada metode di atas yang berhasil untuk Anda, kemungkinan Anda berurusan dengan beberapa jenis kerusakan file sistem yang akhirnya merusak aplikasi secara efektif. Jika skenario ini berlaku, satu-satunya hal yang dapat Anda lakukan adalah menghapus instalan Steam bersama dengan setiap komponen terkait sebelum menginstal ulang versi terbaru melalui saluran resmi.
Jika Anda tidak mencoba untuk memperbaiki 'gagal memuat file pelokalan overlayKesalahan dengan menginstal ulang Steam bersama dengan setiap komponen terkait, ikuti petunjuk di bawah ini untuk melakukannya:
- tekan Tombol Windows + R untuk membuka a Lari kotak dialog. Selanjutnya, ketik ‘Appwiz.cpl’ di dalam kotak teks dan tekan Memasukkan untuk membuka Aplikasi dan Fiturjendela.
catatan: Jika Anda diminta oleh UAC (Kontrol Akun Pengguna), klik Iya untuk memberikan akses admin.
- Setelah Anda akhirnya berada di dalamAplikasi & Fiturmenu, gulir ke bawah melalui daftar aplikasi yang diinstal dan temukan instalasi Steam Anda.
- Setelah Anda berhasil menemukan entri yang terkait dengan Steam, klik kanan padanya dan pilih Copot pemasangan dari menu konteks.
catatan: Jika Anda menginstal mode mandiri atau aplikasi lain yang bergantung pada Steam, hapus instalannya juga.
- Setelah Anda berada di dalam layar pencopotan pemasangan, ikuti petunjuk di layar untuk menyelesaikan pencopotan pemasangan, lalu nyalakan ulang PC Anda dan tunggu hingga pengaktifan berikutnya selesai.
- Setelah komputer Anda boot kembali, buka browser default Anda dan kunjungi Halaman Unduh resmi Steam dan unduh versi terbaru yang kompatibel sesuai dengan versi Windows Anda.
- Setelah penginstal diunduh sepenuhnya, klik dua kali padanya dan ikuti petunjuk di layar untuk menyelesaikan instalasi versi Steam terbaru.
- Setelah penginstalan selesai, luncurkan Steam secara konvensional dan lihat apakah masalah telah teratasi.