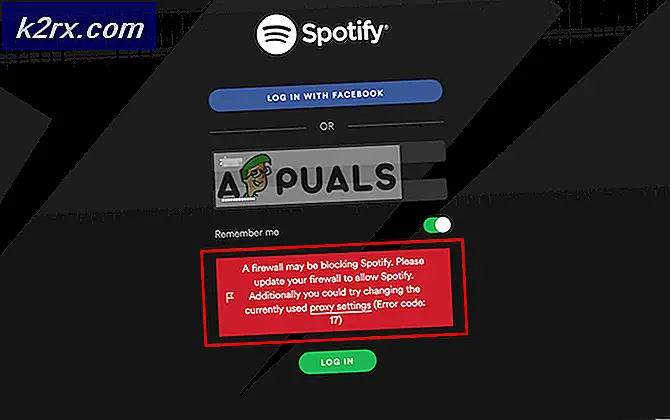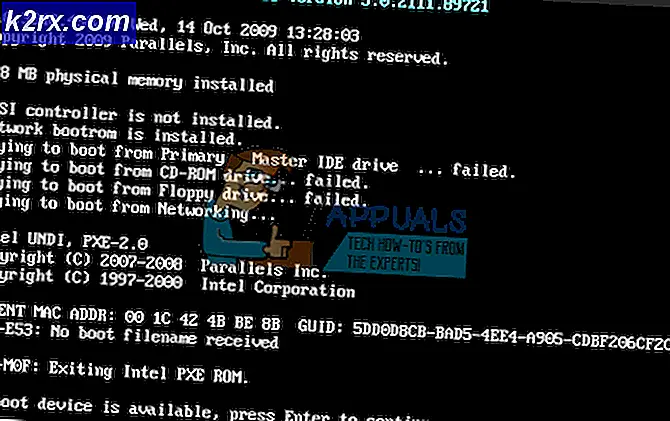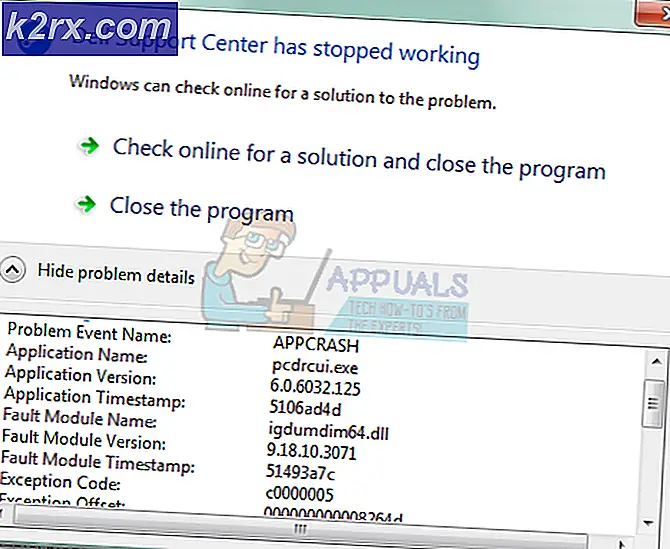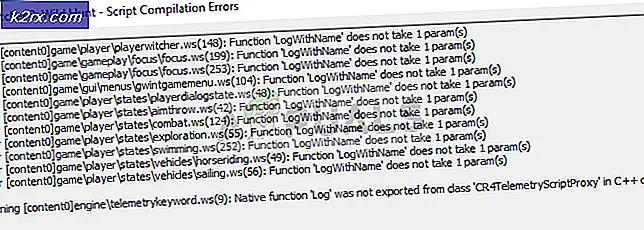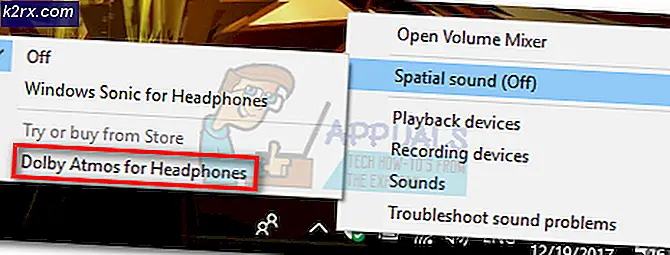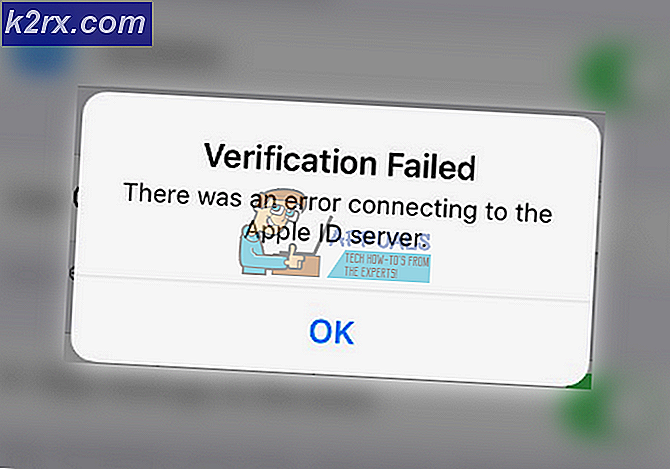Fix: Boot Configuration Data File Error 0xc0000034
Beberapa pengguna melaporkan masalah yang mengganggu dengan komputer atau notebook mereka. Alih-alih boot ke Windows, komputer-komputer yang disebutkan itu mengalami kegagalan samar dan bukannya menyapa pengguna dengan desktop pengguna, komputer-komputer itu hanya menampilkan file data konfigurasi boot error yang tidak memiliki beberapa kode kesalahan informasi yang diperlukan 0xc0000034
Sayangnya tidak ada opsi yang diberikan untuk memperbaiki masalah ini dan juga tidak ada penjelasan yang mudah digunakan tentang apa yang harus dilakukan selanjutnya atau bahkan apa sebenarnya arti kesalahan ini dan mengapa itu terjadi. Anda perlu tahu bahwa komputer Anda, tidak peduli apa Sistem Operasi diinstal, terdiri dari bagian-bagian yang berbeda. Ada motherboard, prosesor, memori, power supply dan juga hard disk. Semua orang perlu bekerja bersama dan sesuatu perlu memberi tahu apa yang harus dilakukan. Saat Anda memulai komputer dan menyalakannya, Anda memulai sebagian kecil pada motherboard yang bertindak seperti pengawas dari semua bagian lain di komputer Anda. Jika Anda ingin memulai Windows 10, pengawas motherboard ini perlu mengetahui di mana Windows 10 berada dan file apa yang perlu dieksekusi. Informasi ini biasanya dihasilkan saat menginstal Windows ke hard drive Anda. Namun, jika informasi ini hilang, komputer tidak dapat memulai Windows dan akan menampilkan pesan kesalahan, mirip dengan yang di atas. Singkatnya, komputer Anda tidak tahu di mana Windows Anda berada dan tidak dapat menemukannya. Dalam panduan ini saya akan menunjukkan kepada Anda bagaimana mengembalikan komputer Anda ke kondisi kerja.
Solusi 1: Boot ke Recovery Environment dengan media instalasi Windows.
Untuk solusi untuk bekerja Anda akan membutuhkan media instalasi Windows Anda, yang bisa berupa CD, DVD atau USB drive. Boot ke media instalasi dan ketika Anda melihat Tekan sembarang tombol untuk boot dari CD atau DVD klik tombol apa saja pada keyboard Anda.
TIP PRO: Jika masalahnya ada pada komputer Anda atau laptop / notebook, Anda harus mencoba menggunakan Perangkat Lunak Reimage Plus yang dapat memindai repositori dan mengganti file yang rusak dan hilang. Ini berfungsi dalam banyak kasus, di mana masalah ini berasal karena sistem yang rusak. Anda dapat mengunduh Reimage Plus dengan Mengklik di SiniSekarang klik Berikutnya dan kemudian Perbaiki komputer Anda.
Di sebelah Troubleshoot> Advanced Options.
Sekarang klik Perbaikan Otomatis dan pilih Sistem Operasi Anda dari daftar.
Windows sekarang akan memeriksa Sistem Operasi Anda untuk masalah apa pun dan secara otomatis akan mencoba memperbaikinya. Seluruh proses ini bisa memakan waktu cukup lama. Duduk dan rileks. Jika Windows tidak dapat memperbaiki masalah startup Anda, coba solusi berikutnya.
Solusi 2: Perbaikan manual
Boot ke media instalasi dan ketika Anda melihat Tekan sembarang tombol untuk boot dari CD atau DVD klik tombol apa saja pada keyboard Anda.
Sekarang klik Berikutnya dan kemudian Perbaiki komputer Anda.
Di sebelah Troubleshoot> Advanced Options. Sekarang klik pada perintah Prompt.
Jendela hitam baru akan terbuka. Ketik perintah berikut, diikuti dengan Enter.
Bootrec / fixmbr
Bootrec / fixboot
Bootrec / scanos
Bootrec / rebuildbcd
Perintah Bootrec / scanos akan memberi Anda daftar dengan semua sistem Windows yang ditemukan. Silakan klik A dan Enter untuk menginstalnya ke dalam informasi boot dan kemudian lanjutkan dengan perintah berikutnya.
Setelah itu coba restart komputer Anda dan periksa apakah masalah masih berlanjut.
TIP PRO: Jika masalahnya ada pada komputer Anda atau laptop / notebook, Anda harus mencoba menggunakan Perangkat Lunak Reimage Plus yang dapat memindai repositori dan mengganti file yang rusak dan hilang. Ini berfungsi dalam banyak kasus, di mana masalah ini berasal karena sistem yang rusak. Anda dapat mengunduh Reimage Plus dengan Mengklik di Sini