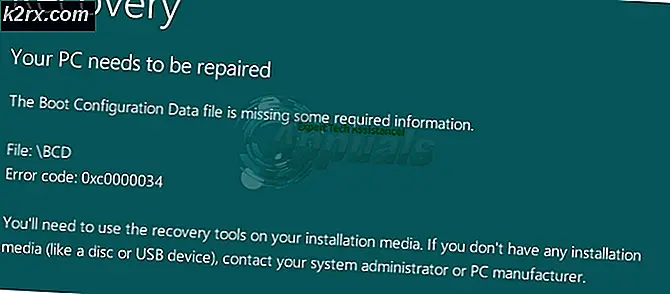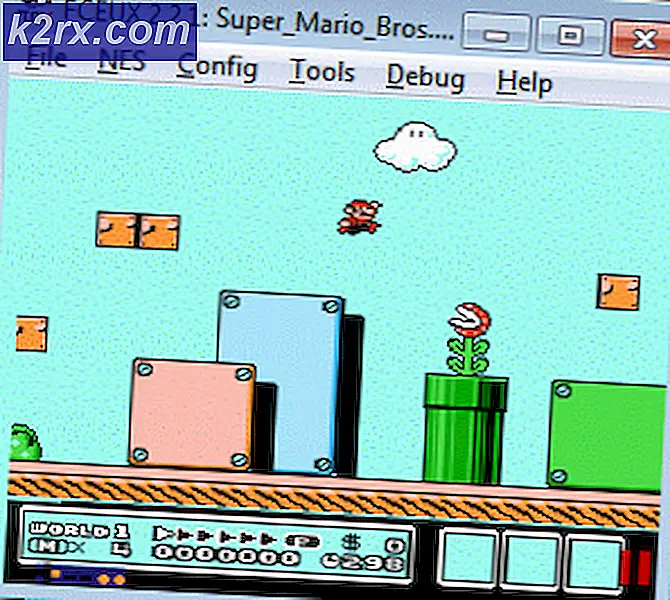Perbaiki: Kode Kesalahan Xbox 0x87e105dc
Beberapa pengguna dilaporkan mengalami masalah ini saat mencoba meluncurkan game atau aplikasi di konsol Xbox One. Masalah khusus ini tidak disukai pada game atau aplikasi tertentu dan tampaknya terjadi secara acak. Namun, sebagian besar pengguna yang terpengaruh melaporkan bahwa masalah ini hanya terjadi dengan game atau aplikasi yang dibeli secara digital.
Apa yang menyebabkan Kode Kesalahan Xbox 0x87e105dc?
Kami menyelidiki masalah khusus ini dengan melihat berbagai laporan pengguna dan strategi perbaikan yang diterapkan oleh sebagian besar pengguna yang terpengaruh untuk sampai ke dasar masalah ini. Berdasarkan apa yang kami temukan, ada beberapa penyebab umum yang diketahui memicu pesan kesalahan khusus ini:
Jika saat ini Anda berjuang untuk menyelesaikan pesan kesalahan khusus ini, artikel ini akan memberi Anda pilihan langkah pemecahan masalah terverifikasi yang juga digunakan oleh pengguna lain dalam situasi serupa. Untuk hasil terbaik, ikuti perbaikan potensial dalam urutan yang disajikan.
Salah satu perbaikan di bawah ini akan menyelesaikan masalah atau setidaknya memungkinkan Anda mengidentifikasi apa yang memicu kode kesalahan.
Metode 1: Memverifikasi status server Xbox Live
Sebelum Anda mencoba perbaikan lainnya, penting untuk memastikan bahwa Layanan Inti Xbox Live tidak menyebabkan masalah. Lebih sering daripada tidak, file0x87e105dckesalahan disebabkan oleh masalah dengan server Xbox Live.
Untungnya, memeriksa status layanan Xbox Live sangatlah mudah. Yang harus Anda lakukan adalah mengunjungi panduan ini (sini) dan periksa apakah ada layanan inti yang terpengaruh.
Jika layanan Xbox Live sedang down, Anda dapat mengakses fileKesalahan 0x87e105dc dan mainkan game yang diunduh secara digital dengan menyetel konsol Anda sebagai Beranda untuk akun Anda. Berikut panduan singkat tentang cara melakukannya:
- Tekan tombol Xbox dan arahkan kePengaturan menu, lalu pilihSemua pengaturan.
- Di dalamPengaturan menu, bukaPersonalisasi tab, lalu pindah ke panel kanan dan pilihXbox rumah saya.
- Jika akun saat ini tidak disetel sebagai utama, Anda akan memiliki opsi untuk menjadikannya sebagai Xbox rumah (yang ingin kami lakukan). Untuk melakukan ini, cukup klik padaJadikan ini Xbox rumah saya. Selesai, Anda sekarang dapat memainkan game yang diunduh secara digital
Jika halaman status tidak menampilkan inkonsistensi apa pun dengan layanan Microsoft Live, Anda mungkin dapat menghilangkan masalah server dari daftar dan beralih ke metode berikutnya di bawah.
Metode 2: Menguji koneksi internet
Pelaku potensial kedua yang harus Anda selidiki adalah koneksi jaringan Anda sendiri. Masalah khusus ini juga dapat terjadi jika koneksi internet Anda tidak tepat dan fitur Live tidak dapat memverifikasi lisensi game Anda.
Meskipun konektivitas jaringan Anda tampaknya baik-baik saja, gateway yang ditetapkan secara tidak tepat dapat membingungkan layanan Xbox Live dari memverifikasi lisensi game Anda. Berikut panduan singkat tentang cara memverifikasi sambungan Internet di Xbox Anda:
- tekan Xbox tombol untuk membuka menu panduan. Kemudian, navigasikan ke Pengaturan ikon dan akses Semua Pengaturan Tidak bisa.
- Di layar Pengaturan, turun ke Jaringan tab dan pilih Pengaturan jaringan.
- Di dalam Jaringan jendela, pindah ke Penyelesaian masalah tab dan klik Uji koneksi jaringan.
- Jika pengujian menunjukkan bahwa Anda memiliki masalah koneksi, ikuti tautan dukungan ini (di sini) untuk mengambil langkah-langkah yang sesuai sesuai dengan kesalahan yang Anda terima.
Setelah strategi perbaikan yang disarankan diterapkan, reboot konsol Anda sekali lagi dan lihat apakah masalahnya teratasi pada startup berikutnya.
Jika Anda masih menemukan kode kesalahan yang sama saat meluncurkan game atau aplikasi, lanjutkan ke metode berikutnya di bawah ini.
catatan: Saat Anda berada di layar ini, pastikan bahwa Anda Jenis NAT diatur ke Buka (dibawah Status Jaringan Saat Ini)
Metode 3: Menginstal pembaruan yang tertunda
Alasan lain yang cukup umum mengapa Anda mungkin mengalami masalah ini adalah karena pembaruan tertunda yang perlu ditangani. Jika kita berbicara tentang pembaruan firmware yang menunggu keputusan, kemungkinan besar Anda tidak akan dapat mengakses koleksi game digital atau bermain online sampai Anda melakukan transisi ke versi terbaru.
Beberapa pengguna yang mengalami kode kesalahan yang sama telah melaporkan bahwa masalah telah diselesaikan segera setelah mereka menginstal pembaruan konsol.
Jika Anda tidak melihat pembaruan yang menunggu keputusan, mulai ulang konsol Anda dan lihat apakah pembaruan muncul di konsol Anda. Jika pemberitahuan pembaruan tidak muncul di layar Anda, ikuti petunjuk selanjutnya:
- Pastikan konsol Anda terhubung ke internet dan tekan tombol Xbox tombol untuk membuka menu panduan. Lalu, buka ikon pengaturan untuk mengakses Pengaturan Tidak bisa.
- Dalam Pengaturan menu, buka Sistem tab, pindah ke menu sebelah kanan dan akses Pembaruan Tidak bisa.
- Segera setelah Anda mengakses menu ini, sistem akan memeriksa pembaruan yang tersedia. Jika versi yang lebih baru ditemukan, Anda akan diminta untuk memperbarui.
- Ikuti petunjuk di layar untuk memperbarui ke versi terbaru, lalu mulai ulang konsol dan lihat apakah masalah telah teratasi. Jika Anda masih mengalami masalah yang sama, pindah ke metode berikutnya di bawah.
Metode 4: Melakukan hard reset
Beberapa pengguna yang kami perjuangkan untuk mengatasi pesan kesalahan khusus ini telah melaporkan bahwa kode kesalahan akhirnya diperbaiki setelah mereka melakukan hard reset pada konsol Xbox One. Prosedur ini cukup mudah dilakukan:
catatan: Hard reset akan mempertahankan semua data Anda (aplikasi, penyimpanan, preferensi pengguna, dll). Satu-satunya perbedaan utama dari restart / shutdown normal adalah cache dibersihkan dan beberapa pengaturan yang terkait dengan beberapa prosedur log-in / game start dikembalikan.
Untuk melakukan hard reset, cukup tahan tombol daya selama 10 detik saat sistem Anda aktif. Selama beberapa detik pertama, konsol Anda akan mulai mati (tetapi terus menekan tombol hingga penuh). Saat Anda menghidupkan konsol lagi, Anda akan mulai melihat layar pengaktifan berwarna hijau.
Setelah konsol Anda melakukan booting kembali dari hard reset, buka aplikasi atau game yang sebelumnya memicu 0x87e105dckode kesalahan dan lihat apakah masalah telah diselesaikan.
Jika Anda masih mengalami masalah yang sama, lanjutkan ke metode berikutnya di bawah.
Metode 5: Menghapus & menginstal ulang profil
Beberapa pengguna yang telah berjuang untuk menyelesaikan kode kesalahan khusus ini telah melaporkan bahwa masalah tersebut hanya diselesaikan setelah keluar & masuk dari akun Microsoft mereka. Meskipun belum dikonfirmasi mengapa prosedur ini efektif, beberapa pengguna yang terpengaruh berspekulasi bahwa beberapa data terkait akun dihapus dalam proses ini.
Inilah yang perlu Anda lakukan:
- Tekan tombol Xbox dan pilihPengaturan ikon. Kemudian, pindah ke menu sebelah kanan dan klikSemua pengaturan.
- DalamPengaturan menu, bukaAkun tab. Selanjutnya, pergi ke menu sebelah kanan dan pilihHapus akun.
- Pilih akun yang ingin Anda hapus dan konfirmasi proses penghapusan.
- Saat konsol Anda melakukan booting kembali, masuk kembali dengan akun Anda dan lihat apakah masalah telah teratasi.
Jika Anda masih menjumpai0x87e105dckesalahan, pindah ke metode terakhir.
Metode 6: Menghapus Alamat Mac Alternatif
Jika Anda sampai sejauh ini tanpa hasil, salah satu hal terakhir yang dapat Anda coba adalah menghapus Alamat MAC Alternatif Anda. Banyak pengguna dalam situasi serupa (solusi ini sudah ada selama dua tahun) telah melaporkan bahwa masalah telah diselesaikan setelah mereka melakukan langkah-langkah di bawah ini.
Solusi ini biasanya dilaporkan berhasil jika pengguna mengalami masalah ini saat mengakses satu atau dua game multipemain (bukan seluruh rangkaian game yang diunduh secara digital).
Inilah yang perlu Anda lakukan untuk menghapus Alamat MAC Alternatif dari Konsol Xbox One Anda:
- Mulailah dengan menekan Xbox tombol untuk membuka menu panduan. Kemudian, navigasikan ke Pengaturan ikon dan akses Semua Pengaturan Tidak bisa.
- Dalam Pengaturan layar, turun ke Jaringan tab dan pilih Pengaturan jaringan.
- Dalam Jaringan menu, akses Pengaturan lanjutan Tidak bisa.
- Dalam Maju menu pengaturan, buka Alamat Mac alternatif.
- Dalam Kabel / Nirkabel Alternatif Menu alamat MAC, pilih Bersih lalu pilih Mengulang kembali untuk menerapkan perubahan.
Pada startup berikutnya, buka game atau aplikasi yang sebelumnya memicu0x87e105dcdan lihat apakah masalahnya sudah teratasi.