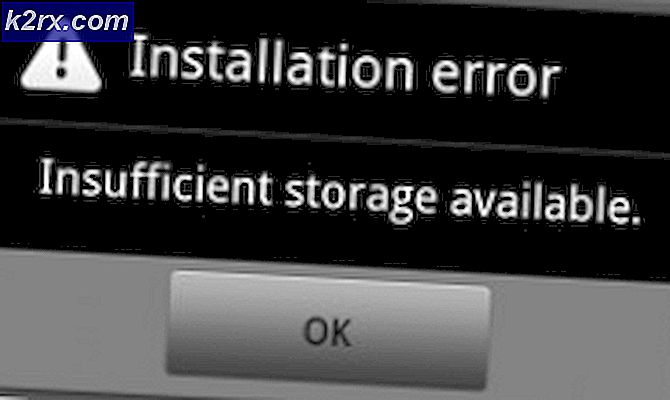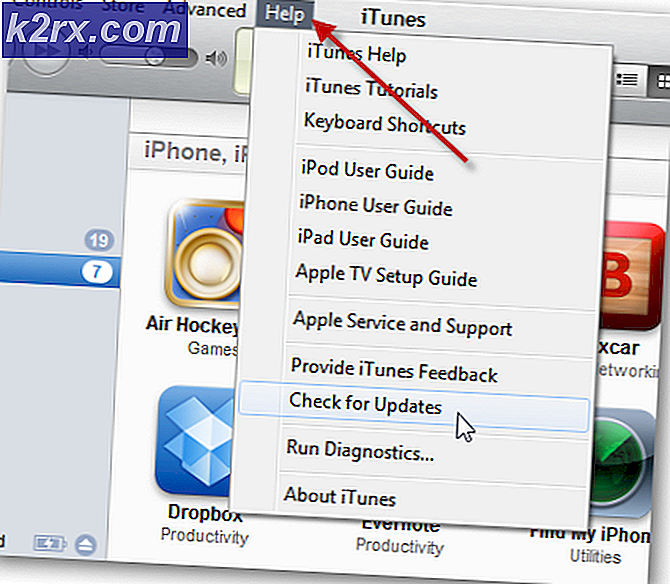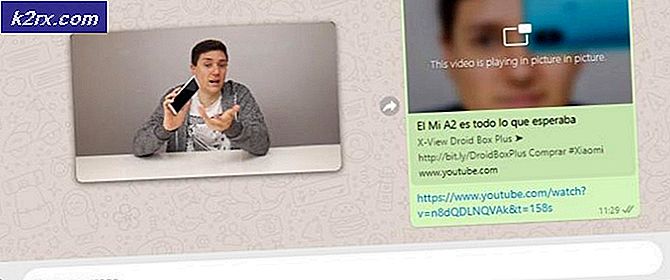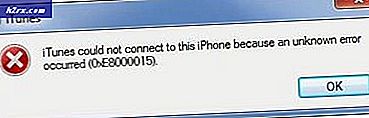Fix: 1628 Gagal Menyelesaikan Instalasi
Pemasangan aplikasi, alat atau permainan baru harus menjadi prosedur yang sederhana. Juga, jika Anda tidak ingin menggunakan beberapa aplikasi, alat atau permainan lagi, Anda akan dapat menghapus aplikasi, alat atau permainan dengan menggunakan alat Program dan Fitur . Terkadang, tindakan sederhana dapat menjadi rumit, karena ada beberapa masalah di latar belakang, termasuk masalah sistem dan aplikasi. Salah satu masalah yang dapat Anda lihat selama instalasi atau penghapusan instalasi beberapa aplikasi, alat atau permainan adalah kesalahan InstallShield 1658: Gagal menyelesaikan instalasi.
Masalah ini terjadi pada sistem operasi dari Windows XP ke Windows 10, termasuk arsitektur sistem operasi 32-bit dan 64-bit. Masalah terjadi ketika Anda mencoba untuk menginstal atau menghapus beberapa aplikasi, alat atau permainan. Ada berbagai alasan mengapa kesalahan ini terjadi, termasuk masalah sistem atau aplikasi, file korupsi, masalah antivirus dan lainnya. Harap perhatikan bahwa masalah ini tidak terkait dengan aplikasi, alat, atau permainan tertentu, ini bisa menjadi gejala dari setiap prosedur pemasangan atau penghapusan instalasi.
Kami menciptakan 10 metode yang akan memandu Anda cara menyelesaikan masalah dengan mesin Windows Anda. Pada akhirnya, Anda akan dapat menginstal atau menghapus aplikasi, alat atau game.
Metode 1: Jalankan sebagai Administrator
Ada dua jenis akun pengguna, Administrator, dan akun pengguna Standard yang berbeda. Administrator memiliki hak penuh atas sistem, sementara akun pengguna Standar memiliki izin terbatas. Terkadang, ketika Anda mencoba memasang beberapa perangkat lunak dengan menggunakan akun pengguna Standar, Anda tidak akan dapat karena kurangnya izin. Berdasarkan itu, Anda perlu menjalankan aplikasi, alat, atau gim dengan menggunakan hak istimewa Administrator. Terlepas dari aplikasi mana yang Anda coba instal, prosedur untuk menjalankan perangkat lunak sebagai Administrator adalah sama. Silakan baca informasi cara menjalankan aplikasi sebagai Administrator.
Metode 2: Ubah mode Kompatibilitas
Jika Anda mencoba menginstal aplikasi yang tidak 100% kompatibel dengan sistem operasi yang Anda gunakan, kami menyarankan Anda untuk mengubah mode Kompatibilitas . Misalnya, bayangkan Anda menggunakan Windows 10, dan Anda ingin menginstal aplikasi yang kompatibel dengan Windows 7, tetapi tidak dengan Windows 10. Dalam hal ini, pada Windows 10 Anda harus mengkonfigurasi mode Kompatibilitas Windows 7 untuk aplikasi itu. Terlepas dari aplikasi mana yang Anda coba instal, prosedur untuk mengkonfigurasi mode Kompatibilitas adalah sama untuk semua aplikasi. Silakan baca informasi cara mengubah mode kompatibilitas, dengan mengikuti solusi 1.
Metode 3: Memecahkan masalah kompatibilitas
Utilitas pemecahan masalah akan mencoba memperbaiki masalah dengan memberikan Anda solusi terbaik untuk masalah Anda. Metode ini terkait dengan masalah pemasangan, bukan penghapusan instalasi. Jika Anda memiliki masalah hanya dengan mencopot pemasangan beberapa aplikasi, alat atau game, silakan baca metode selanjutnya. Kami akan menunjukkan kepada Anda cara menjalankan utilitas Pemecahan Masalah untuk aplikasi VLC Player di Windows 10.
- Klik kanan pada pengaturan Dalam contoh kita, itu adalah VLC Player
- Pilih Pemecahan masalah kompatibilitas
- Tunggu sampai Windows selesai mengatasi masalah
- Instal dan nikmati aplikasi di mesin Windows
Metode 4: Ganti nama folder InstallShield
Dalam metode ini, Anda perlu mengganti nama folder bernama InstallShield yang terletak di bawah Program Files. Kami akan menunjukkan cara melakukannya di Windows 10.
- Tahan logo Windows dan tekan E untuk membuka Windows Explorer atau File Explorer
- Di sisi kanan windows klik My Computer atau PC ini
- Arahkan ke lokasi berikut C: \ Program Files \ Common Files
- Klik kanan pada folder InstallShield dan klik Rename
- Ubah nama folder, misalnya, ubah dari InstallShield menjadi InstallShieldOLD dan tekan Enter
- Instal dan nikmati aplikasi di mesin Windows
Metode 5: Mulai Windows dalam Mode Aman
Safe Mode adalah salah satu metode pemecahan masalah yang dapat membantu Anda dalam mengatasi masalah. Safe Mode menyediakan booting Windows dengan fungsi dasar, dengan driver dan layanan inti. Artinya, antivirus Anda atau beberapa perangkat lunak lain tidak akan berjalan jika Anda mem-boot Windows Anda dalam Mode Aman. Setelah Anda memulai Windows di Safe Mode, Anda perlu menjalankan instalasi atau mencoba untuk meng-uninstall aplikasi yang tidak dapat di-uninstall. Silakan baca instruksi cara memulai Windows 8 dan 10 dalam Mode Aman. Jika Anda menggunakan Windows XP, Windows Vista atau Windows 7 Anda dapat membaca cara memulai Windows dalam Mode Aman juga.
Metode 6: Nonaktifkan antivirus Anda
Dalam metode ini, Anda harus menonaktifkan antivirus Anda. Ada berbagai cara cara menonaktifkan antivirus, dengan menggunakan alat Layanan atau melalui antarmuka antivirus. Kami akan menunjukkan cara menonaktifkan antivirus melalui antarmuka antivirus. Metode ini kompatibel dengan semua antivirus, kecuali antivirus yang dikendalikan oleh konsol administrasi. Kami akan menunjukkan kepada Anda cara menonaktifkan Avira Antivir pada Windows 10. Setelah Anda menonaktifkan antivirus, Anda harus menjalankan instalasi atau menghapus instalan aplikasi, alat atau game.
TIP PRO: Jika masalahnya ada pada komputer Anda atau laptop / notebook, Anda harus mencoba menggunakan Perangkat Lunak Reimage Plus yang dapat memindai repositori dan mengganti file yang rusak dan hilang. Ini berfungsi dalam banyak kasus, di mana masalah ini berasal karena sistem yang rusak. Anda dapat mengunduh Reimage Plus dengan Mengklik di Sini- Arahkan antivirus Avira di sisi kanan Taskbar
- Klik kanan pada Avira Antivirus dan klik Aktifkan Perlindungan Real-Time. Dengan tindakan ini, Anda akan menonaktifkan perlindungan real-time.
- Klik Ya untuk mengonfirmasi menonaktifkan Perlindungan Real-Time
- Instal aplikasi atau hapus instalan aplikasi, alat atau game.
- Klik kanan pada Avira Antivirus dan klik Aktifkan Perlindungan Real-Time. Dengan tindakan ini, Anda akan mengaktifkan perlindungan real-time.
- Klik Ya untuk mengonfirmasi mengaktifkan Perlindungan Waktu Nyata
- Nikmati aplikasi di mesin Windows
Metode 7: Menimpa item sistem melalui Command Prompt
Untuk metode ini, Anda harus menjalankan Command Prompt sebagai Administrator karena akun pengguna Standar tidak diizinkan untuk melakukan perubahan sistem. Beberapa pengguna memecahkan masalah pada komputer Windows XP mereka dengan menimpa item sistem. Kami akan menunjukkan cara melakukannya di Windows XP SP3.
- Tahan logo Windows dan tekan R
- Ketik cmd dan tekan Enter untuk membuka Command Prompt
- Ketik secedit / configure / cfg% windir% \ repair \ secsetup.inf / db secsetup.sdb / verbose dan tekan Enter
- Tutup Command Prompt
- Nyalakan kembali mesin Windows Anda
- Instal atau hapus instalan aplikasi
Metode 8: Instal ulang Microsoft Visual C ++ Redistributable Package
Beberapa pengguna tidak dapat menginstal aplikasi SAP. Solusi terbaik dari masalah mereka adalah memperbaiki Paket Microsoft Visual C ++ Redistributable. Berdasarkan itu kami merekomendasikan Anda untuk memperbaiki Microsoft Visual C ++ Redistributable Package, terlepas dari versi yang Anda gunakan. Dalam contoh kami, kami akan memperbaiki Paket Microsoft Visual C ++ 2015 Redistributable pada Windows 10.
- Tahan logo Windows dan tekan R
- Ketik cpl dan tekan Enter untuk membuka Program dan Fitur
- Arahkan ke Microsoft Visual C ++ 2015 Redistributable Package (x86)
- Klik kanan pada Microsoft Visual C ++ 2015 Redistributable Package (x86) dan pilih Ubah
- Klik Perbaiki
- Tunggu sampai Windows selesai memperbaiki Microsoft Visual C ++ 2015 Redistributable Package
- Nyalakan kembali mesin Windows Anda
- Pasang atau copot aplikasi, alat atau game
Metode 9: Jalankan SFC / SCANNOW
Kami berbicara berkali-kali tentang memeriksa file yang rusak pada hard disk Anda. Ada banyak alat yang dapat membantu Anda memecahkan masalah dengan file yang rusak. Salah satu alat adalah Command Prompt dan utilitas bernama SFC / Scannow. Anda harus mencoba menjalankan SFC / scannow dan memperbaiki file yang rusak. Silakan baca cara menjalankan SFC / SCANNOW. Metode ini kompatibel dengan sistem operasi dari Windows XP ke Windows 10.
Metode 10: Instal ulang Windows
Setelah Anda mencoba semua metode ini dan tidak ada yang memecahkan masalah Anda, kami menyarankan Anda untuk menginstal ulang sistem operasi Anda. Sebelum Anda mencoba menginstal ulang Windows, periksalah apakah aplikasi atau game yang Anda coba instal kompatibel dengan sistem operasi Anda. Bagaimana kamu akan melakukannya? Anda perlu memeriksa informasi teknis di situs web vendor. Misalnya, jika Anda mencoba menginstal Adobe Acrobat Reader DC, Anda harus membuka situs web resmi Adobe dan memeriksa persyaratan sistem. Jika aplikasi kompatibel dengan sistem operasi, lanjutkan dan instal. Namun, jika aplikasi tidak kompatibel dengan sistem operasi Anda, kami menyarankan Anda untuk mengunduh versi aplikasi yang lebih baru yang ingin Anda gunakan.
TIP PRO: Jika masalahnya ada pada komputer Anda atau laptop / notebook, Anda harus mencoba menggunakan Perangkat Lunak Reimage Plus yang dapat memindai repositori dan mengganti file yang rusak dan hilang. Ini berfungsi dalam banyak kasus, di mana masalah ini berasal karena sistem yang rusak. Anda dapat mengunduh Reimage Plus dengan Mengklik di Sini