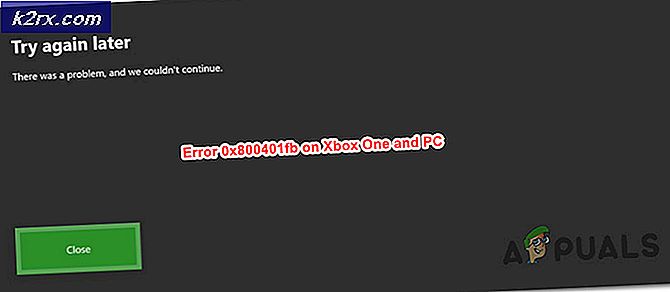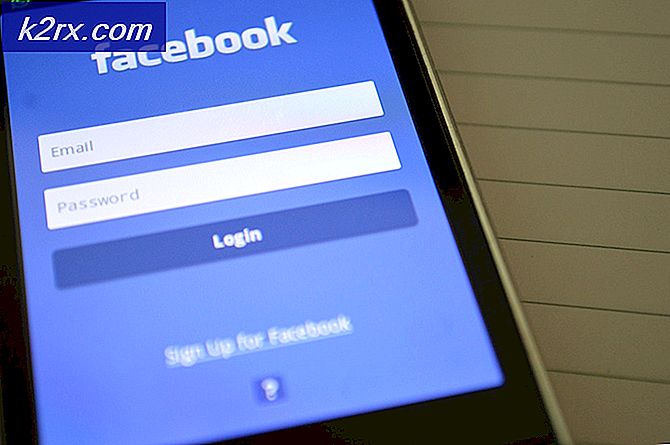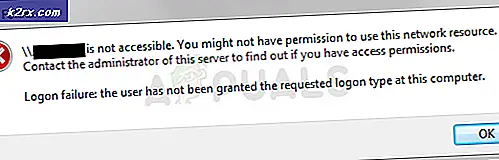Fix: Komponen Pembaruan Windows harus diperbaiki
Kesalahan ini muncul ketika pengguna berjuang dengan layanan Pembaruan Windows dan itu adalah pesan yang muncul setelah menjalankan pemecah masalah Pembaruan Windows. Kesalahan itu sendiri tidak cukup jelas dan pesan ini adalah satu-satunya petunjuk yang Anda miliki untuk memecahkan masalah.
Kami telah mengumpulkan beberapa solusi kerja yang disarankan oleh pengguna dari seluruh dunia dan kami telah memutuskan untuk mengumpulkannya dalam satu artikel. Silakan ikuti petunjuk di bawah ini dengan hati-hati dan semoga berhasil dalam menyelesaikan masalah Anda!
Apa Penyebab Komponen Pembaruan Windows Harus Diperbaiki?
Kesalahan ini sulit untuk menemukan penyebab sebenarnya karena tidak banyak kasus ketika kesalahan ini muncul. Namun, penyebab nyata tertentu dapat ditunjukkan kepada orang-orang yang ingin tahu kesalahan apa yang mereka lakukan dan metode mana yang harus diterapkan untuk menyelesaikan masalah:
Solusi 1: Setel Ulang Komponen Pembaruan Windows
Karena pesan kesalahan terkait dengan komponen Pembaruan Windows, satu jawaban yang layak adalah dengan hanya mengatur ulang komponen Pembaruan Windows yang terkait erat dengan seluruh fungsionalitas Pembaruan Windows.
Ini mungkin proses yang panjang tetapi alasan kami memilih solusi terpanjang sebagai yang pertama adalah karena metode ini mungkin yang akan segera menyelesaikan masalah Anda.
Karena Anda akan mengedit registri, kami sarankan Anda membaca artikel ini untuk membuat cadangan registri Anda dengan aman untuk mencegah masalah lebih lanjut.
- Mari lanjutkan dengan solusi dengan menutup layanan berikut yang merupakan layanan inti yang terkait dengan proses Pembaruan Windows: Transfer Cerdas Latar Belakang, Pembaruan Windows, dan Layanan Kriptografi. Menonaktifkannya sebelum memulai sangat penting jika Anda ingin langkah-langkah selanjutnya dilakukan tanpa kesalahan.
- Pencarian untuk "Prompt Perintah”Baik di menu Start atau dengan mengetuk tombol pencarian tepat di sebelahnya. Klik kanan pada opsi pertama yang muncul sebagai hasil pencarian dan pilih "Jalankan sebagai administrator" pilihan. Salin dan tempel perintah di bawah ini dan pastikan Anda menekan tombol Enter pada keyboard Anda setelah Anda melakukannya.
net stop bits net stop wuauserv net stop appidsvc net stop cryptsvc
- Setelah ini, Anda harus menghapus beberapa file yang harus dihapus jika Anda ingin melanjutkan dengan mengatur ulang komponen pembaruan. Ini juga dilakukan melalui Command Prompt dengan hak akses administratif.
Hapus "% ALLUSERSPROFILE% \ Application Data \ Microsoft \ Network \ Downloader \ qmgr * .dat"
- Ubah nama file SoftwareDistribution dan catroot2 Untuk melakukan ini, pada prompt perintah administratif, salin dan tempel dua perintah berikut dan klik Enter setelah menyalin masing-masing.
Ren% systemroot% \ SoftwareDistribution SoftwareDistribution.bak Ren% systemroot% \ system32 \ catroot2 catroot2.bak
- Perintah berikut akan membantu kami mengatur ulang BITS (Layanan Transfer Intelijen Latar Belakang) dan wuauserv.dll (Layanan Pembaruan Windows) ke deskriptor keamanan default mereka. Pastikan Anda tidak mengubah perintah di bawah ini sehingga menjadi yang terbaik jika Anda cukup menyalinnya karena kerumitannya.
bit sdset exe D: (A ;; CCLCSWRPWPDTLOCRRC ;;; SY) (A ;; CCDCLCSWRPWPDTLOCRSDRCWDWO ;;; BA) (A ;; CCLCSWLOCRRC ;;; AU) (A ;; CCLCSWRPWPDTLOCRRC ;; DDS; PU (A ;; CCLCSWRPWPDTLOCRRC ;;; SY) (A ;; CCDCLCSWRPWPDTLOCRSDRCWDWO ;;; BA) (A ;; CCLCSWLOCRRC ;;; AU) (A ;; CCLCSWRPWPDTLOCRRC ;;; PU)
- Mari menavigasi kembali ke Sistem 32 folder untuk melanjutkan ke bagian terakhir dari metode ini.
cd / d% windir% \ system32
- Karena kami telah sepenuhnya mengatur ulang layanan BITS, kami perlu mendaftarkan ulang semua file yang diperlukan agar layanan dapat berjalan dan beroperasi dengan lancar. Namun, setiap file memerlukan perintah baru untuk membuatnya mendaftar ulang sendiri sehingga prosesnya mungkin menjadi lebih lama dari biasanya. Salin perintah satu per satu dan pastikan Anda tidak melewatkan satu pun. Anda dapat menemukan daftar lengkapnya jika mengikuti tautan ini.
- Hal berikutnya yang akan kita lakukan adalah setel ulang Winsock dengan menyalin dan menempelkan perintah berikut kembali ke Command Prompt administratif:
netsh winsock reset
- Jika Anda menjalankan Windows 7, 8, 8.1, atau 10, pada prompt perintah, salin perintah berikut di jendela Command Prompt dan ketuk tombol Enter:
netsh winhttp reset proxy
- Jika semua langkah di atas berjalan lancar, Anda sekarang dapat memulai ulang layanan yang Anda tutup pada langkah pertama dengan menggunakan perintah di bawah ini.
bit mulai bersih mulai bersih wuauserv mulai bersih appidsvc mulai bersih cryptsvc
- Hidupkan Kembali komputer Anda setelah menindaklanjuti dengan semua langkah yang terdaftar. Mudah-mudahan, Anda sekarang dapat melanjutkan dengan Pembaruan Windows tanpa menerima kesalahan "Aplikasi ini telah diblokir untuk perlindungan Anda".
Solusi 2: Lakukan Penginstalan Bersih
Jika Anda menggunakan Windows 10, penginstalan bersih tidak lagi menjadi hal yang perlu ditakuti, melainkan perbaikan dan metode yang cukup mudah untuk dilakukan jika Anda mulai mengalami kesalahan serius seperti kesalahan "Komponen Pembaruan Windows harus diperbaiki" pesan. Ini dapat diperbaiki dengan penginstalan bersih tetapi Anda harus mencoba metode di atas sebelum memutuskan untuk melanjutkan dengan metode ini.
- Arahkan ke aplikasi Pengaturan pada Windows 10. Anda dapat melakukannya dengan mengklik ikon roda gigi di bagian kiri bawah menu Start. Pilih "Pembaruan & keamanan”Dan klik tab Pemulihan di panel kiri.
- Windows akan menampilkan tiga opsi: Reset PC ini, Kembali ke versi sebelumnya dan Startup lanjutan. Setel ulang PC ini adalah pilihan terbaik untuk memulai kembali dengan kerugian minimal pada file Anda jika Anda mengikuti instruksi kami dengan benar.
- Klik salah satu "Simpan file saya" atau "Hapus semuanya, ”Tergantung pada apa yang ingin Anda lakukan dengan file Anda. Apa pun itu, semua pengaturan Anda akan kembali ke default dan aplikasi akan dicopot pemasangannya. Kami menyarankan Anda memilih opsi Simpan file saya karena masalahnya mungkin bukan terletak pada dokumen Anda atau yang serupa.
- Pilih "Hapus saja file saya" atau "Hapus file dan bersihkan drive”Jika Anda memilih untuk“ menghapus semuanya ”di langkah sebelumnya (tidak disarankan). Membersihkan opsi drive biasanya membutuhkan waktu lebih lama tetapi ini akan memastikan bahwa orang berikutnya yang akan memiliki komputer Anda akan kesulitan memulihkan file yang terhapus. Jika Anda menyimpan komputer untuk diri sendiri, Anda harus memilih "Hapus saja file saya". Jika Anda memilih untuk menyimpan file Anda, lewati langkah ini.
- Klik Lanjut jika Windows memperingatkan Anda bahwa Anda tidak akan dapat memutar kembali ke versi Windows sebelumnya. Klik Setel ulang ketika Anda diminta untuk melakukannya dan menunggu Windows menyelesaikan proses pengaturan ulang. Klik Terus saat diminta dan boot komputer Anda. Periksa untuk melihat apakah kesalahan masih muncul.