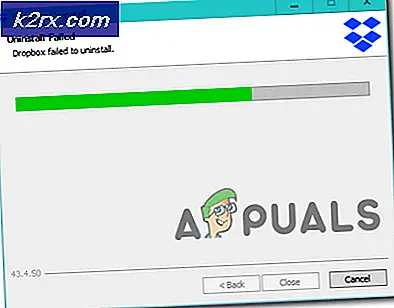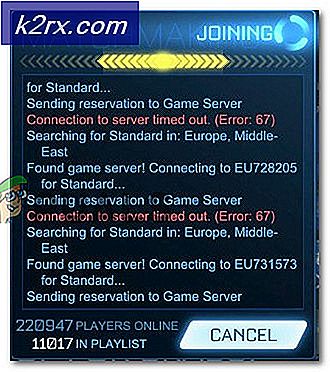FIX: 80% + RAM dan Disk Usage oleh Windows Explorer Saat Memuat Folder Yang Mengandung File .TS
Sejumlah pengguna Windows 10 dipengaruhi oleh masalah kecil yang sangat aneh yang berkaitan dengan proses Windows bernama Windows Explorer - layanan di balik Windows File Explorer . Pengguna yang terpengaruh oleh masalah ini melihat bahwa ketika mereka mencoba untuk membuka dan melihat isi folder yang berisi lebih dari beberapa file .TS (file video yang paling sering ditangkap stream) File Explorer membutuhkan waktu yang sangat lama untuk memuat isi folder dan, ketika sedang mencoba untuk memuatnya, baik penggunaan RAM dan Disk naik hingga lebih dari 80-90%, dengan penggunaan Disk bahkan akan setinggi 100% yang mengkhawatirkan.
Pengguna yang terpengaruh melihat bahwa semakin banyak file .TS yang berisi folder, semakin banyak waktu yang dibutuhkan File Explorer untuk memuat penuh dan kemudian menampilkan isinya. Setelah File Explorer benar-benar memuat isi folder yang berisi file .TS dengan sukses, pengguna yang terpengaruh dapat mengklik dua kali file .TS untuk membukanya, tetapi mengklik file .TS hanya sekali atau klik kanan pada satu hasil dalam File Explorer tidak lagi merespons dan akhirnya terhempas, dengan penggunaan RAM dan Disk sekali lagi memotret hingga lebih dari 80-90% hingga crash.
Untungnya bagi siapa saja dan semua orang yang menderita masalah ini, semua yang diperlukan untuk penyelesaian masalah ini adalah penghapusan beberapa kunci registri. Namun, untuk hasil terbaik, pengguna yang terpengaruh diperintahkan untuk memastikan bahwa setiap dan semua folder yang terpengaruh oleh masalah ini dikonfigurasi untuk menampilkan konten mereka dalam mode Detail sebelum mencoba memperbaiki masalah ini. Untuk memperbaiki masalah ini, Anda perlu:
TIP PRO: Jika masalahnya ada pada komputer Anda atau laptop / notebook, Anda harus mencoba menggunakan Perangkat Lunak Reimage Plus yang dapat memindai repositori dan mengganti file yang rusak dan hilang. Ini berfungsi dalam banyak kasus, di mana masalah ini berasal karena sistem yang rusak. Anda dapat mengunduh Reimage Plus dengan Mengklik di SiniTahan tombol Logo Windows + R untuk membuka Run
Ketik regedit ke dalam dialog Run dan tekan Enter untuk meluncurkan Registry Editor .
Di panel kiri Editor Registri, arahkan ke direktori berikut:
HKEY_LOCAL_MACHINE > SOFTWARE > Microsoft > Windows > CurrentVersion > PropertySystem > PropertyHandlers
Dengan isi kunci PropertyHandlers diperluas di sebelah kiri, cari dan klik kanan pada sub-kunci bernama .ts, dan kemudian klik pada Delete . Klik Ya di popup yang dihasilkan.
Di panel kiri Editor Registri, arahkan ke direktori berikut:
HKEY_LOCAL_MACHINE > SOFTWARE > Microsoft > Windows > CurrentVersion > PropertySystem > SystemPropertyHandlers
Dengan isi kunci SystemPropertyHandlers diperluas di sebelah kiri, cari dan klik kanan pada sub-kunci bernama ts, dan kemudian klik Hapus . Klik Ya di popup yang dihasilkan.
Di panel kiri Editor Registri, arahkan ke direktori berikut:
HKEY_CLASSES_ROOT > SystemFileAssociations
Dengan isi kunci SystemFileAssociations diperluas di sebelah kiri, cari dan klik kanan pada sub-kunci bernama .ts, dan kemudian klik Hapus . Klik Ya di popup yang dihasilkan.
Nyalakan kembali komputer Anda. Setelah komputer Anda boot, coba navigasi ke folder yang berisi file .ts dan File Explorer harus memuat isi dari cara folder, jauh lebih cepat daripada sebelumnya.
TIP PRO: Jika masalahnya ada pada komputer Anda atau laptop / notebook, Anda harus mencoba menggunakan Perangkat Lunak Reimage Plus yang dapat memindai repositori dan mengganti file yang rusak dan hilang. Ini berfungsi dalam banyak kasus, di mana masalah ini berasal karena sistem yang rusak. Anda dapat mengunduh Reimage Plus dengan Mengklik di Sini