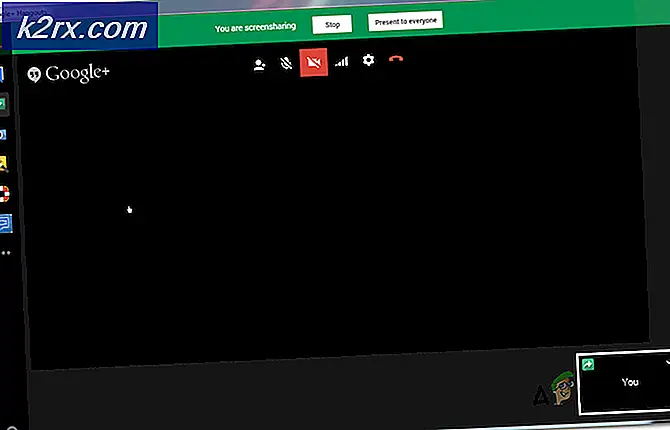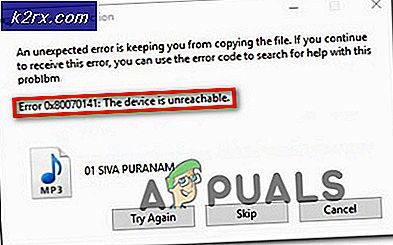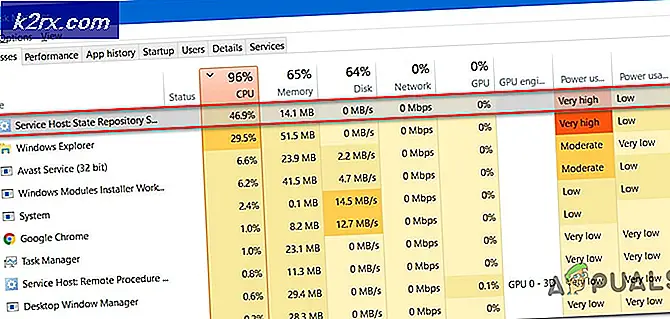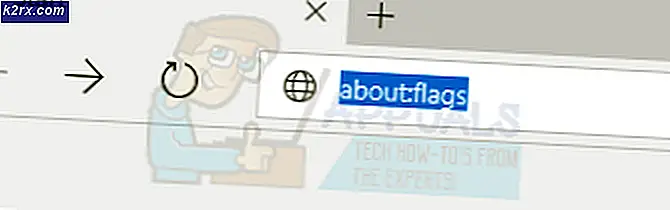Bagaimana Mendapatkan Dropbox untuk Dicopot?
Beberapa pengguna mendapatkan 'Dropbox gagal menghapus kesalahan setiap kali mereka mencoba mencopot pemasangan Dropbox secara konvensional. Dalam kebanyakan kasus, masalah ini muncul setelah Dropbox menolak untuk memulai setelah dipasang dengan benar.
Salah satu penyebab paling umum yang akhirnya menyebabkan kesalahan ini adalah masalah dengan koneksi antara mesin lokal Anda dan server cloud Dropbox. Untuk memperbaikinya, Anda harus menghapus komputer Anda dari web Dropbox dengan menghubungkannya dengan akun Anda.
Namun, masalah izin juga bisa menjadi penyebab utama kesalahan pencopotan pemasangan ini. Dalam hal ini, Anda harus menggunakan Editor Registri untuk memberikan kontrol penuh kepada setiap pengguna lokal yang menggunakan Dropbox secara lokal.
Jika kedua perbaikan ini tidak efektif, Anda harus mulai mempertimbangkan masalah korupsi. Jika skenario ini berlaku, lakukan pencopotan manual atau hapus setiap file Dropbox secara manual untuk memperbaiki masalah dalam kasus ini.
Menghapus Komputer dari Dropbox Web
Untuk banyak pengguna Windows 10, masalah ini akan terjadi karena ketidakkonsistenan dengan bagaimana layanan cloud yang digunakan Dropbox terlihat pada kumpulan tautan perangkat ke akun Anda.
Beberapa pengguna yang juga berjuang dengan kesalahan ini telah melaporkan bahwa mereka berhasil memperbaiki masalah dengan mengakses Dropbox versi web dan menghapus komputer yang terpengaruh dari daftar perangkat yang terpengaruh.
Setelah melakukan ini, mereka menghapus aplikasi utama yang dapat dieksekusi dan me-reboot mesin mereka, yang akhirnya memperbaiki 'Dropbox gagal mencopot pemasangan kesalahan.
Berikut panduan langkah demi langkah cepat untuk melakukan ini:
- Pastikan Dropbox dan semua instans terkait ditutup sepenuhnya.
- Buka browser default Anda dan navigasikan ke lokasi berikut (sini).
- Selanjutnya, masuk dengan akun Dropbox yang sama yang Anda gunakan secara lokal dengan memasukkan kredensial akun Anda.
- Setelah Anda berhasil masuk dengan akun Anda, klik ikon akun Anda (pojok kanan atas) dan klik Pengaturan dari menu tarik-turun yang baru muncul.
- Di dalam Pengaturan menu, klik pada Keamanan tab dari atas layar.
- Dari tab Keamanan, gulir ke bawah ke Perangkat, dan klik tombol X yang terkait dengan komputer Windows yang Anda temui 'Dropbox gagal mencopot pemasangan'kesalahan aktif.
- Setelah Anda melihat konfirmasi konfirmasi, klik Putuskan tautan untuk menyelesaikan operasi.
- Selanjutnya, buka File Explorer dan arahkan ke lokasi tempat Anda menginstal Dropbox. Berikut adalah lokasi default:
C:\Program Files (x86)\Dropbox\Client
- Setelah Anda sampai ke lokasi yang benar, klik kanan pada Dropbox.exe dan pilih Menghapus dari menu konteks untuk menghapusnya.
- Kosongkan recycle bin Anda dan restart komputer Anda.
- Setelah startup berikutnya selesai, coba uninstal lagi dan lihat apakah masalahnya sudah teratasi.
Jika masalah yang sama masih berlanjut, pindah ke perbaikan potensial berikutnya di bawah ini.
Menambahkan Izin Registri
Ternyata, jika Anda mengalami masalah segera setelah Anda selesai menginstal Dropbox, kemungkinan besar Anda menghadapi masalah ini karena masalah izin yang terkait dengan pengguna profil Domain lama.
Beberapa pengguna yang juga menghadapi masalah ini telah melaporkan bahwa mereka dapat memperbaiki masalah dengan menggunakan Peninjau Suntingan Registri untuk mengubah setiap izin milik setiap kunci di bawah HKEY_CURRENT_USER\Software\Dropbox sehingga setiap pengguna lokal dapat mengaksesnya dengan akses penuh.
Berikut panduan langkah demi langkah cepat yang akan menunjukkan cara melakukannya:
- tekan Tombol Windows + R untuk membuka Lari kotak dialog. Selanjutnya, ketik 'regedit' dan tekan Memasukkan untuk membuka Editor Registri. Saat diminta oleh UAC (Kontrol Akun Pengguna), klik Iya untuk memberikan akses administratif.
- Setelah Anda berada di dalam Registry Editor, gunakan menu sebelah kiri untuk menavigasi ke lokasi berikut:
HKEY_CURRENT_USER\Software\Dropbox
catatan: Anda juga dapat langsung menuju ke sana dengan menempelkan lokasi langsung ke bilah navigasi di bagian atas dan menekan Memasukkan.
- Setelah Anda berhasil tiba di lokasi yang benar, lihat set sub-kunci di bawah Dropbox. Selanjutnya, mulailah dengan mengklik kanan pada yang pertama dan memilih Izin dari menu konteks yang baru muncul.
- Selanjutnya, dari Keamanan tab, pilih pengguna lokal yang sedang Anda gunakan (dari Nama grup atau pengguna) dan kemudian periksa Mengizinkan kotak yang terkait dengan Kontrol penuh,lalu klik Menerapkan untuk menyimpan perubahan.
catatan: Lakukan ini secara sistematis dengan setiap pengguna lokal yang mungkin berakhir menggunakan Dropbox di komputer Anda.
- Ulangi operasi ini dengan setiap subkunci dropbox hingga setiap folder memiliki izin penuh, lalu mulai ulang komputer Anda.
- Nyalakan ulang mesin Anda dan coba untuk mencopot pemasangan Dropbox secara konvensional setelah pengaktifan berikutnya selesai untuk melihat apakah masalah telah teratasi.
Jika masalah yang sama masih terjadi, pindah ke perbaikan potensial berikutnya di bawah ini.
Melakukan Penghapusan Instalasi Manual
Jika tidak ada perbaikan potensial di atas yang berhasil untuk Anda, Anda harus melanjutkan dengan melakukan pencopotan manual untuk melewati Program & Fitur. Ini dapat dilakukan dengan mengakses folder instalasi Dropbox dan melakukan penghapusan instalasi melalui DropboxUninstaller.exe mengajukan.
Jika masalah terjadi karena masalah dengan komponen uninstaller Windows dan Anda mengalami masalah yang sama (sampai batas tertentu) dengan beberapa program, ikuti petunjuk di bawah ini untuk memperbaiki masalah Anda.
Berikut adalah petunjuk langkah demi langkah untuk mencopot pemasangan Dropbox secara manual:
- tekan Tombol Windows + R untuk membuka Lari kotak dialog. Selanjutnya, ketik '%PROGRAMFILES(x86)%' di dalam kotak teks dan tekan Memasukkan untuk membuka Berkas Program (x86) map.
- Setelah Anda berada di dalam File Program (x86) folder, klik dua kali pada kotak drop dari daftar program 32-bit yang diinstal.
- Selanjutnya, akses folder Klien klik kanan pada DropboxUninstaller.exe file dan klik Jalankan sebagai administratoruntuk membuka uninstaller dengan hak administratif.
catatan: Klik Iya pada UAC (Kontrol Akun Pengguna) prompt untuk menyelesaikan penghapusan instalasi.
- Ikuti petunjuk di layar untuk menyelesaikan proses penghapusan instalasi untuk melihat apakah operasi berhasil.
Menghapus File DropBox Secara Manual
Jika tidak ada petunjuk di bawah ini yang berhasil untuk Anda, hampir pasti Anda berurusan dengan semacam kerusakan di folder instalasi Dropbox yang mencegah Anda mencopot pemasangannya secara konvensional.
Jika skenario ini berlaku, Anda harus dapat memperbaiki masalah dengan menghapus setiap lokasi tempat DropBox menyimpan file secara manual. Beberapa pengguna yang berurusan dengan 'Dropbox gagal menghapus kesalahantelah mengkonfirmasi bahwa operasi ini akhirnya efektif dalam memungkinkan mereka untuk menghapus program ini dari komputer mereka.
Inilah yang perlu Anda lakukan untuk menghapus setiap file DropBox secara manual:
- Tutup Dropbox jika sedang berjalan.
- tekan Tombol Windows + R untuk membuka kotak dialog Jalankan. Selanjutnya ketik ‘%LOCALAPPDATA%'di dalam kotak teks, lalu tekan Memasukkanuntuk membuka folder Lokal (tersembunyi secara default).
- Setelah Anda berada di dalam folder LOKAL, klik dua kali pada Dropbox folder untuk membukanya.
- Setelah Anda berada di dalam, tekan Ctrl + A untuk memilih semuanya, lalu klik kanan pada item yang dipilih dan pilih Menghapus dari menu konteks.
- Setelah konten folder ini dihapus, ulangi langkah yang sama dengan folder Dropbox yang tersisa di %APPDATA%, %PROGRAMFILES% dan%PROGRAMFILES(x86)%. Gunakan sama Lari kotak dialog untuk menjangkau mereka, lalu kosongkan isinya.
- Nyalakan ulang komputer Anda kemudian ulangi prosedur penghapusan instalasi setelah startup berikutnya selesai.