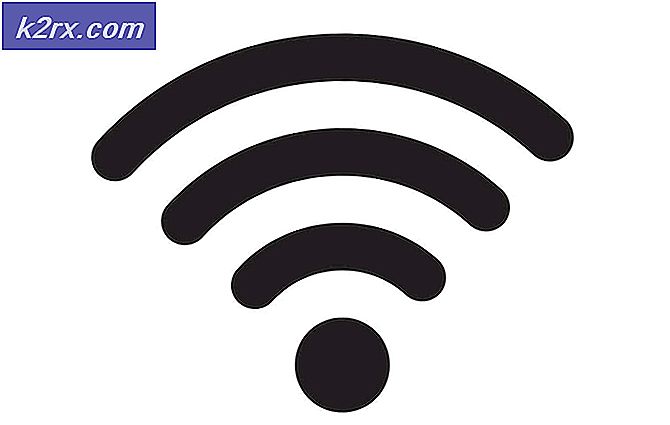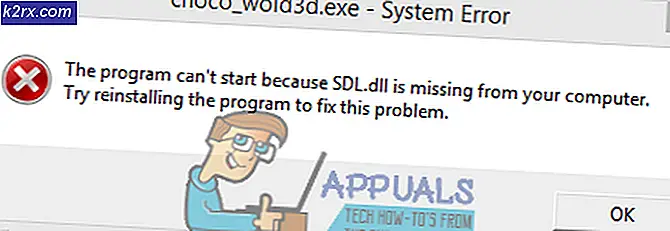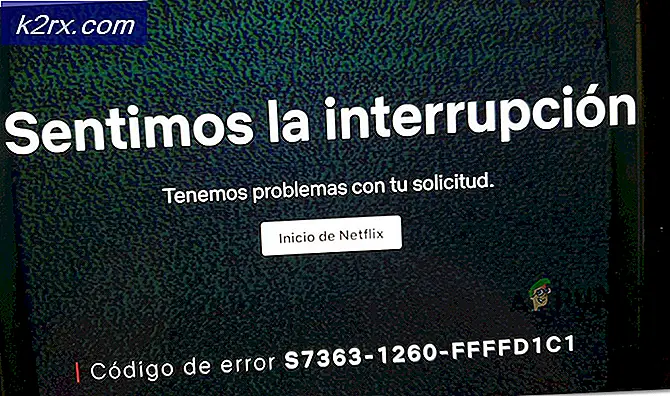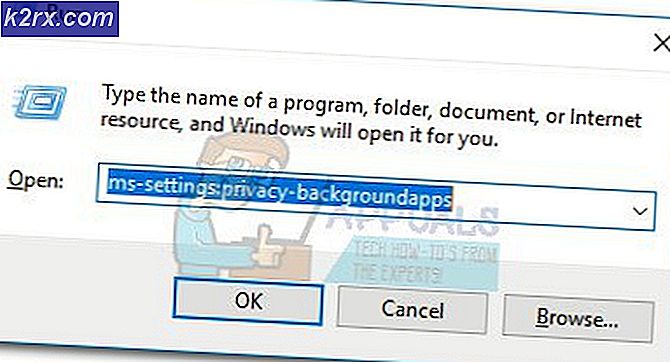Perbaiki: PS4 Mic tidak berfungsi
PS4 telah menjadi salah satu pemimpin konsol dalam industri game selama beberapa waktu. Ini menawarkan pengalaman gaming yang luar biasa dengan grafis yang akan membuat Anda terpesona. Ini menawarkan permainan online yang hebat dan memungkinkan tim untuk mengobrol satu sama lain saat bermain game juga.
Dengan itu dikatakan, PS4 juga memiliki set mikrofon sendiri yang tersedia untuk pembelian terpisah. Ini memiliki banyak fitur dan mikrofon inbuilt juga bagi Anda untuk berbicara dalam game dengan rekan tim Anda. Meskipun diluncurkan khusus untuk PS4, ada beberapa kasus di mana Anda tidak dapat berbicara dengan rekan tim Anda. Anda mungkin mendengar suara mereka tetapi mereka mungkin tidak dapat mendengar suara mereka. Masalah ini dikenal luas dan dapat diperbaiki menggunakan solusi sederhana yang tersedia. Lihatlah.
Solusi 1: Memeriksa Pengaturan Audio
Sebelum beralih ke perubahan konfigurasi perangkat lunak, pertama-tama kita harus memeriksa apakah headset terhubung dengan benar dan dikenali oleh PS4. Ada banyak kasus di mana Anda dalam pandangan Anda terhubung ke perangkat dengan benar, tetapi PS4 tidak mengenali headset sepenuhnya (bahkan jika Anda dapat kepala orang lain). Kami akan melihat beberapa solusi perangkat keras cepat dan melihat apakah mereka bekerja.
- Buka PS4 Anda dan arahkan ke Pengaturan dari layar rumah Anda. Setelah di Pengaturan, arahkan ke Suara dan Layar .
- Setelah dalam Suara dan Layar, arahkan ke Pengaturan Output Audio .
- Sekarang di menu berikutnya, jika Anda melihat audio Obrolan berwarna abu-abu (tidak dapat diakses), itu mungkin berarti bahwa PS4 tidak mendeteksi headset dengan benar. Anda mungkin bisa bermain dan mendengarkan pemain lain dengan sempurna tetapi Anda mungkin tidak dapat berbicara.
- Ini menunjukkan bahwa headset tidak terhubung dengan benar. Hal pertama yang harus Anda pastikan bahwa kabelnya didorong ke segala arah . Ada beberapa kasus di mana Anda mungkin berpikir bahwa kabelnya sepenuhnya terhubung tetapi kenyataannya, tidak.
Ada solusi lain yang melibatkan mencabut dan mencolokkan sangat cepat (begitu cepat sehingga jack bahkan tidak meninggalkan port). Singkatnya, putuskan sambungan dan hubungkan kembali segera.
Hal lain yang dapat Anda coba adalah mengubah Bitstream dari Bitstream (Dolby) menjadi Bitstream (DTS) .
Solusi 2: Mengubah sudut steker
Jika Anda tidak menggunakan headphone resmi PS4, kemungkinan besar Anda mungkin memasukkan kedua kabel normal dari headphone yang berbeda ke adaptor sehingga Anda dapat menggunakan headphone. Ada yang diketahui sebagai kesalahan di banyak pengontrol PS4, bahkan jika Anda mencolokkan kabel sepenuhnya ke adaptor, mikrofon tidak berfungsi.
Setelah beberapa percobaan, pengguna menemukan bahwa mencolokkan kabel mic hanya setengah di dalam adaptor atau sedikit memperbaiki masalah secara instan dan PS4 langsung mengidentifikasi mikrofon. Seperti yang Anda lihat pada gambar di bawah ini, kabelnya tidak sepenuhnya dimasukkan.
Jika Anda memasang mikrofon dengan benar seperti yang dijelaskan, Anda akan secara otomatis melihat pemberitahuan pada PS4 Anda bahwa mikrofon terhubung. Periksa apakah teknik ini berhasil untuk Anda dan bisakah Anda mengobrol dengan teman dengan mudah tanpa masalah.
TIP PRO: Jika masalahnya ada pada komputer Anda atau laptop / notebook, Anda harus mencoba menggunakan Perangkat Lunak Reimage Plus yang dapat memindai repositori dan mengganti file yang rusak dan hilang. Ini berfungsi dalam banyak kasus, di mana masalah ini berasal karena sistem yang rusak. Anda dapat mengunduh Reimage Plus dengan Mengklik di SiniMetode ini berfungsi untuk headset gaming terkenal lainnya termasuk Razer Kraken Pro. Di Kraken, Anda memiliki total 3 cincin hitam di sekitar jack headphone. Anda harus benar-benar memasukkan dua yang pertama dan ketika yang terakhir tersisa, menggoyangkannya sehingga tidak sepenuhnya menyisipkan tetapi Anda akan mendengar bunyi klik kecil dan dongkrak hanya akan sedikit masuk meninggalkan sedikit dari tubuhnya. terkena. Ini adalah ketika itu akan bekerja dengan sempurna.
Solusi 3: Mengatur Realtek High Definition Audio sebagai Default
Jika Anda menggunakan headphone PS4 di komputer Anda dan mengalami kesulitan mendengar atau ketika berbicara dengan rekan tim Anda, mungkin Anda tidak memiliki output suara yang benar sebagai default. Setiap kali Anda memasang headset atau perangkat suara baru, Windows secara otomatis mengkonfigurasi pengaturan suara Anda dan mengubahnya sesuai dengan perangkat yang Anda pasang. Kami dapat mencoba mengubah ini dan melihat apakah ini melakukan trik.
- Klik kanan pada ikon suara di taskbar Anda dan pilih Sounds dari daftar opsi yang tersedia.
- Klik pada tab Playback, pilih Realtek High Definition Audio Speakers dan klik pada Set Default . Tekan Terapkan untuk menyimpan perubahan dan keluar.
- Sekarang periksa apakah masalahnya terpecahkan.
Solusi 4: Mengatur Ulang Pengontrol dan Memulai Ulang PS4
Jika semua metode di atas tidak berfungsi, Anda dapat mencoba memulai ulang PS4 Anda dan melihat apakah ini melakukan trik. Anda dapat mengatur ulang pengontrol serta PS4. Pertama, coba atur ulang pengontrol saat headphone Anda terhubung langsung dengannya. Setelah Anda mengatur ulang pengontrol menggunakan tombol reset di belakang, pasang kembali headphone dan lihat apakah ini memperbaiki masalah.
Jika mengatur ulang kontroler tidak memperbaiki mic yang tidak mendaftarkan suara Anda, Anda harus mempertimbangkan untuk memulai kembali PS4 Anda. Menurut pengguna, mereka menyalakan kembali PS4 3-4 kali dan headphone terhubung dengan benar seperti yang diharapkan. Beberapa bahkan menyatakan bahwa mereka meninggalkan PS4 ditutup semalam dan pada hari berikutnya suara mereka didaftarkan.
Anda juga harus mencoba mematikan dan kemudian menghapusnya menggunakan PS4. Anda dapat melakukannya beberapa kali hingga mic mulai mendaftarkan input Anda.
Solusi 5: Mengubah Pengaturan Nada Sisi Volume dan Mic Gain
Jika mic masih tidak mendaftarkan suara yang tepat pada PS4 Anda, kemungkinan pengaturan mic gain dan volume sidetone diatur rendah. The Sidetone Volume menyesuaikan volume suara Anda ketika terdengar melalui headset. Anda dapat mencoba mengubahnya ke Mati dan periksa. Jika ini masih tidak berhasil, Anda dapat beralih kembali ke Aktif dan coba lagi.
Sama berlaku untuk pengaturan gain Mic. Ikuti langkah-langkah di bawah ini untuk mengubah ini:
- Buka Pengaturan Anda dan arahkan ke Perangkat .
- Setelah berada di perangkat, klik Perangkat Audio .
- Di menu Perangkat Audio, Anda akan memilih Sesuaikan Tingkat Mikrofon . Klik itu.
- Sekarang ubah Tingkat Mikrofon (alias gain mic) hingga pengaturan sempurna tercapai. Simpan semua perubahan Anda dan keluar. Sekarang periksa apakah masalahnya hilang.
TIP PRO: Jika masalahnya ada pada komputer Anda atau laptop / notebook, Anda harus mencoba menggunakan Perangkat Lunak Reimage Plus yang dapat memindai repositori dan mengganti file yang rusak dan hilang. Ini berfungsi dalam banyak kasus, di mana masalah ini berasal karena sistem yang rusak. Anda dapat mengunduh Reimage Plus dengan Mengklik di Sini