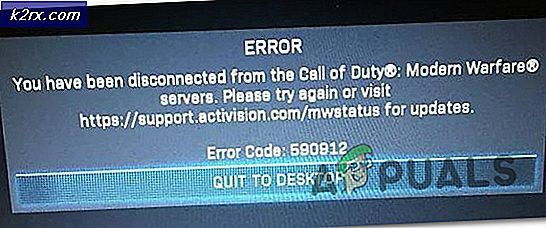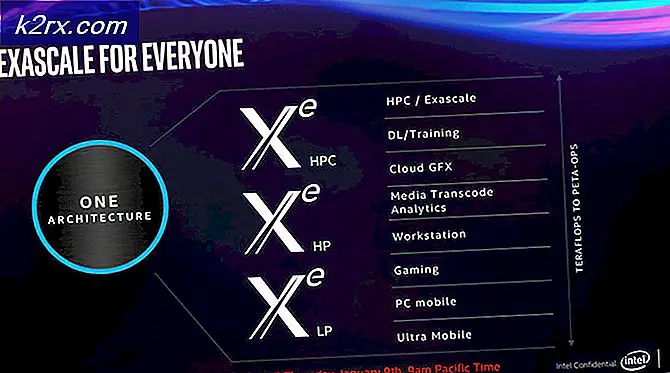Fix: Adobe Configuration Error 16 'uninstall dan instal ulang'
Itu Kode kesalahan Adobe 16 muncul saat Anda mencoba meluncurkan file Awan kreatif aplikasi; baik itu Photoshop, Lightroom atau perangkat lunak lain yang ditawarkan oleh Adobe. Pesan kesalahan meminta pengguna untuk menghapus dan menginstal ulang produk apa pun yang mereka coba buka. Namun, jika Anda mencoba menginstal ulang perangkat lunak, masalah tetap ada dan Anda akan diminta dengan pesan kesalahan yang sama sekali lagi. Penyebab paling umum dari masalah ini tampaknya izin yang tidak memadai dari folder Adobe PCD atau dalam beberapa kasus, direktori SLStore.
Masalah ini tidak terbatas pada versi Windows tertentu melainkan telah dilaporkan disebabkan pada semua versi oleh berbagai pengguna. Selain itu, masalah tersebut tampaknya juga muncul di macOS. Meskipun demikian, solusi untuk pesan kesalahan tersebut cukup mudah dan Anda akan dapat menjalankannya terlepas dari sistem operasi Anda. Sebelum kita masuk ke solusi, mari kita telusuri penyebab pesan kesalahan sekali lagi.
Apa yang menyebabkan Kesalahan 'Kode Kesalahan Adobe 16'?
Penyebab pesan kesalahan cukup jelas. Seperti yang kami soroti sebelumnya, kode kesalahan muncul ketika beberapa direktori seperti Adobe PCD dan SLStore dari Adobe Creative Cloud tidak memiliki izin yang diperlukan. Karena file berhenti beroperasi dengan benar karena izin yang tidak mencukupi, oleh karena itu, sebagai akibatnya, aplikasi yang Anda coba buka macet dan Anda diperlihatkan pesan kesalahan tersebut.
Jelas dari penyebabnya, menyelesaikan masalah ini cukup mudah. Selain memberikan izin yang tepat pada folder tersebut, seseorang juga dapat memperbaiki masalah dengan memaksa produk untuk dijalankan sebagai administrator setiap kali dijalankan.
Dengan itu, mari kita masuk ke solusinya.
Solusi 1: Mengubah Izin untuk Direktori Adobe PCD dan SLStore
Untuk memperbaiki masalah ini, Anda harus mengubah izin folder lisensi yaitu Adobe PCD dan SLStore. Untuk melakukan ini, pastikan Anda telah men-tweak Windows untuk ditampilkan file dan folder tersembunyi. Jika Anda tidak tahu cara melakukan ini, jangan khawatir. Kami akan menunjukkan cara melakukannya di bawah.
Untuk menampilkan file dan folder tersembunyi, lakukan hal berikut:
- Buka Windows Penjelajah.
- Klik pada Melihat tab di bawah kaca jendela. Di sana, klik Pilihan dan pilih 'Ubah folder dan tampilkan opsi’Dari menu tarik-turun. Atau cukup beralih ke Melihat tab saat Pilihan jendela muncul.
- Gulir ke bawah sampai Anda melihat 'Tampilkan file, folder, dan drive tersembunyi' pilihan.
- Klik di atasnya, tekan Menerapkan lalu klik baik untuk menampilkan file dan folder tersembunyi.
- Atau, Anda dapat memilih 'Tersembunyi item'Di bawah Melihat tab. Namun, Anda mungkin tidak dapat menemukannya tergantung pada versi Windows Anda.
Sekarang setelah Anda melakukannya, Anda harus mencari file Adobe PCD dan SLStore direktori. Untuk melakukan ini, navigasikan ke jalur berikut:
Adobe PCD:
Windows 32-bit: Program Files \ Common Files \ Adobe \ Adobe PCD \ Windows 64-bit: Program Files (x86) \ Common Files \ Adobe \ Adobe PCD \
SLStore:
ProgramData \ Adobe \ SLStore
Jika Anda menggunakan macOS, harap gunakan Penemu untuk menavigasi ke lokasi berikut:
SLStore:
Perpustakaan / Dukungan Aplikasi / Adobe / SLStore
Adobe PCD:
Perpustakaan / Dukungan Aplikasi / Adobe / Adobe PCD
Setelah Anda mencapai lokasi yang ditentukan, lakukan hal berikut untuk mengubah izin:
- Klik kanan pada salah satunya Adobe PCD atau SLStore dan pilih Properti.
- Pergi ke Keamanan tab dan kemudian klik Sunting untuk mengubah izin.
- Untuk Adobe PCD, sorot administrator pengguna dan menetapkannya Kontrol penuh.
- Adapun SLStore, sorot SISTEM dan administrator kelompok pengguna dan izinkan Penuh Kontrol.
- Setelah itu, pilih file Pengguna kelompokkan dan izinkan Baca baca dan Khusus.
- Setelah selesai, klik baik tombol untuk menutup jendela izin.
- Sekarang, di Keamanan tab, klik pada Maju tombol.
- Di sini, Anda harus mengubah kepemilikan. Klik pada Perubahan tombol dan masukkan akun pengguna yang diinginkan lalu klik Periksa Nama sehingga dapat dideteksi oleh sistem. Lalu klik baik.
- Sekarang, di bagian bawah, centang 'Ganti semua entri izin objek anak dengan entri izin yang diwariskan dari objek ini'Kotak centang dan kemudian klik Terapkan.
- Akhirnya tekan baik tombol untuk menutup jendela.
- Lakukan untuk keduanya Adobe PCD dan SLStore folder.
Untuk macOS, lakukan hal berikut:
- Control-klik folder dan pilih Mendapatkan informasi.
- Perluas bagian izin dengan mengklik 'Berbagi dan Izin'Bagian.
- Buka kunci izin untuk mengedit dengan mengklik ikon kunci di pojok kanan bawah. Masukkan nama pengguna dan kata sandi administrator ketika Anda diminta dan kemudian klik OK.
- Untuk SLStore, setel izin berikut:
Sistem: Baca / Tulis Admin: Baca / Tulis Semua Orang: Baca / Tulis
- Untuk Adobe PCD, setel izin berikut:
Sistem: Baca / Tulis Admin: Hanya Baca Semua Orang: Hanya Baca
- Klik Gigi ikon di pojok kiri bawah dan kemudian pilih 'Berlaku untuk item tertutup.’
- Terakhir, Anda dapat menutup file Mendapatkan informasi kotak.
Solusi 2: Jalankan Creative Cloud sebagai Administrator
Hal lain yang dapat Anda coba untuk memperbaiki masalah ini adalah memaksa aplikasi Creative Cloud untuk dijalankan sebagai administrator setiap kali dijalankan. Sebelum Anda mengatur program untuk dijalankan sebagai administrator setiap saat, Anda harus memeriksa apakah melakukannya akan menyelesaikan masalah untuk Anda atau tidak. Cukup klik kanan pada aplikasi Creative Cloud dan pilih 'Jalankan sebagai administrator'. Jika aplikasi dijalankan tanpa masalah, Anda sekarang dapat memaksanya untuk dijalankan sebagai administrator setiap saat. Untuk melakukan ini, lakukan langkah-langkah berikut:
- Klik kanan file Awan kreatif aplikasi dan pilih Properti untuk membuka jendela properti.
- Sekarang, alihkan ke Kesesuaian tab.
- Di sana, centang 'Jalankan program ini sebagai administrator'Kotak centang dan kemudian klik Menerapkan.
- Terakhir, klik baik.