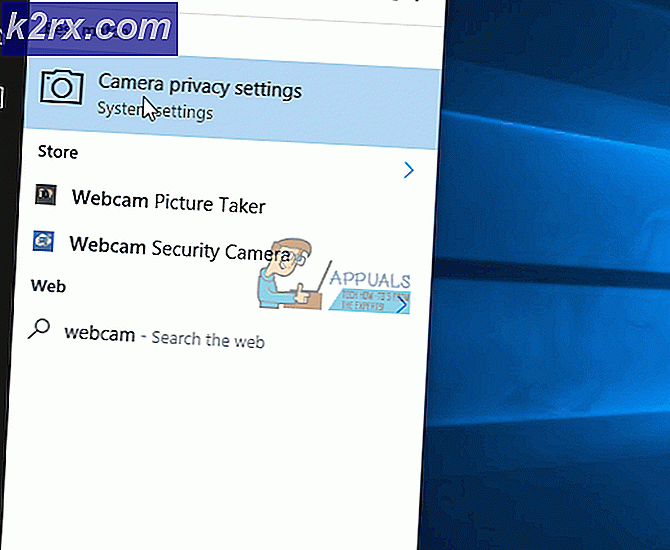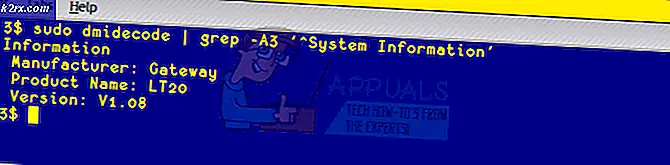Cara Memperbaiki Masalah Keyboard dengan Aplikasi Modern di Windows 10
Aplikasi modern adalah salah satu fitur inti dari Windows 10. Aplikasi ini meningkatkan interaksi pengguna dengan OS Windows dengan menyediakan UI yang bersih dan elegan yang eye catching dan mudah digunakan. Aplikasi ini terbuka di dalam jendela dan dapat ditutup, dimaksimalkan atau diminimalkan seperti jendela lainnya.
Selain fakta bahwa Aplikasi Modern yang menarik perhatian dan mudah digunakan, beberapa orang telah mengalami masalah yang aneh yaitu mereka tidak dapat mengetik apa pun di dalam bidang pencarian apakah itu Cortana, Windows Store atau aplikasi UI Modern lainnya . Meskipun pengguna dapat menyalin dan menempel teks di dalam kolom pencarian tetapi itu hanya solusi dan tidak dapat digunakan secara permanen. Jadi, berikut adalah beberapa solusi untuk menikmati fitur Windows 10 yang paling menonjol yaitu Modern Apps, cara terbaik yang Anda bisa.
Alasan di Balik Masalah Masukan Keyboard dengan Aplikasi Modern / UI:
Ada kerangka kerja di dalam Windows yang memungkinkan input keyboard. Pada waktu-waktu tertentu, kerangka ini mungkin dinonaktifkan oleh aplikasi lain. Di sisi lain, masalah ini juga dapat terjadi karena pembaruan yang tertunda di dalam Windows.
Solusi untuk Memperbaiki Aplikasi Modern / UI & Masukan Keyboard:
Ada beberapa solusi yang dapat membantu Anda mengembalikan aplikasi modern favorit Anda.
Metode 1: Menggunakan Utilitas Penjadwal Tugas Windows 10
Seperti yang digambarkan oleh namanya, Task Scheduler adalah alat utilitas di dalam Windows yang dapat membantu Anda mengotomatiskan tugas-tugas tertentu untuk dilakukan pada waktu yang ditentukan oleh Anda. Jadi, dengan menggunakan utilitas ini, Anda dapat memerintahkan komputer untuk menjalankan tugas-tugas tertentu secara otomatis tanpa perlu pemicu. Jadi, dalam metode ini, saya akan menggunakan utilitas ini untuk memperbaiki masalah dengan Aplikasi Modern.
- Tekan Win + R pada keyboard untuk membuka utilitas Run dan ketik taskschd. msc . Perintah ini akan membuka Task Scheduler Utility. Atau, Anda juga dapat mencari utilitas ini menggunakan Cortana .
- Setelah Task Scheduler terbuka, navigasikan melalui tab berikut yang ada di sisi kiri untuk menemukan TextServicesFramework seperti yang ditunjukkan pada gambar di bawah. Perpustakaan Penjadwal Tugas> Microsoft> Windows> TextServicesFramework
- Pada panel di tengah, klik kanan di atas opsi MsCtfMonitor dan klik Aktifkan (Jika belum diaktifkan). Jika sudah diaktifkan, nonaktifkan ini dan aktifkan kembali sesudahnya. Reboot PC Anda untuk menerapkan perubahan yang dilakukan pada TextServicesFramework dan periksa input keyboard.
Metode 2: Instal Ulang Paket Aplikasi Modern menggunakan PowerShell:
Jika metode yang disebutkan di atas tidak berfungsi dalam kasus Anda, maka mungkin perlu menginstal ulang paket aplikasi modern menggunakan utilitas yang kuat di dalam Windows 10 disebut PowerShell.
- Klik area pencarian Cortana dan ketik PowerShell . Ini akan menampilkan hasil pencarian dengan hasil paling tepat di bagian atas. Klik kanan di atas PowerShell dan pilih Run as AdPress Win + R tombol pintas pada keyboard dan ketik PowerShell . Atau, Anda juga dapat menjalankan PowerShell dengan menekan tombol Win + R pada keyboard dan mengetik PowerShell diikuti oleh OK
- Di dalam PowerShell, ketik atau tempelkan perintah yang disebutkan di bawah dan tekan tombol Enter pada keyboard. Pastikan Anda menyalin perintah seperti itu untuk menghindari komplikasi.
Perintah:
Dapatkan-AppXPackage -AllUsers | Where-Object {$ _. InstallLocation -like * SystemApps *} | Foreach {Add-AppxPackage -DisableDevelopmentMode -Register $ ($ _. InstallLocation) \ AppXManifest.xml}
Ini akan mulai menyebarkan paket dan setelah selesai, reboot sistem Anda dan periksa masalahnya lagi. Semoga ini bisa diselesaikan.
TIP PRO: Jika masalahnya ada pada komputer Anda atau laptop / notebook, Anda harus mencoba menggunakan Perangkat Lunak Reimage Plus yang dapat memindai repositori dan mengganti file yang rusak dan hilang. Ini berfungsi dalam banyak kasus, di mana masalah ini berasal karena sistem yang rusak. Anda dapat mengunduh Reimage Plus dengan Mengklik di Sini